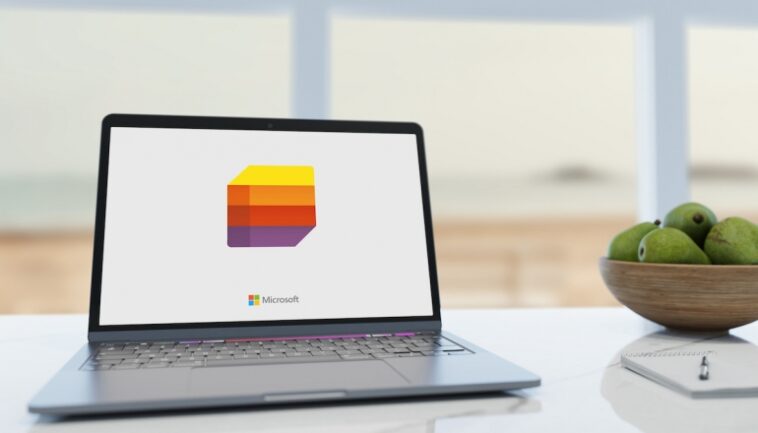Los usuarios de Microsoft 365 ahora pueden usar listas de Microsoft para realizar un seguimiento de los datos.

Si trabaja en Teams o SharePoint, probablemente esté familiarizado con el concepto de listas. Esta función llegó a microsoft 365 en 2020, pero muchos usuarios todavía no usan la aplicación. Las listas son una forma de colaborar con otros al administrar el trabajo o las tareas. Puede crear y compartir listas que lo ayuden a rastrear casi cualquier cosa.
Las listas también son una excelente manera de colaborar y puede usar Listas de Microsoft para crear formularios de entrada de datos para otros en su organización. Es rápido, fácil e infinitamente más fácil de implementar que los formularios de usuario de Excel o incluso Formularios de Microsoft. En este tutorial, le mostraré cómo crear una lista de Listas de Microsoft a partir de Microsoft Excel datos. Puede descargar el archivo de demostración de este tutorial.
VER: Comandos de Windows, Linux y Mac que todos deben conocer (PDF gratuito) (República Tecnológica)
Lists está disponible con Microsoft 365 en Windows 10 y 11. Obtendremos datos de un archivo de Excel, pero Lists no lo limita a Excel: puede cargar datos desde otro software de hoja de cálculo. Necesitará una cuenta de Microsoft Work o Home para obtener todos los beneficios de Lists. Las cuentas personales no son tan sólidas. Las listas existen desde hace un tiempo, pero es posible que los gráficos de su interfaz no coincidan con los míos. No te preocupes si eso sucede.
Cómo crear una lista en Microsoft 365 usando datos de Excel
¿Por qué listas en lugar de Excel? Las listas le permiten controlar la forma en que ve los datos. Una vez que los datos están en Listas, puede verlos como una cuadrícula, una tarjeta o un calendario. Puede establecer reglas que le notifiquen cuando algo cambie. Las listas realmente muestran su potencial cuando las usa con Power Automate, Power Apps e incluso Power BI. Puede reemplazar fácilmente formularios de usuario y formularios de Microsoft con listas de Microsoft siempre que los usuarios estén en su organización.
Al usar datos existentes en un archivo de Microsoft Excel, no hay mucho que hacer para prepararse. Sin embargo, no puedes pensar como un usuario de Excel; debes pensar como un usuario de Listas. Microsoft Lists asume que la columna más a la izquierda es un tipo de datos de título: es la columna predeterminada. Dependiendo de cómo use su hoja de Excel, es posible que su estructura no se reconcilie con la estructura de Listas. Si puede mover las columnas en el origen, el archivo .xlsx, puede ahorrarse un poco de trabajo en Listas.
Puede trabajar con un archivo propio. Si elige trabajar con sus propios datos, la columna más a la izquierda será el tipo de datos Título de forma predeterminada.
Hay tres formas de crear una lista en Listas de Microsoft: desde cero, por plantilla y desde Excel. La ruta para los tres es la misma, hasta el punto en que debe elegir Excel como fuente de datos:
- Inicie Listas desde dentro de su cuenta de Microsoft 365, como lo haría con cualquier otra aplicación de Microsoft 365 (Figura A).
- Haga clic en el iniciador de aplicaciones de Microsoft 365 y elija Listas. Si no ve Listas, haga clic en Todas las aplicaciones y luego seleccione Listas.
- Si no ha usado Listas antes, la aplicación probablemente le pedirá que instale la última actualización. Si actualiza ahora, es posible que deba reiniciar Listas cuando haya terminado.
- Haga clic en Nueva lista en la parte superior de la página (Figura B).
- En la página resultante (Figura C), puede elegir una de las tres formas de crear la lista.
- En este punto, se separa de los pasos para crear cada lista. Para obtener datos de Excel, haga clic en el mosaico Desde Excel.
- Puede cargar desde su sistema local o OneDrive. El archivo de demostración .xlsx en mi sistema está en Descargas (Figura D). Localice y seleccione su archivo, esté donde esté. Lists carga el archivo en la biblioteca de OneDrive. Lists hace un gran trabajo al delimitar sus datos correctamente (Figura E). Si el botón Cargar archivo está atenuado, no tiene permiso para crear una lista desde Excel. Pida a su administrador que cambie los permisos.
- El primer control mostrará los objetos de la tabla en el archivo .xlsx. En nuestro caso, solo hay uno, Ventas. Utilice los menús desplegables encima de cada campo para establecer el tipo de datos correcto. Deje el tipo de datos Título para la columna Región. Fecha es Fecha y hora, y Monto es Moneda (Figura F).
- Haga clic en Siguiente. En la siguiente ventana, agregue una descripción, elija un color y elija una ubicación para guardar la lista (Figura G).
- Haz clic en Crear.
Figura A

Figura B

Figura C

Figura D

Figura E

Figura F

Figura G

Figura H

Como puedes ver en Figura HMicrosoft importa y da formato a los datos de Excel.
Para ingresar nuevos datos, haga clic en Nuevo y Microsoft Lists abrirá un formulario de ingreso de datos. Haga clic en Compartir para compartir la lista con otras personas de su organización.
Hacer clic en Exportar le permite exportar los datos de la lista actual a formato .csv y .xlsx. Con Automate, puede establecer un recordatorio o crear una regla que le notifique cuando se cumplan condiciones específicas. Integrate le permite enviar el archivo a Power Apps, Power Automate y Power BI.
Manténganse al tanto
Microsoft Lists asume que la columna más a la izquierda es la columna predeterminada y asigna automáticamente el tipo de datos Título, que es imposible de cambiar. Esto no es un error; es la forma en que funciona la aplicación. En un artículo futuro, discutiré este comportamiento y le mostraré cómo lidiar con él.