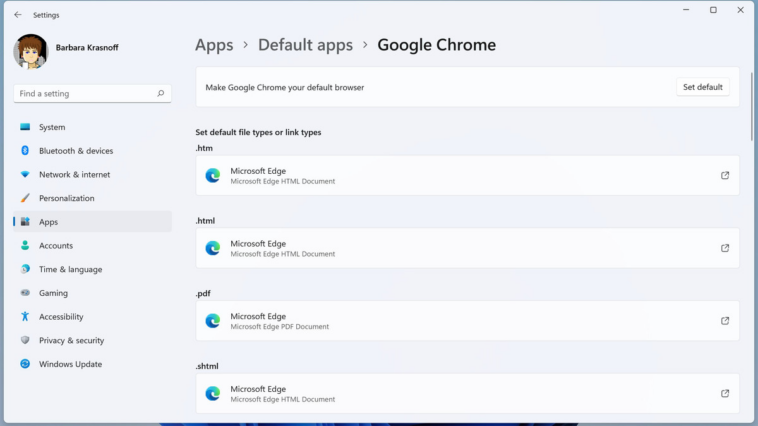Si ha actualizado su PC de Windows 10 a Windows 11, es posible que haya notado que cuando hace clic en un enlace de un sitio web, un documento PDF o una variedad de otros tipos de archivos, ahora será enviado al navegador Edge de Microsoft. . En su nueva versión de Windows, Microsoft parece haberse vuelto especialmente agresivo al impulsar sus propias aplicaciones sobre las aplicaciones que se habían instalado como predeterminadas antes de la actualización. En otras palabras, Edge se convirtió repentinamente en su navegador predeterminado.
Normalmente, la primera vez que ingresa a otro navegador que no es Edge, por ejemplo, Google Chrome, el navegador que no es Edge le preguntará si desea que sea el predeterminado. Sin embargo, el proceso para cambiar los valores predeterminados en Windows 11 se ha vuelto más complicado que en Windows 10. Por lo tanto, es posible que no reciba esa solicitud útil, o si la recibe, puede llevarlo a una página de apariencia complicada titulada Aplicación > Aplicaciones predeterminadas. De cualquier manera, aquí se explica cómo cambiar.
Cambiar navegadores predeterminados
Si no desea que Edge sea su navegador predeterminado, y su navegador favorito no se ofrece a realizar el cambio por usted, o si se lo ofreció, pero en su lugar lo envió a la Aplicaciones predeterminadas página mencionada anteriormente: aquí se explica cómo cambiar el valor predeterminado. Para este ejemplo, estoy usando Google Chrome, pero debería funcionar con cualquier navegador que haya instalado en su sistema.
- Seleccione Ajustes > Aplicaciones > Aplicaciones predeterminadas
- Por debajo Establecer valores predeterminados para las aplicacionesdesplácese hacia abajo hasta la lista de su navegador preferido o escriba el nombre en el Buscar aplicaciones campo. Haga clic en la aplicación.
:no_upscale()/cdn.vox-cdn.com/uploads/chorus_asset/file/23392037/Screenshot__177_.png)
- En la parte superior de la lista, con suerte verá una línea que dice Hacer [browser name] su navegador predeterminado y, a la derecha de eso, un botón etiquetado Establecer predeterminado. Haga clic en el botón.
- Varios tipos de archivos relacionados con el navegador se enumerarán debajo, bajo un subtítulo que dice Establecer tipos de archivos o tipos de enlaces predeterminados. Cuando haces clic en el Establecer predeterminado algunos de ellos, pero no necesariamente todos, cambiarán de Edge a su navegador preferido.
:no_upscale()/cdn.vox-cdn.com/uploads/chorus_asset/file/23392038/Screenshot__178_.png)
- Busque los tipos de archivos que se asignaron a Edge, como .HTM, .HTML, HTTP, HTTPS y quizás .PDF (a menos que tenga otro lector de PDF que prefiera). Haga clic en cualquiera que no haya cambiado y que aún desee cambiar.
- Tenga en cuenta que puede haber algunos tipos de archivos que su navegador no ofrezca como alternativa.
:no_upscale()/cdn.vox-cdn.com/uploads/chorus_asset/file/22908535/Screenshot__8_.png)
Nota: cuando se envió por primera vez, Windows 11 hizo que fuera mucho más difícil cambiar los navegadores predeterminados; dependiendo del navegador que prefiera, el proceso de cambio puede ser incluso más fácil que esto. Por ejemplo, incluso cuando se escribió esto, la primera vez que abrí Firefox, me preguntó si quería que se convirtiera en el predeterminado. Dejé que siguiera adelante, y cuando fui a la Aplicaciones predeterminadas En la sección de configuración, descubrí que Firefox ahora estaba configurado como predeterminado para los archivos .HTM, .HTML, .HTTP y .HTTPS.
:no_upscale()/cdn.vox-cdn.com/uploads/chorus_asset/file/22910128/Screenshot__92_.png)
Eso no resolverá todo.
Pero espera hay mas. Incluso después de cambiar el valor predeterminado de su navegador a algo que no sea Edge, seguirá obteniendo Edge como el navegador favorito para varias aplicaciones de Windows. Por ejemplo, abra el nuevo panel Widget de Windows 11 (haciendo clic en el ícono Widgets en su barra de tareas, el que parece una ventana de dos paneles), y haga clic en una de las noticias que aparecen allí, y se abrirá el enlace. Borde.
Si lo encuentra irritante, puede haber una aplicación para eso. Para abrir enlaces específicos de Edge, debe hacer lo siguiente:
- Ir a Ajustes > Aplicaciones > Aplicaciones predeterminadas.
- Desplácese hacia abajo hasta el final hasta que vea Elija valores predeterminados por tipo de vínculo.
- Haga clic en eso, y luego en el cuadro de búsqueda etiquetado Establecer valores predeterminados para los tipos de enlacestipo Borde.
- bajo la etiqueta Microsoft-Edgeverás (un poco redundante) Borde de Microsoft. Haga clic en eso y verá otros navegadores que puede usar para abrir esos enlaces especializados.
Curiosamente, si instala Chrome o Firefox, no los verá como opciones. Pero si instala el navegador Brave, usted será véalo como una opción, y si lo selecciona, cada vez que haga clic en un enlace de noticias en el panel Widget, aparecerá en Brave.
:no_upscale()/cdn.vox-cdn.com/uploads/chorus_asset/file/22914500/Screenshot__10_.png)
Otra posibilidad es una herramienta llamada Deflector de borde que se creó originalmente para interceptar cualquier enlace en Windows 10 que fuera específico de Edge y reescribirlos sobre la marcha para que puedan ser abiertos por el navegador web predeterminado. Navegué un poco y leí que su última versión, v1.2.3.0, funcionaría con Windows 11.
instalé y siguió las instrucciones para la configuración. Desafortunadamente, si bien eso funcionó para la mayoría de los enlaces, cuando hice clic en un enlace de las fuentes de noticias en el panel Widgets, no funcionó del todo: el enlace se abrió en Chrome, pero no apareció ninguno de los gráficos. Aunque yo le echaría un ojo a esta aplicación…
Actualización 15 de abril, 10:23 a. m. ET: Este artículo se publicó originalmente el 8 de octubre de 2021 y desde entonces se actualizó para incluir instrucciones para permitir que el navegador Brave abra ciertos enlaces especializados de Windows, para agregar una nota sobre el bloqueo de Microsoft EdgeDeflector y para reflejar los cambios en el proceso de cambio de navegador. valores predeterminados