Resaltar es una tarea común en Microsoft Word, que permite a los lectores encontrar rápidamente palabras o frases específicas. Si el texto aparece con frecuencia, resaltar manualmente todas las instancias sería tedioso e innecesario. En este artículo, le mostraré dos formas de resaltar texto recurrente: usando las opciones «Buscar y reemplazar» y «Buscar» de Word. Ambas son herramientas eficaces para revisar el texto circundante en lugar de realizar un cambio general. Ambos son fáciles de hacer, pero tienen algunas limitaciones.
Estoy usando Microsoft 365 (de escritorio), pero puedes usar versiones anteriores. Puede trabajar con su documento o descargar el archivo .docx de demostración simple.
¿Cuál es el atajo para resaltar ciertas palabras?
El método abreviado de teclado para Buscar y reemplazar es Ctrl + H en Windows o Comando + F en Mac.
Cómo resaltar en Word usando Buscar y reemplazar
Para resaltar en Word, visite el menú Reemplazar en la barra de Inicio. Al usar el acceso directo o seleccionar el menú, se abrirá el cuadro Buscar y reemplazar. Busque la palabra que desea resaltar en el campo Buscar. Al seleccionar «Buscar siguiente» se resaltará la palabra en el documento.
Después de resaltar, puede examinar rápidamente su documento y realizar las actualizaciones necesarias. El resaltado permanecerá en su lugar hasta que lo elimines. Incluso puedes guardar los aspectos más destacados.
Sin embargo, todo este resaltado rápido tiene sus límites:
- Si resalta otra palabra o frase, independientemente del color de resaltado que utilice, Word eliminará los resultados de la tarea Resaltar todo.
- Si elimina el resaltado de cualquiera de las instancias resaltadas, Word las eliminará todas.
Ahora, hagamos lo mismo usando Buscar en el panel de navegación.
VER: Microsoft Word a menudo formatea automáticamente un guión em, pero hay formas de incluir un guión em manualmente.
Cómo resaltar en Word usando Buscar
Hay más de una forma de resaltar texto recurrente y querrás estar familiarizado con ambas.
Es posible que funcionen diferentes métodos según la versión de Word que esté utilizando. Por ahora, usaremos la opción Buscar, pero puede omitir la elección de un color de resaltado porque Word ignorará la configuración. Lo siguiente puede resaltar texto en versiones anteriores de Word:
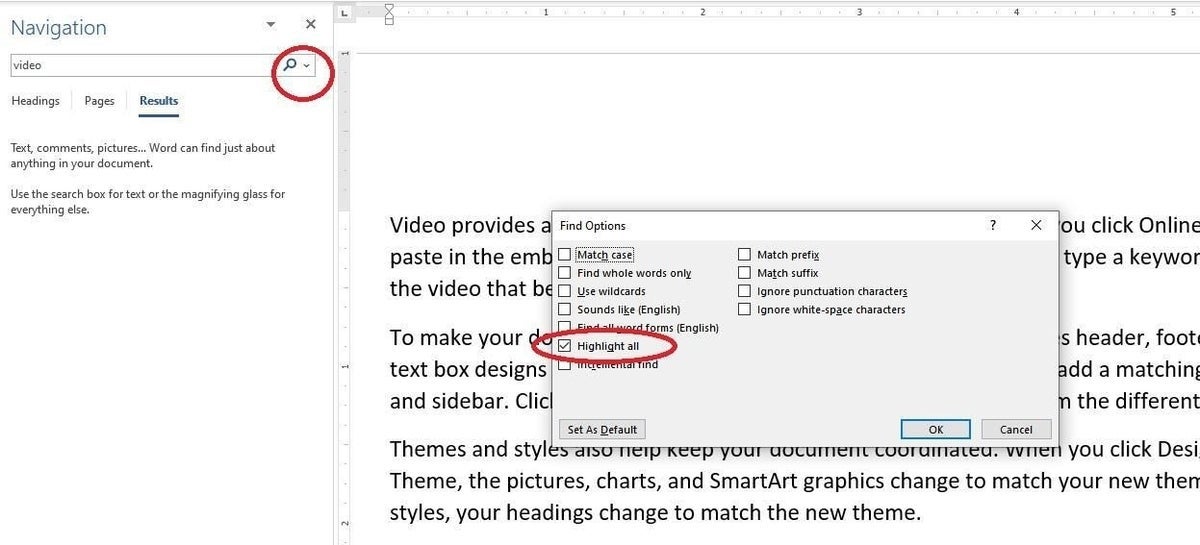
- Haga clic en Buscar en el grupo Edición o presione Ctrl+F para abrir el panel de navegación.
- En el menú desplegable de texto, elija Opciones, marque la configuración Resaltar todo y haga clic en Aceptar.
- En el control de texto, ingrese la palabra seleccionada (en este caso, “video”) y presione Enter. Word resaltará automáticamente todas las instancias.
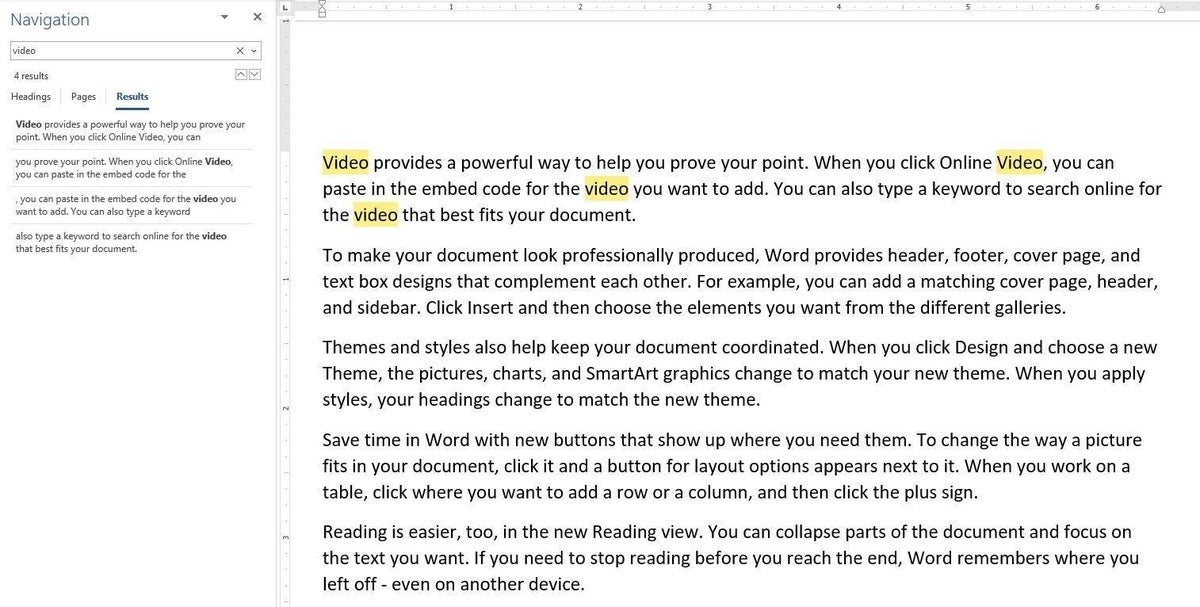
Se aplican las mismas advertencias que antes cuando se intenta trabajar con resaltado posterior. Además, cuando cierra el panel de navegación, todos los resaltados desaparecen. Por esta razón, esta opción me parece menos flexible, pero si estás trabajando en el panel de navegación por otros motivos, funciona bien.
Resaltar texto en Word para web
En Word para un navegador web, use los mismos métodos abreviados de teclado (Ctrl + H en Windows o Comando + F en Mac) que se indican arriba para abrir la barra lateral Buscar en la sección Navegación. Al escribir una palabra o carácter en el cuadro de búsqueda, se resaltará en el cuerpo del texto. Al lado de la barra de búsqueda hay configuraciones que pueden resaltar solo palabras completas o coincidir con casos.
¿Cómo se pueden identificar y reemplazar fácilmente palabras duplicadas en un documento de Microsoft Word?
Una vez que las palabras hayan sido seleccionadas usando Buscar, Reemplazar será fácil de detectar. Los botones Reemplazar y Reemplazar todo se encuentran en la parte inferior del menú Buscar y Reemplazar en las versiones contemporáneas de la aplicación Word, o al lado de Buscar en la pestaña Navegación en la versión del navegador. Inserte la palabra con la que desea reemplazar el texto resaltado y seleccione Reemplazar para realizar un cambio o Reemplazar todo para aplicar el cambio a todo el documento.
Megan Crouse actualizó este artículo en enero de 2025.

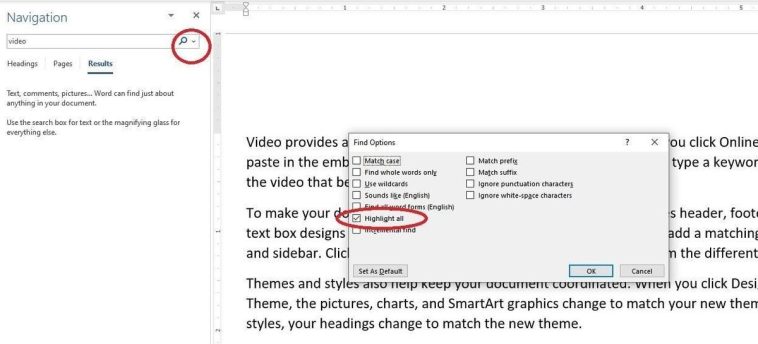


GIPHY App Key not set. Please check settings