Vivir y trabajar en un mundo siempre conectado significa que la calidad y confiabilidad de su conexión de red son vitales para prácticamente todo lo que hace en su computadora o dispositivo móvil. Mantener una conexión de red de calidad y solucionar problemas de una conexión que falla son habilidades básicas con las que todo el mundo debería, como mínimo, estar familiarizado.
Para los usuarios de Microsoft Windows 10, existen 12 comandos de red básicos que deben conocer y estar preparados para usar cuando la ocasión lo requiera. Algunos de estos comandos tienen equivalentes en la GUI de Windows 10, pero para muchos, la estructura de la línea de comandos es más efectiva y eficiente.
En este tutorial práctico, enumeramos 10 comandos de red básicos de Windows 10 que los usuarios deberían poder utilizar para solucionar problemas de conexión de red.
VER: Comandos de Windows, Linux y Mac que todo el mundo necesita saber (PDF gratuito) (TechRepublic)
Comandos de red de Windows 10 que todo el mundo debería conocer
La forma más rápida de acceder al símbolo del sistema en Windows 10 es usar la combinación de teclado Tecla de Windows + R para llegar al cuadro de diálogo Ejecutar. Escriba «cmd» y presione Entrar para cargar el símbolo del sistema.
1. Hacer ping
De todos los comandos de red de Windows 10, Ping es probablemente el que casi todo el mundo conoce y ha utilizado antes. El comando Ping le permite probar la accesibilidad de un dispositivo en una red. Hacer ping a un host debería devolver cuatro paquetes de datos. Si los paquetes de datos no se devuelven, sabrá que hay un problema con su conexión de red.
Para ejecutar el comando básico, cuando se le solicite, escriba:
silbido [host]
Dónde [host] es el nombre o dirección IP de un servidor host común (google.com, techrepublic.com, etc.). El siguiente ejemplo muestra lo que sucede cuando hacemos ping al servidor TechRepublic.

Consulte Microsoft Docs para obtener una visión más avanzada del comando Ping y sus variables y modificadores.
2. Configuración IP
El comando IPConfig es uno de los comandos de red básicos de Windows más útiles que todo el mundo debería conocer y utilizar para solucionar problemas. El comando IPConfig muestra información básica de configuración de la dirección IP para el dispositivo Windows en el que está trabajando. De hecho, el comando mostrará información para cada adaptador de red que se haya instalado en su computadora con Windows 10.
Para ejecutar el comando básico, cuando se le solicite, escriba:
ipconfig
La información general incluye direcciones IP tanto para IPv4 como para IPv6, la puerta de enlace predeterminada y la máscara de subred. Agregar el parámetro /all al comando mostrará información del servidor DNS y detalles relacionados con las concesiones de direcciones IP.
Consulte Microsoft Docs para obtener una visión más avanzada de Comando de configuración de IP y sus variables y conmutadores.
VER: Windows 10 y 11 en modo S: ¿Qué es y debería usarlo?
3. Getmac
Cada dispositivo con capacidad de red en Internet tiene un número de identificación único llamado dirección MAC. El número se asigna durante la fabricación y queda establecido en el hardware del dispositivo. Usando el comando Getmac, un usuario puede determinar la dirección MAC de sus diversos dispositivos de red. Algunos administradores utilizarán las direcciones MAC únicas de los dispositivos para limitar lo que puede y no puede conectarse a una red.
Para ejecutar el comando básico, cuando se le solicite, escriba:
getmac
Consulte Microsoft Docs para obtener una visión más avanzada de comando getmac y sus variables y conmutadores.
4. Nombre de host
El comando de red Windows 10 HostName simplemente mostrará el nombre actual de su computadora con Windows 10. Este es el nombre que utiliza su computadora para identificarse ante los demás dispositivos y servidores de su red local. Puede encontrar este nombre en la pantalla de información del sistema en la GUI, pero este comando es más rápido.
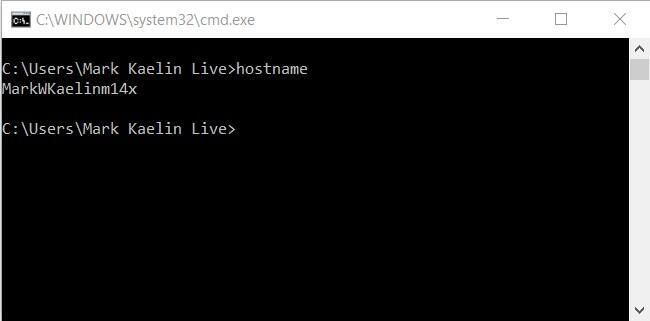
Para ejecutar el comando básico, cuando se le solicite, escriba:
hostname
Consulte Microsoft Docs para obtener una visión más avanzada de Comando Nombre de host y sus variables y conmutadores.
5. NSLookUp
El comando de red NSLookUp de Windows 10 muestra información que puede utilizar para diagnosticar la infraestructura del sistema de nombres de dominio. El uso de NSLookUp sin un parámetro mostrará el servidor DNS que utiliza su PC para resolver nombres de dominio en direcciones IP. Como puede ver a continuación, estoy usando el servicio DNS de Google porque el servidor proporcionado por mi ISP es lento y propenso a fallar.
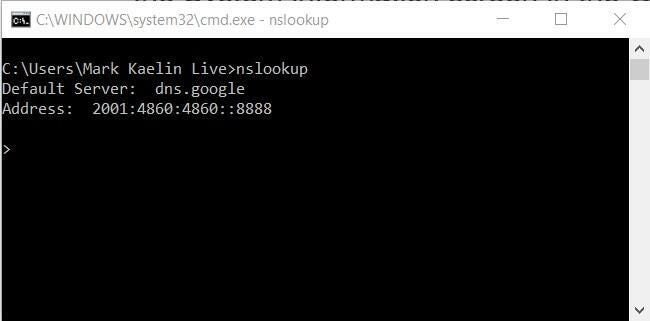
Para ejecutar el comando básico, cuando se le solicite, escriba:
nslookup
Consulte Microsoft Docs para obtener una visión más avanzada de Comando NSLookUp y sus variables y conmutadores.
6. Tracert
Otra herramienta útil para solucionar problemas de conexiones de red en Windows 10 es el comando Tracert. Este comando rastreará la ruta de un paquete de datos antes de llegar a su destino, mostrando información en cada salto a lo largo de la ruta. Cada salto de la ruta mostrará la latencia entre su dispositivo y ese salto en particular y la dirección IP del salto, como se muestra a continuación.
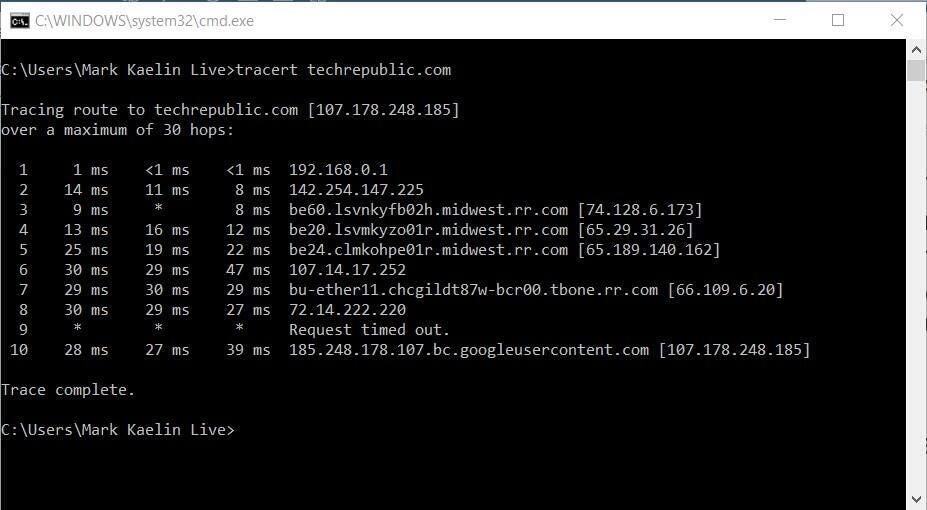
Para ejecutar el comando básico, cuando se le solicite, escriba:
tracert [host]
Dónde [host] es el nombre o dirección IP de un servidor host común (google.com, techrepublic.com, etc.).
Consulte Microsoft Docs para obtener una visión más avanzada de comando tracert y sus variables y conmutadores.
7. Netstat
El comando Netstat muestra las conexiones TCP activas, los puertos en los que la computadora está escuchando, las estadísticas de Ethernet, la tabla de enrutamiento IP, las estadísticas de IPv4 y las estadísticas de IPv6. Cuando se usa sin parámetros, este comando muestra las conexiones TCP activas. La información que proporciona este comando puede resultar útil para identificar problemas en sus conexiones de red.
Para ejecutar el comando básico, cuando se le solicite, escriba:
netstat
Consulte Microsoft Docs para obtener una visión más avanzada de comando netstat y sus variables y conmutadores.
8. Arp
El comando de red de Windows 10 Arp muestra entradas en la caché del Protocolo de resolución de direcciones, que contiene una o más tablas que se utilizan para almacenar direcciones IP y sus direcciones físicas Ethernet resueltas. Para obtener información útil del comando Arp, debe proporcionar un parámetro. El parámetro más general es /a, que muestra las tablas de caché Arp actuales para todas las interfaces.
Para ejecutar el comando básico, cuando se le solicite, escriba:
arp /a
Consulte Microsoft Docs para obtener una visión más avanzada de comando arp y sus variables y conmutadores.
9. Rutas
En términos generales, el comando de red de Windows 10 PathPing combina el comando ping con el comando tracert, proporcionando información sobre la latencia de la red y la pérdida de la red en saltos intermedios entre un origen y un destino. Como puede ver a continuación, el comando PathPing proporciona más detalles que los que pueden proporcionar ping o tracert, como informes de latencia y estadísticas sobre pérdida de paquetes.
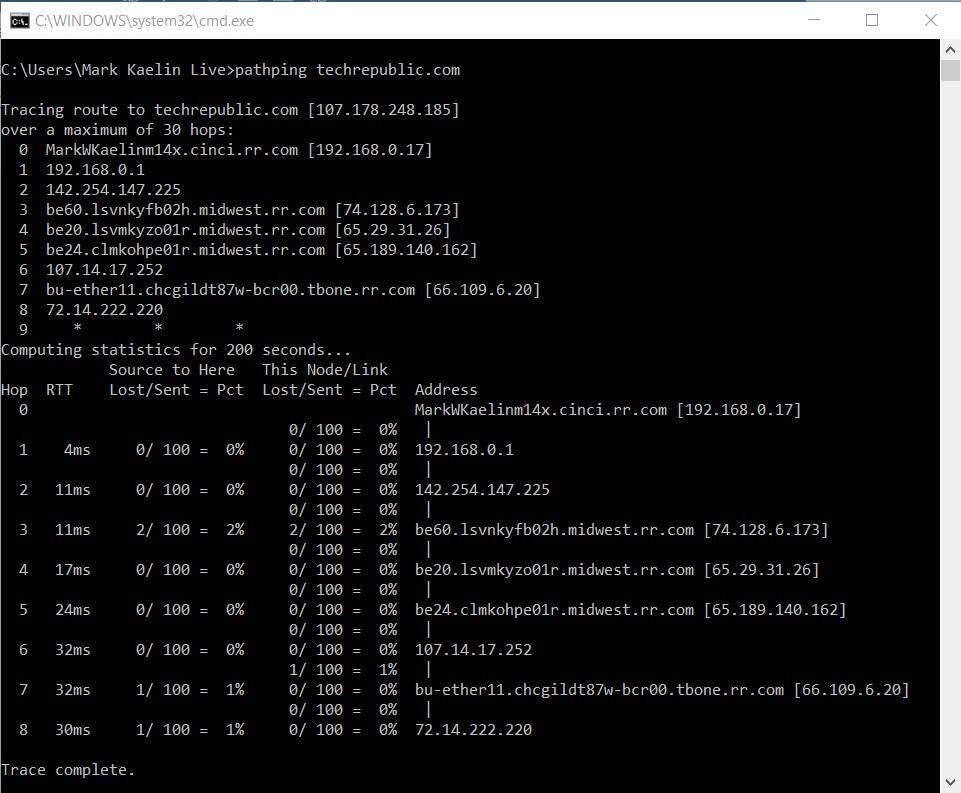
Para ejecutar el comando básico, cuando se le solicite, escriba:
pathping [host]
Dónde [host] es el nombre o dirección IP de un servidor host común (google.com, techrepublic.com, etc.).
Consulte Microsoft Docs para obtener una visión más avanzada de Comando PathPing y sus variables y conmutadores.
10. Información del sistema
El comando SystemInfo muestra una lista detallada de información de configuración sobre su PC con Windows 10. La información proporcionada por este comando es demasiado extensa para mencionarla en su totalidad. Aún así, incluye la versión instalada de Windows 10, el nombre de host, la identificación del producto, el tipo y la cantidad de CPU, la configuración de RAM, los detalles de la tarjeta de red y las revisiones instaladas.
Para ejecutar el comando básico, cuando se le solicite, escriba:
systeminfo
Consulte Microsoft Docs para obtener una visión más avanzada de Comando información del sistema y sus variables y conmutadores.
VER: Lista de verificación: Proteger los sistemas Windows 10 (TechRepublic Premium)
11. Nbtstat
El comando Nbtstat muestra estadísticas y conexiones TCP/IP actuales utilizando NetBIOS sobre el protocolo TCP/IP, tablas de nombres NetBIOS y la caché de nombres NetBIOS. NetBIOS sobre TCP/IP permite que las aplicaciones y servicios heredados que dependen de la API de NetBIOS funcionen en redes TCP/IP modernas. El comando es útil para diagnosticar problemas de resolución de nombres NetBIOS.
Para ejecutar el comando básico, cuando se le solicite, escriba:
nbtstat
Consulte Microsoft Docs para obtener una visión más avanzada de comando nbtstat y sus variables y conmutadores.
12. Netsh
Finalmente, el comando Netsh (shell de red) es una herramienta de administración de red que le permite mostrar o modificar la configuración de red de una computadora en ejecución. Admite tareas como administrar interfaces de red, configurar ajustes de firewall, configurar perfiles inalámbricos y solucionar problemas de conectividad. El comando inicia un shell interactivo donde puede emitir varios comandos de red.
Para ejecutar el comando básico, cuando se le solicite, escriba:
netsh
Consulte Microsoft Docs para obtener una visión más avanzada del comando Netsh.
Hay otros comandos de red de Windows 10 más avanzados disponibles que pueden ayudarle a solucionar problemas de red, pero están fuera del alcance de este artículo. Sin embargo, los comandos básicos descritos deberían ayudarle a limitar la resolución de problemas a unas pocas posibilidades y darle una ventaja para encontrar soluciones.

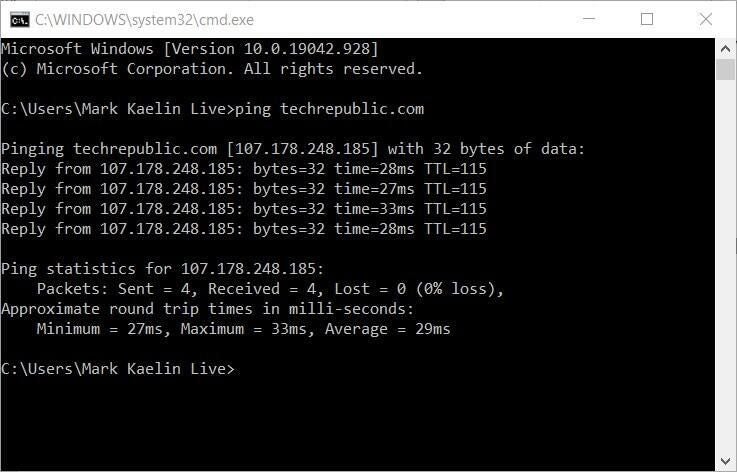


GIPHY App Key not set. Please check settings