J.R. Rafael, IDG
Y mientras pensamos en esa experiencia de Android en pantalla grande…
Acción gestual de Android n.º 9: mantener en secreto la pantalla dividida
El siguiente truco es uno que acabo de descubrir durante mis exploraciones del Pixel 9 Pro Fold el otro día, y Dios mío, es bueno:
Cuando mires la aplicación Google Keep para Android en cualquier configuración de pantalla grande, ya sea un teléfono plegable desplegado o una tableta, toma nota: puedes presionar y mantener el dedo en la línea que separa los dos paneles de la aplicación: la lista de notas. y lo que sea individual observe que está viendo activamente y luego deslice el dedo en cualquier dirección para cambiar los tamaños de los paneles.
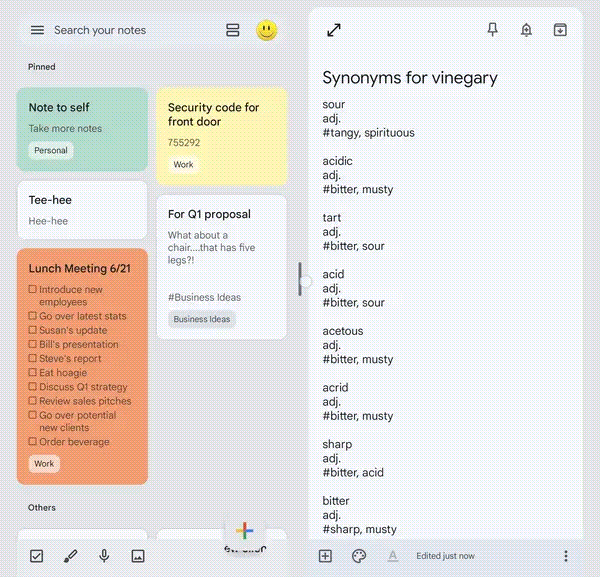
J.R. Rafael, IDG
Es el mismo gesto disponible en la interfaz de pantalla dividida estándar de Android, ahora también posible dentro de la vista de una única aplicación específica.
en un relacionado nota…
Acción de gestos de Android n.° 10: la división del calendario
Después de esa revelación la semana pasada, un atento lector de Android Intelligence se acercó para contarme sobre un gesto avanzado igualmente invisible que habían notado en la aplicación Google Calendar para Android, nuevamente, cuando se usa en una configuración de pantalla grande.
Con Calendario, cuando miras cualquier vista dividida (en otras palabras, que muestra una entrevista completa del calendario y un evento específico), puedes presionar y luego deslizar el dedo a lo largo de la línea que separa los paneles para ajustar el tamaño de cada lado.
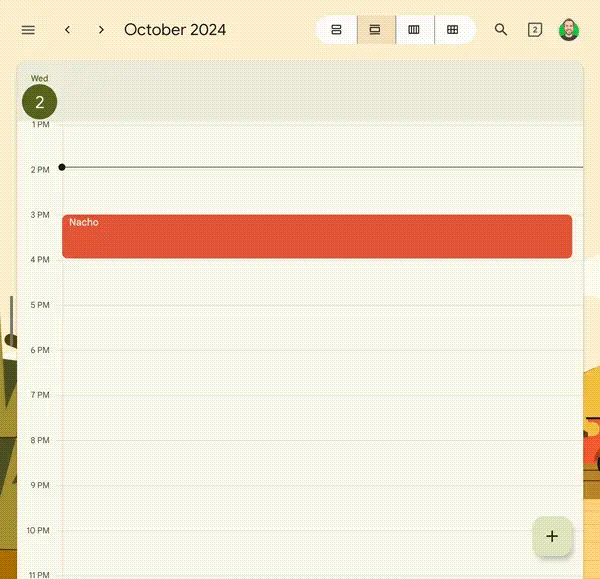
J.R. Rafael, IDG
Mente. Estropeado.
Acción gestual de Android n.° 11: video-vrooming
El sistema de imagen en imagen de Android es fantástico para mantener un video o incluso la navegación de Google Maps presente en tu pantalla mientras haces otras cosas.
En la mayoría de las aplicaciones que admiten la función, puede iniciar una vista de imagen en imagen regresando a la pantalla de inicio mientras se reproduce el video o la navegación (aunque algunas aplicaciones, como YouTube, sí tienen ciertas restricciones vigentes para saber cuándo se puede utilizar la función).
Luego, aquí está la parte divertida que requiere gestos avanzados: una vez que el cuadro de imagen en imagen esté presente, con las versiones recientes de Android, puedes usar dos dedos para pellizcar hacia adentro o hacia afuera el cuadro para hacerlo más pequeño o más grande.
También puedes mantener presionado el dedo sobre el cuadro para lanzarlo a cualquier área de la pantalla, incluso hacia un lado, si lo quieres fuera del camino y apenas visible por un momento, y para descartar también por completo, arrastrándolo hacia el borde inferior de la pantalla.
Acción gestual de Android n.° 12: deslizar la pestaña
La próxima vez que necesites ver tus pestañas en Chrome, deslízate hacia abajo desde el área de la barra de direcciones.
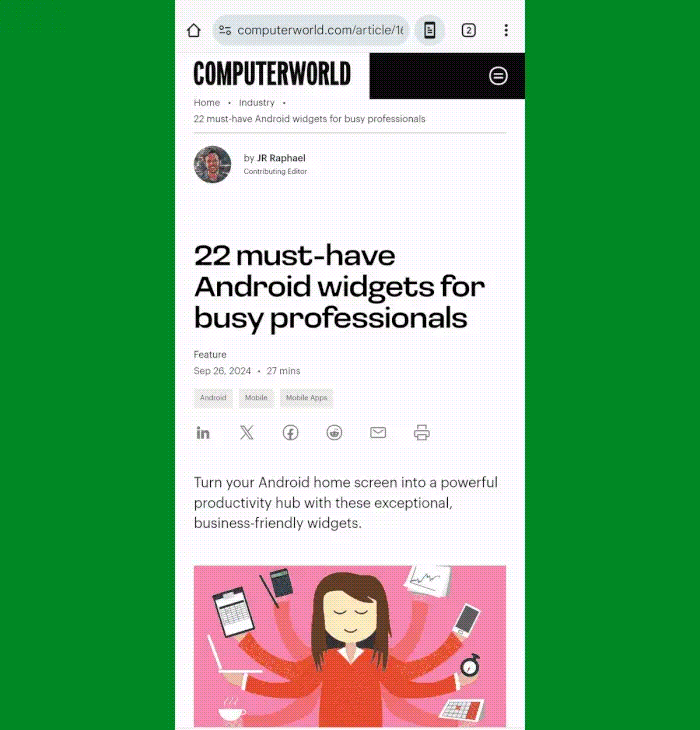
J.R. Rafael, IDG
Desde allí, puede tocar cualquier pestaña para abrirla y deslizarse hacia la izquierda o hacia la derecha en cualquier pestaña de su lista para descartarla y cerrarla.
Acción gestual de Android n.° 13: el control deslizante del menú
Hablando de deslizamiento, una joya de gestos de Android antigua pero buena que es todo demasiado fácil de olvidar es el gesto de deslizarse hacia abajo que es posible en muchos menús de aplicaciones.
Cuando vea un ícono de menú de tres puntos dentro de una aplicación, en lugar de presionarlo, intente corredizo su dedo hacia abajo sobre él. En Chrome, Gmail y muchos otros lugares, esto abrirá el menú y luego le permitirá simplemente seguir deslizándose hacia abajo y detenerse en la opción que desee.
Acción gestual de Android n.° 14: cámara deslizándose
Antes de dejar de deslizarte, tómate un segundo para abrir la aplicación Cámara de tu teléfono y luego intenta deslizar el dedo hacia arriba o hacia abajo y hacia la izquierda o hacia la derecha en el área del visor principal.
Los detalles de lo que sucederá variarán según quién haya fabricado su dispositivo, pero es posible que descubra algunas posibilidades interesantes que nunca supo que existían.
¡Ese es absolutamente el caso tanto de los dispositivos Pixel como de Samsung!
Acción gestual de Android n.° 15: cambio de teclado
Por último, pero no menos importante, Google Teclado Gboard Android está repleto de atajos ocultos, y uno en particular se destaca del resto como un recurso avanzado orientado a gestos que encaja perfectamente en esta lista.
Es una manera fácil de usar el teclado como una especie de trackpad y mover el cursor en pantalla en cualquier campo de texto simplemente deslizando el dedo.
Y esto es todo lo que hay que hacer: cada vez que tengas un campo de texto activo abierto, simplemente desliza el dedo de lado a lado en la barra espaciadora de Gboard. Verás que el cursor en pantalla se mueve junto con ese pequeño y amigable dedo tuyo.
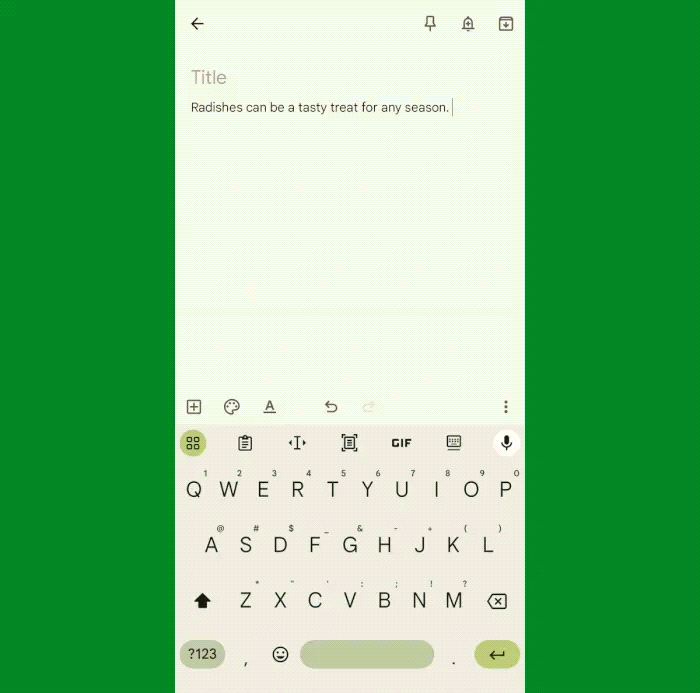
J.R. Rafael, IDG
si el gesto no es Trabajando para ti, toca el ícono de menú de cuatro cuadrados en la esquina superior izquierda de Gboard, selecciona «Configuración», luego toca «Escritura deslizante» y asegúrate de que el interruptor junto a «Control del cursor por gestos» esté en la posición activada.
Y ahí lo tienes: con esta y todas las demás acciones avanzadas de gestos de Android que acabamos de repasar, el poder está oficialmente disponible. su yemas de los dedos. Una vez que recuerdes deslizar, deslizar y presionar en todos los lugares correctos, volarás por tu teléfono como nunca antes.
Obtenga conocimientos de atajos aún más avanzados con mi supercurso gratuito de atajos de Android. ¡Aprenderás toneladas de trucos para ahorrar tiempo con tu teléfono!



GIPHY App Key not set. Please check settings