Una de las principales funciones nuevas de la cámara basada en software en los modelos de iPhone 16 es la compatibilidad con una gama más amplia de estilos fotográficos, completa con controles más granulares para crear una configuración en la que puede crear una apariencia personalizada para todas sus imágenes.
Estilos fotográficos no es una función tan fácil de usar como algo tan simple como un filtro, por lo que pensamos en profundizar en cómo funciona y cómo aprovecharlo al máximo.
Estilos fotográficos disponibles
Los estilos fotográficos no son nuevos, pero con los modelos de iPhone anteriores, solo había cuatro opciones: Contraste rico, Vibrante, Cálido y Frío. En el iPhone 16, hay varios estilos preestablecidos más para elegir.
- rosa fresca
- Neutral
- Oro rosa
- Oro
- Ámbar
- Estándar (sin ediciones)
- Vibrante
- Natural
- Luminoso
- Dramático
- Tranquilo
- Acogedor
- Etéreo
- Blanco y negro apagado
- Blanco y negro rígido
Todos los estilos tienen diferentes configuraciones de Tono, Color y Paleta, que corresponden al brillo, la saturación y la intensidad del efecto.
Cómo funcionan los estilos fotográficos
Según Apple, en los modelos iPhone 16, los estilos fotográficos ajustan colores específicos en partes seleccionadas de sus fotos para ajustar el aspecto general.
Los primeros cinco estilos fotográficos están ajustados a los matices de la piel, incluidos Cool Rose, Neutral, Amber, Rose Gold y Gold. Cool Rose acentúa los matices rosados fríos, mientras que el neutro neutraliza los matices cálidos. El ámbar, el oro rosa y el oro acentúan esos tonos específicos. Estos pueden ser bastante sutiles, dependiendo de la configuración que elija.
Otros estilos se acercan más a lo que se obtiene con un filtro y agregan efectos más dramáticos que impactan el estado de ánimo de la imagen.
Configurar y personalizar su estilo
Cuando hayas tomado al menos cuatro fotos con la cámara del iPhone 16, puedes ir a Configuración > Cámara > Estilos fotográficos para establecer el tono base que deseas usar para todas tus imágenes.
Puede elegir entre las opciones centradas en el tono de piel, que incluyen Cool Rose, Neutral, Amber, Rose Gold y Gold. Verás los diferentes efectos en cuatro imágenes y, para empezar, podrás ajustar la intensidad.
Una vez que haya seleccionado un tono favorito, puede refinar aún más la apariencia arrastrando un dedo sobre el panel táctil, lo que cambia el brillo y la saturación. El control deslizante cambia la intensidad general.
Una vez que haya configurado su Estilo fotográfico, se aplica automáticamente a todas sus imágenes y es el valor predeterminado para sus fotos.
Si desea desactivarlo, puede ir a Configuración > Cámara > Estilos fotográficos > Restablecer al estándar.
Vistas previas en tiempo real
En la aplicación Cámara, cuando vas a tomar una foto, si tocas el ícono del panel táctil, puedes seleccionar un tono de fondo o estilo de humor diferente. Al deslizar el dedo se cambia el estilo fotográfico y los controles siguientes se pueden utilizar para personalizar el aspecto.
La opción de usar estilos fotográficos personalizados en tiempo real te permite obtener una vista previa de cómo se verá una imagen con diferentes efectos incluso antes de tomarla.
También puedes acceder a Estilos fotográficos desde el botón Control de cámara. Presione Control de cámara una vez para abrir la aplicación Cámara, luego presione ligeramente para abrir el menú Control de cámara. Desliza hasta llegar a Estilos o Tono, luego presiona ligeramente nuevamente para seleccionarlo. Desde allí, puedes hacer ajustes deslizando el dedo. Para volver al menú y seleccionar otra opción, presione ligeramente dos veces.
Edición después de una toma
Puede agregar o ajustar un estilo fotográfico después de capturar una imagen, por lo que no es algo que deba hacer en el momento. Esta es la primera vez que Apple permite que los estilos fotográficos se editen después del hecho; las versiones anteriores de esta función solo permitían que el estilo se aplicara al tomar una imagen.
Para editar un estilo fotográfico, vaya a la aplicación Fotos, toque las tres barras para ingresar a la interfaz de edición y luego toque Estilos. Puede seleccionar cualquiera de los estilos y luego ajustarlo usando el panel táctil.
El eje X del panel táctil ajusta el color, mientras que el eje Y ajusta el tono. El control deslizante ajusta la intensidad general o la paleta. Una configuración de Tono de 0, una configuración de Color de 0 y una configuración de Paleta de 0 dan como resultado una foto «Estándar» que no tiene ningún Estilo fotográfico aplicado, por lo que es un buen punto de partida para comprender mejor exactamente qué está cambiando cada estilo.
Ajustar el color hacia la izquierda desatura, mientras que arrastrarlo hacia la derecha profundiza el color. Arrastrar Tono hacia arriba hace que la imagen sea más brillante, mientras que arrastrarla hacia abajo la oscurece.
Puedes cambiar la configuración del Estilo fotográfico en cualquier momento y es una edición no destructiva, por lo que no es permanente. Si desea volver a una foto normal y sin editar, elija la configuración Estándar.
Los estilos fotográficos son completamente distintos de la sección Ajustar de la aplicación Fotos, donde puede modificar la exposición, el brillo, las luces y sombras, el contraste, el brillo, la saturación, la intensidad, la calidez, el tinte y más.
Sólo HEIF
Si tiene su iPhone configurado para tomar imágenes JPG en lugar de HEIF, no podrá usar estilos fotográficos. Es necesario tener HEIF activado. En la sección Cámara de la aplicación Configuración, se puede habilitar HEIF yendo a Formatos y eligiendo «Alta eficiencia» en lugar de «Más compatible».
Conservar configuración
De forma predeterminada, el estilo fotográfico que configuró usando la aplicación Configuración se usará automáticamente. Si seleccionas un estilo fotográfico diferente cuando tomas una foto, lo usará solo hasta que cierres la aplicación Cámara.
Si desea que el estilo fotográfico que seleccionó en la aplicación Cámara sea el nuevo predeterminado, debe ir a Configuración > Cámara > Conservar configuración y activar Estilo fotográfico. Con esto activado, su iPhone conservará el último estilo fotográfico utilizado en lugar de restablecerse a su valor predeterminado.
Estilos fotográficos y iPhones más antiguos
Los iPhone más antiguos no admiten el nuevo panel táctil ni la configuración de ajuste para estilos fotográficos, pero si toma una imagen en un iPhone 16 y luego la edita en un teléfono más antiguo, puede ver el panel táctil para realizar más ajustes.

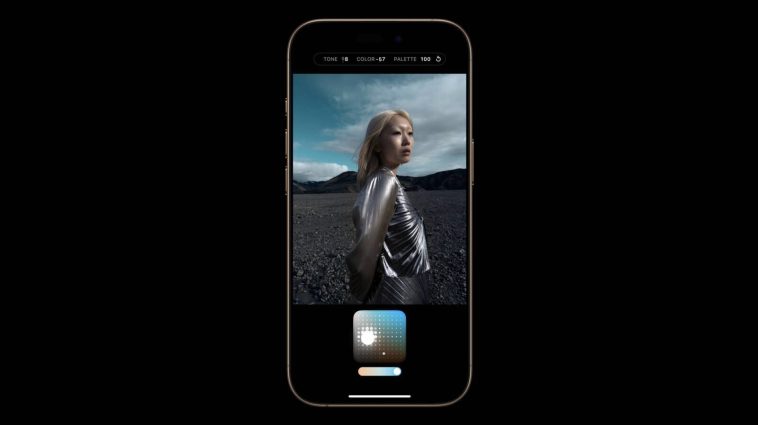


GIPHY App Key not set. Please check settings