El año pasado, Apple introdujo el botón de acción en el iPhone 15 Pro y se inclinó duro En su uso como botón para tomar fotografías, este año, sin embargo, tanto el iPhone 16 como el 16 Pro tienen un nuevo botón de control de cámara dedicado. Entonces, ¿para qué sirve el botón de acción, que ahora también está en el iPhone 16?
Si bien al botón Acción se le pueden asignar numerosas tareas (incluido configurar un modo de Enfoque y encender y apagar la linterna), puedo ver a Apple luchando por encontrar formas de hacer que el botón Acción parezca menos que una ocurrencia de último momento, eclipsado por el nuevo Control de cámara.
Por ejemplo, Apple ha sugerido en algunas ocasiones que el botón de acción es un poco camaleónico. Puede encender la linterna por la noche, pero alternar el modo No molestar durante el día, por ejemplo. O puede encender la linterna cuando sostienes el iPhone en posición horizontal, pero iniciar una aplicación cuando lo sostienes en posición vertical.
Todo esto suena ingenioso, pero lamentablemente Apple no ha añadido ninguna función que permita a los usuarios asignar fácilmente diferentes tareas en función del tiempo o la orientación. Si quieres saber cómo hacer ese tipo de cosas, tendrás que usar la aplicación Atajos de Apple para hacerlo.
Sé que Shortcuts puede resultar intimidante para muchas personas, por eso aquí hay una guía muy simple para crear un acceso directo básico de botón de acción con un comportamiento que varía según algunos parámetros específicos. (Para obtener más información, mucho más (Sobre este concepto, consulte el proyecto MultiButton de Federico Viticci).
Potencial ilimitado
Los accesos directos te permiten crear secuencias de eventos que se activan de arriba a abajo cuando los ejecutas. Es como un programa de computadora, pero cada evento o comando es un bloque rectangular que puedes arrastrar hacia arriba y hacia abajo para reorganizarlos.
Para los propósitos de este ejemplo, vamos a crear un acceso directo que detecta la orientación de tu teléfono y realiza una acción diferente dependiendo de si estás en modo vertical o no.
Para comenzar, abre Shortcuts (que está instalado en todos los iPhone) y pulsa el icono “+” en la esquina superior derecha para crear tu primer acceso directo. En el iPhone, la ventana Shortcuts tiene dos paneles: en la parte superior, verás la serie de acciones en el flujo de trabajo (actualmente ninguna), mientras que en la parte inferior verás una biblioteca de todas las acciones disponibles en tu dispositivo. Muchas de ellas están integradas en iOS y las aplicaciones individuales también pueden agregar sus propias acciones.
Para este ejemplo, debemos verificar la orientación del dispositivo. Comportamiento panel, puede utilizar el cuadro de búsqueda para buscar Orientación o puede tocar el filtro de categoría marcado Dispositivo Justo debajo del cuadro de búsqueda, para limitar la lista de acciones a aquellas destinadas a controlar o informar sobre su dispositivo. La acción que desea tocar se llama Obtener orientaciónAl tocarlo, se agregará a la lista de Acciones en su flujo de trabajo.
Ahora que hemos añadido Obtener orientacióntenemos que hacer algo con ello, o mejor dicho, tenemos que hacer algo. dos cosas con él. Necesitamos realizar una tarea si el teléfono está en orientación vertical y otra tarea diferente si no lo está. Para hacer esto, necesitamos agregar el Si Acción. Toca en el Acciones de búsqueda caja y busque Siy luego pulsa para añadirlo a tu flujo de trabajo. Se añadirá automáticamente, junto con otras dos acciones, De lo contrario y Fin si–en la parte inferior del flujo de trabajo.
Si nunca has programado antes, este es el esqueleto de una declaración If-Then. A continuación, Si La declaración irá a las acciones que suceden si la declaración If resulta ser verdadera, y a continuación De lo contrario se ejecutarán las acciones que se realicen si la declaración If no es verdadera. Todo lo que se encuentra debajo de la Fin si La acción ocurre independientemente de los resultados del resto de la declaración If.
Ahora necesitamos definir qué es Si La declaración va a medir. Ya que Si se agregó inmediatamente después de nuestra incorporación de Obtener orientaciónse ha colocado justo debajo de esa acción y se le ha asignado automáticamente el resultado de Obtener orientación como el elemento que se va a probar. Esto se refleja en cómo se muestra el bloque Si, como «Si Obtener orientación es [Choose]. «Podríamos hacer tapping en eso Obtener orientación para cambiar el Si acción para evaluar algo más, y podríamos hacer clic en el es declaración para cambiarlo a algo como «no es», pero por ahora, dejémoslo como está.
Ahora toca en Elegirpara elegir lo que estamos evaluando sobre la orientación del dispositivo. En este caso, se nos solicitará una lista de siete posibles orientaciones diferentes del iPhone. Dado que la linterna solo tiene sentido cuando está en modo vertical, toque RetratoAhora, la acción Si dice: “Si la orientación es vertical”. (Si quisiéramos agregar otras orientaciones, como “boca arriba”, podríamos tocar el ícono más a la derecha de Vertical y convertir la acción Si en una serie más compleja de preguntas lógicas, pero no lo hagamos. Este es el primer acceso directo).
Ahora necesitamos agregar una nueva acción que haga lo que queremos cuando el iPhone está en modo vertical, es decir, usar la linterna. Para ello, toca en Acciones de búsqueda en la parte inferior de la pantalla y escribe Flashluego toque el Establecer linterna acción. Se agregará en la parte inferior de la pila de acciones, debajo Fin si¡Esto está demasiado abajo! Si lo dejamos ahí, se encenderá la linterna cada vez que ejecutemos el atajo.
En su lugar, mantén pulsado Encender la linterna (asegurándose de no tocar directamente las partes azules que se pueden tocar de la acción) y arrástrelo hacia arriba hasta que se ubique justo debajo del bloque Si. Esto le indica a Shortcuts que si Obtener orientación es Vertical, entonces Enciende la linterna.
Pero ¿es eso lo que realmente queremos? A veces quieres encender la linterna. apagadoEntonces, vamos a tocar esa palabra. Doblar y en su lugar configúrelo en PalancaAhora, cuando se ejecuta el acceso directo y el dispositivo está en orientación vertical, la linterna cambiará al estado opuesto de su estado actual.
Ahora para agregar la otra acción, que se ejecuta si la orientación es no Retrato. Puede ser lo que queramos, pero para este ejemplo, vamos a alternar el modo de enfoque No molestar. Toque en Acciones de búsquedatipo Enfocary toca en Establecer el focoEsto agregará una acción de Enfoque (estará marcada como “Desactivar No molestar” de manera predeterminada) en la parte inferior de la pila.
Toque en Doblar para cambiarlo a Palancaque es mejor. Luego, toca y arrastra toda la acción hacia abajo. De lo contrario en la lista. Esto indica que esta acción debe realizarse si falla la instrucción If (que la orientación es Vertical).
En este punto, deberías tener un acceso directo funcional. Pruébalo sosteniendo tu teléfono en alto y tocando el botón de reproducción en la esquina inferior derecha. Si lo has hecho correctamente, tu linterna se encenderá. Hazlo nuevamente para apagarla.
Antes de asignar esta acción de acceso directo al botón de acción, vamos a darle un nombre. Toque el ícono de signo de intercalación justo debajo de la isla dinámica y luego toque Rebautizary llámalo algo como Activar/Desactivar acción. Luego, toca Hecho.
Para asignar su acceso directo al botón de acción, abra Ajustesgrifo Botón de accióny luego deslízate hacia Atajo. Grifo Elija un acceso directo y elige el elemento que acabas de crear.
¡Eso es todo! Pruébelo y vea cómo funciona. Una vez que haya hecho esto, puede crear otros accesos directos que utilicen información diferente (como la hora del día, por ejemplo) para ejecutar diferentes acciones en diferentes momentos. Y, por supuesto, puede combinar Instrucciones if, para que la linterna solo se encienda cuando estés en orientación vertical por la noche. El cielo es el límite.
Si tienes curiosidad sobre Shortcuts, Apple ofrece muchos ejemplos en la pestaña Galería de la aplicación. Lo bueno de los flujos de trabajo de Shortcuts es que todos se pueden ver y editar en la propia aplicación Shortcuts, por lo que si tienes curiosidad sobre cómo funciona un flujo de trabajo en particular, puedes abrirlo y desplazarte por sus acciones.
Ahora bien, ¿debería Apple añadir alguna de estas funciones básicas de «si-entonces» a la propia aplicación de configuración del botón de acción? Probablemente. Pero no lo hizo este otoño, y resulta que no tenía por qué hacerlo, ya que Shortcuts siempre está ahí para hacernos la vida un poco más fácil, siempre y cuando sepamos cómo usarlo.
Obtenga más información sobre iOS 18 y el iPhone 16.

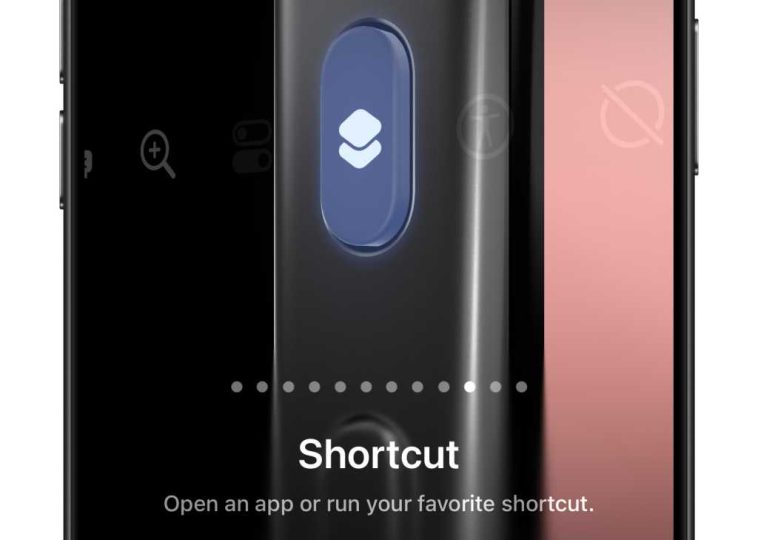


GIPHY App Key not set. Please check settings