Con iOS 18, Apple nos brinda un control sin precedentes (para Apple) sobre el diseño de nuestras pantallas de inicio. Una gran parte de eso son los colores personalizables de los íconos. Así es, los íconos pueden tener colores separados para los modos claro y oscuro, e incluso puedes forzar que todos los íconos de tus aplicaciones usen un tono personalizado. Así es como funciona.
Tinte claro, oscuro o personalizado
Para cambiar la apariencia de un ícono, comience con una pulsación prolongada en su pantalla de inicio en un área donde haya Sin icono de aplicación durante un par de segundos. Tus aplicaciones se moverán y mostrarán un botón de eliminación (-) en la esquina superior izquierda de cada ícono. Este es el modo de edición de la pantalla de inicio, donde puedes mover o eliminar fácilmente los íconos y widgets de las aplicaciones.
Pulsa el botón “Editar” en la esquina superior izquierda. Aparecerá un menú emergente con las opciones “Añadir widget” y “Personalizar”. Selecciona “Personalizar”. En la parte inferior de la pantalla verás los controles de la aplicación y del widget. Puedes cambiar entre iconos pequeños o grandes (sin etiquetas) y elegir cómo aparecen:
- Automático: Cambia entre el modo Claro y el Oscuro para que coincida con el modo en el que se encuentra tu iPhone. Útil para aquellos cuyo iPhone está configurado para pasar al modo oscuro al anochecer, por ejemplo.
- Oscuro: Forzar los iconos del modo oscuro en todo momento.
- Luz: Forzar los iconos del modo de luz en todo momento.
- Teñido: Elija un tono personalizado para anular el color de todo Sus aplicaciones y widgets. No es necesario el soporte del desarrollador.
Los íconos del modo oscuro no son necesariamente compatibles con todas las aplicaciones: los desarrolladores deben utilizar una nueva API para definir un ícono de modo oscuro. Funcionará en todas las aplicaciones de Apple y es probable que muchas aplicaciones de terceros se actualicen para incluir un ícono de modo oscuro una vez que se lance iOS 18.
Si selecciona un modo y no le gusta, simplemente regrese a este menú y seleccione otro.
Lea también:


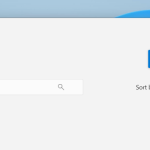
GIPHY App Key not set. Please check settings