¿Te preocupa actualizar tu Mac a la última versión de macOS? Quizás aún no estés seguro de ejecutar macOS Sequoia, o quizás quieras probar la versión beta pero no quieres correr el riesgo de estropear tu sistema. Quizás te preocupe el software incompatible o quizás simplemente estés pensando que podrías odiarlo y no poder volver a la versión macOS con la que estás familiarizado.
Afortunadamente, no es necesario instalar la actualización del sistema operativo en tu Mac. Puedes instalarla en un disco externo.
Instalar el sistema operativo Mac en un disco externo es la forma más segura de obtener una buena idea de un nuevo sistema operativo sin cambiar nada en tu Mac. Dejará tu configuración actual intacta y te permitirá jugar con la versión beta de la próxima versión de macOS.
En este tutorial explicamos cómo ejecutar macOS desde un disco externo en cuatro sencillos pasos:
- Prepare la unidad externa para la instalación mediante la Utilidad de Discos.
- Obtén los archivos de instalación de macOS. Te mostraremos cómo.
- Instalar macOS en el disco externo.
- Ejecute macOS en la unidad externa presionando Alt/Opción al iniciar en una Mac con procesador Intel, o presionando y manteniendo presionado el interruptor de encendido en una Mac de la serie M1 o M2.
Lo que necesitas
Si desea ejecutar macOS en un disco externo, necesitará algunas cosas, incluida una unidad con una buena cantidad de almacenamiento disponible.
Puedes usar un disco duro externo o SSD, y los SSD ofrecen tiempos de arranque más rápidos que un disco duro. También vale la pena invertir en una unidad USB-C o Thunderbolt, ya que ofrecerá la conexión más rápida.
Puedes conseguir una memoria USB bastante barata, como esta unidad USB tipo C de San Disk con 128 GB por 24 dólares o 16,49 libras esterlinas. Es un poco más difícil encontrar un SSD con tecnología Thunderbolt y, por desgracia, son mucho más caros. Echa un vistazo a nuestro resumen de los mejores SSD. Si quieres utilizar la instalación externa como si la estuvieras ejecutando en tu Mac, te sugerimos que consigas la unidad USB C/Thunderbolt más grande que puedas permitirte.
Para obtener más consejos de compra, consulte nuestra guía de los mejores discos externos para Mac para encontrar algunas opciones más económicas que no sean SSD.
Solución de problemas con Macs de la serie M
Antes de pasar a cómo crear esta instalación externa de macOS, mencionaremos algunos problemas que tuvieron las personas al intentar crear dicha instalación para una Mac de la serie M.
Después de que se lanzaran los primeros Mac M1 en 2020, se descubrió que había un problema con la interfaz USB. Como resultado, algunos usuarios tuvieron problemas al intentar instalar macOS y arrancar desde SSD conectados a través de USB. Este problema se solucionó rápidamente en una actualización del sistema operativo, pero si descubre que le afecta, le sugerimos que haga lo siguiente:
- Prueba con otro puerto. A algunos les ha funcionado instalarlo en un disco conectado mediante conector USB-A, pero no mediante USB-C, mientras que a otros les ha pasado lo contrario.
- Otra solución es utilizar un disco que utilice Thunderbolt en lugar de USB (el puerto parece el mismo, pero el estándar es diferente). Debe estar conectado directamente a la computadora, no a través de un dock. Ese disco necesitará una buena cantidad de espacio (cuando comenzamos a ejecutar la versión beta de Mojave en un dispositivo de 32 GB, descubrimos que no era suficiente una vez que comenzamos a usar iCloud Desktop y otras funciones que hicieron que nuestros datos comenzaran a descargarse).
Otro problema que vale la pena señalar es que si esperabas usar esta unidad de arranque para ejecutar versiones anteriores de macOS en Mac M1, lamentablemente no es posible ya que la Mac M1 solo puede ejecutar la versión ARM de Big Sur.
Paso 1: Prepare la unidad para la instalación
Siga estas instrucciones para preparar su disco externo; tenga en cuenta que puede haber algunos cambios leves en el proceso si desea instalar macOS Ventura o la última versión beta de macOS.
- Conecte la unidad externa a su Mac.
- Inicie la Utilidad de Discos (presione Cmd + barra espaciadora y comience a escribir Utilidad de Discos).
- Antes de dar el siguiente paso, si está ejecutando High Sierra o una versión posterior, deberá hacer clic en el menú desplegable Ver. Elija Mostrar todos los dispositivos en las opciones. Ahora verá la unidad raíz además del volumen externo debajo de ella.
La aplicación Utilidad de Discos en Sonoma.
Fundición
- Seleccione la unidad externa en la barra lateral (el siguiente paso no funcionará si solo selecciona el volumen; por ejemplo, en la captura de pantalla anterior debe seleccionar el Almacenamiento específico, no Sin título).
- Hacer clic en Borrar (necesitas borrar la unidad para poder formatearla correctamente).
- Dale un nombre a tu unidad como “macOS Sequoia” o “USB”.
- Elegir APFS como el formato.
- Hacer clic en Borrar.
- Espere mientras la Utilidad de Discos crea la partición y configura la unidad (esto puede tardar unos minutos).
- Luego haga clic Hecho.
Ahora verás que tu almacenamiento externo ha sido renombrado con el nombre que elegiste y estará listo para que instales macOS en él, pero hay algo más que debes hacer primero.
Paso 2: Obtenga los archivos de instalación de macOS
Este paso dependerá de si desea ejecutar una versión beta de macOS, una versión completa de macOS o incluso un Mac OS X más antiguo.
Si desea obtener los archivos de instalación de macOS Sequoia o la versión beta más reciente, el proceso es similar al que se detalla a continuación. Cuando la versión 2024 de macOS esté disponible para descargar, debería poder obtener los archivos de instalación a través de Actualización de software o Mac App Store.
A continuación se explica cómo obtener el instalador de macOS Sequoia:
- Para descargar el instalador de macOS, haga clic aquí para ir a la página de Ventura en la Mac App Store.
- Haga clic en Obtener para descargar el instalador.
- Actualización de software buscará y luego, si ya está ejecutando Ventura, le pedirá que confirme que desea descargar macOS Ventura.
- Haga clic en Descargar.
Recuerda que lo que quieres es descargar el software, no instalarlo, en esta etapa.
Si buscas una versión completa de una versión anterior de macOS, aquí te explicamos cómo obtener los archivos de instalación para macOS.
Si buscas una versión beta de macOS, tendrás que registrarte en tu Mac y descargar los archivos beta. Una vez que tengas los archivos, tendrás que instalarlos en el disco externo en lugar de en tu Mac, así que ten cuidado. Tenemos una guía completa para obtener la versión beta de macOS aquí. Los archivos beta pesan aproximadamente 12 GB.
Paso 3: Instalar macOS en el disco externo
Ahora debes instalar la versión beta o alternativa del sistema operativo Mac en tu disco externo.
- Abra una ventana del Finder, vaya a Aplicaciones y busque el instalador de Sequoia (o la versión de macOS que desee ejecutar). También puede encontrarlo usando Spotlight (presione Comando+barra espaciadora y comience a escribir el nombre del sistema operativo)
- Haga clic en el instalador.
- Se abrirá una ventana (revisa el Dock si no está abierta). Te invitará a configurar la instalación de macOS Sequoia (o lo que sea) y hacer clic en Continuar.
- Acepte el acuerdo de licencia del software.
- Próximo-Esto es importante-hacer clic en Mostrar todos los discosNo haga clic en Inicio ya que no desea instalarlo en su unidad principal.
- Haga clic en la unidad externa.
- Hacer clic Instalar.
Espere mientras se instala la versión de macOS en la unidad. Este proceso puede tardar un poco; siempre demora más que el tiempo estimado.
Nota: Esto no funcionará si no configuró su unidad externa correctamente como una partición GUID según los pasos anteriores.
Paso 4: Ejecuta macOS en la unidad externa
Hay dos formas de ejecutar la versión de macOS desde su disco externo
Cualquiera:
- Abierto Preferencias del sistema > Disco de arranque o Configuración del sistema > General > Disco de arranque.
- Seleccione la unidad externa que desea utilizar para iniciar la Mac y haga clic Reanudar.
O:
- Mantenga presionada la tecla Opción/Alt durante el inicio en una Mac con procesador Intel, o presione y mantenga presionado el botón de encendido en una Mac serie M hasta que vea las opciones de inicio.
- Seleccione la unidad que desea utilizar para iniciar la Mac.
Una vez que haya instalado el macOS que desea en la unidad, debería ser fácil instalar las actualizaciones posteriores allí a través de Preferencias del Sistema.
Para obtener más consejos sobre la instalación de macOS o Mac OS X, lea Cómo actualizar el sistema operativo Mac y Cómo instalar versiones antiguas de OS X en una Mac.


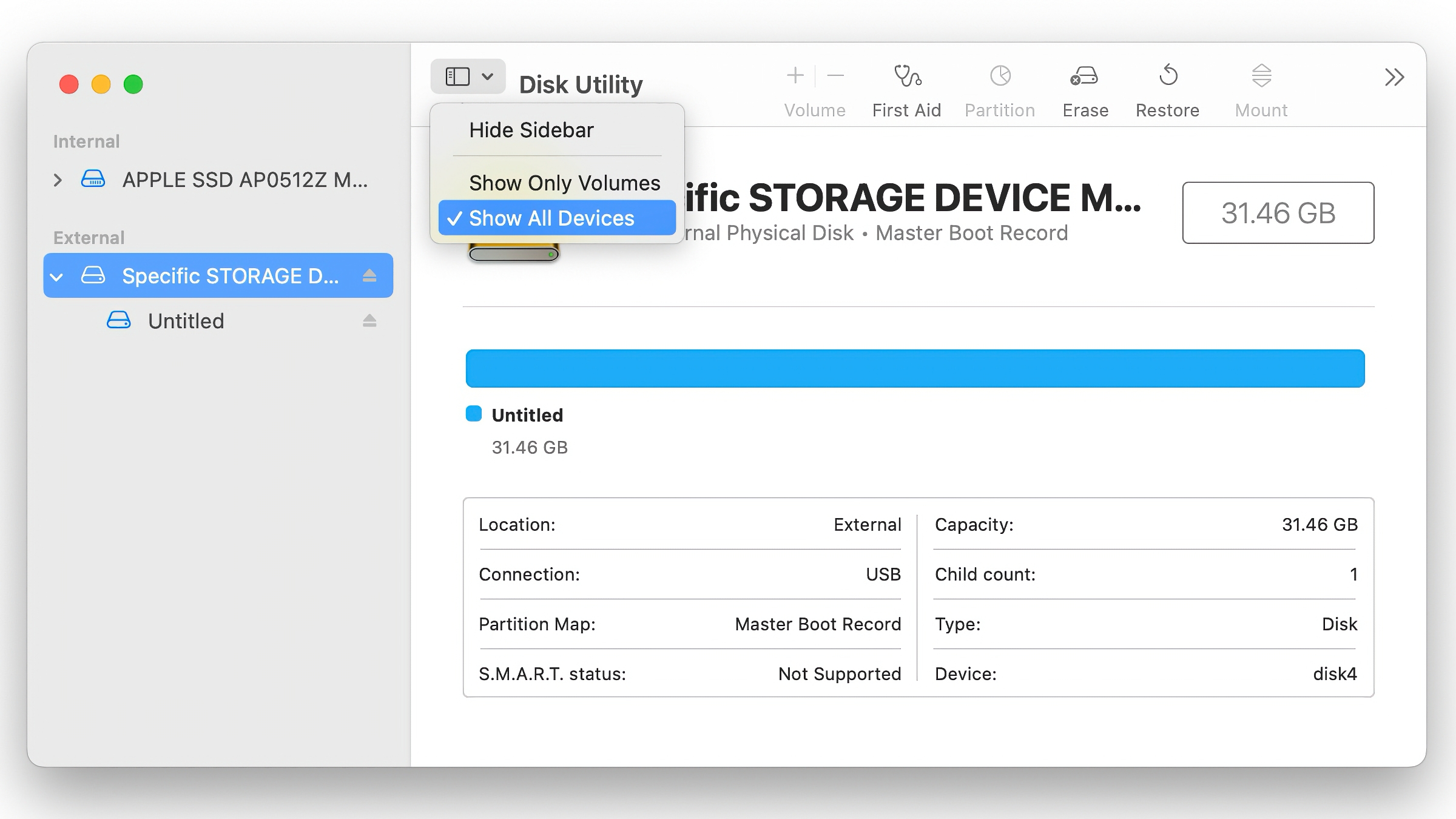


GIPHY App Key not set. Please check settings