El Galaxy Z Flip 6 de Samsung tiene bastantes características únicas, pero una de las mejores (al menos en mi opinión) es la pantalla de cubierta y la posibilidad de cambiar el fondo de pantalla. Sé que parece un detalle simple, y lo es. Sin embargo, eso no disminuye el nivel de genialidad que ofrece. Esperaba mucha menos personalización con la pantalla de cubierta cuando tuve el teléfono en mis manos por primera vez. Afortunadamente, estaba equivocado. Y, de hecho, puedes modificarla bastante. Mucho de eso tiene que ver con la instalación de Good Lock, pero eso es para otro día.
En esta guía, hablaremos específicamente sobre cómo puedes cambiar el fondo de pantalla de la pantalla de tu Samsung Galaxy Z Flip 6. Aunque no es difícil de hacer, es posible que algunas personas no sepan cómo cambiarlo. Por eso, repasaremos el proceso paso a paso para cualquiera que necesite un poco de ayuda en esta área.
Cómo cambiar el fondo de pantalla de la pantalla de portada de tu Galaxy Z Flip 6 desde la pantalla de portada
Hay más de una forma de cambiar el fondo de pantalla de la pantalla de la cubierta de tu Samsung Galaxy Z Flip 6, por lo que vamos a repasar los diferentes métodos. La primera y más sencilla forma de hacerlo es directamente desde la pantalla de la cubierta. Así que empezaremos por ahí.

Despierta tu pantalla de portada
Lo primero que obviamente debes hacer es activar la pantalla de protección. Para ello, presiona el botón de encendido.
Desbloquéalo si tienes el bloqueo activado
A continuación, tendrás que desbloquear la pantalla de la cubierta si tienes el bloqueo habilitado. Te recomiendo que lo hagas, especialmente si planeas usar cosas como Good Lock para que Google Wallet funcione también en la pantalla de la cubierta.


Mantenga presionado el fondo de pantalla de la pantalla de portada
A continuación, simplemente mantén presionado el fondo de pantalla, como lo harías en la pantalla de inicio de la pantalla principal o en un teléfono Slab normal. Esto mostrará una colección de fondos de pantalla que puedes elegir.


Desplácese por los fondos de pantalla y seleccione uno
Por último, todo lo que tienes que hacer ahora es desplazarte por los fondos de pantalla y seleccionar el que quieras. Esto guardará el fondo de pantalla y lo cambiará por esa nueva selección. Y eso es todo por este método.
Cómo cambiar el fondo de pantalla desde la configuración
También puedes cambiar el fondo de pantalla de la pantalla de portada desde el menú de configuración. Hay algunos pasos más relacionados con este método, así como más cosas que puedes personalizar aquí. Este es el método más largo para actualizar el fondo de pantalla de la pantalla de portada, pero también puedes hacer más cosas aquí, por lo que es el método preferido para mí. Y creo que la mayoría de los usuarios también apreciarán esta forma.


Abra el menú de configuración
Primero, vaya al menú de configuración de su teléfono después de abrirlo.


Desplácese hacia abajo hasta la pantalla de portada
A continuación, desplácese hacia abajo hasta el menú de la pantalla de portada y ábralo.


Desplácese por las opciones de fondo de pantalla
Ahora, desplácese por las opciones de fondo de pantalla y encuentre el que desee.
Toca el fondo de pantalla que quieras usar
Por último, pulsa sobre el fondo de pantalla que quieras usar. Esto abrirá una nueva pantalla donde podrás cambiar algunas cosas, como los widgets y el estilo del reloj. Si no vas a cambiar ninguna de esas cosas, simplemente pulsa en Listo y luego en Inmediatamente. Esto guardará tu selección de fondo de pantalla. ¡Y eso es todo! Pero todavía hay más cosas que puedes hacer aquí en este menú.
Cómo agregar más opciones de fondo de pantalla
Ahora que ya sabes cómo cambiar el fondo de pantalla, es importante que tengas en cuenta que también puedes agregar más fondos de pantalla a la selección de la pantalla de portada. Esto incluye la posibilidad de seleccionar entre más opciones utilizando ambos métodos. Para comenzar, debes volver al menú de la pantalla de portada en la configuración.


Abra la configuración y vuelva al menú de la pantalla de portada.
Regrese al menú de la pantalla de portada donde puede seleccionar el fondo de pantalla de la pantalla de portada.
Toque el botón “Agregar nuevo”
En lugar de desplazarse por las diferentes opciones de fondos de pantalla, toque el botón «agregar nuevo» que está justo debajo de la colección de fondos de pantalla.


Desplácese por las diferentes categorías y encuentre un fondo de pantalla que desee agregar.
Ahora desplácese por las diferentes categorías y encuentre el fondo de pantalla que desee agregar.
Toca el fondo de pantalla que quieras agregar
Una vez que encuentres un fondo de pantalla que quieras agregar a la colección de pantallas de portada, tócalo.


Elige tus colores
Luego elige los colores que quieres usar tocando el botón “colores” en la parte inferior derecha.
Pulsa «listo»
Por último, pulsa el botón «Listo» en la esquina superior derecha. Esto añadirá el fondo de pantalla elegido a tu colección de fondos de pantalla de portada. Ahora, solo tienes que repetir el proceso si quieres añadir más.
También puedes eliminar fondos de pantalla de la colección.
También es posible eliminar fondos de pantalla de la colección desde la pantalla principal del menú de configuración de la pantalla de portada. En lugar de pulsar el botón Agregar nuevo, pulsa el botón «Administrar» en la esquina superior derecha. Esto hará que aparezca una pantalla que tiene todos los fondos de pantalla que están actualmente en la colección. Notarás que hay un pequeño símbolo «-» en la esquina superior derecha de cada fondo de pantalla. Pulsa sobre él para eliminar el fondo de pantalla de la colección. Una vez que hayas eliminado todo lo que quieres, pulsa Listo. Y eso es todo.


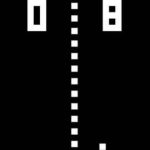

GIPHY App Key not set. Please check settings