En macOS Sequoia y iOS/iPadOS 18, Apple presentará una nueva función de Safari llamada Control de distracciones, que permite a los usuarios seleccionar un elemento de un sitio web y hacerlo desaparecer. No es un bloqueador de anuncios, ya que impide que se carguen los elementos publicitarios en primer lugar; los anuncios se siguen cargando, pero si implementas el Control de distracciones, puedes hacer que desaparezcan temporalmente.
Esta función no es solo para anuncios, sino que se puede utilizar en cualquier elemento de la página web, incluidos los elementos de contenido reales, como títulos, párrafos, imágenes, ventanas de vídeo y más. Si consideras que esto puede distraerte, puedes utilizar el Control de distracciones.
Distraction Control es parte de la beta 5 de macOS Sequoia que se lanzó para los desarrolladores a principios de esta semana; una beta pública debería estar disponible pronto. No está en la beta de macOS Sequoia 15.1 que incluye Apple Intelligence, y no se sabe si estará disponible en versiones posteriores de esa beta. Tampoco está claro si la función llegará a Safari en macOS Sonoma o en otras versiones anteriores de macOS. A continuación, se explica cómo usar Distraction Control de Safari en macOS Sequoia:
Herramientas necesarias: macOS Sequoia beta 5 o posterior
Fundición
En Safari para macOS Sequoia, encontrarás una nueva Menú de página icono en el lado izquierdo de la barra de direcciones. Reemplaza el Añadir página a la lista de lectura (un círculo con un símbolo “+”) que aparecería al mover el cursor a ese espacio.
Haga clic en el Menú de página icono y verá un menú emergente. Si la página se puede formatear para la vista del lector, aparecerá un Mostrar lector El botón junto con el título de la página web aparece en la parte superior de la ventana emergente. Debajo de eso (o en la parte superior, si la opción Mostrar lector no está disponible, vea la imagen de arriba), encontrará un Ocultar elementos que distraigan opción.
Hacer clic en Ocultar elementos que distraiganAparece una ventana emergente que le informa que “Ocultar elementos que distraen no eliminará permanentemente los anuncios y otro contenido que se actualiza con frecuencia”. Haga clic en DE ACUERDO y luego proceda al paso 2.
Elige el elemento que te distraiga
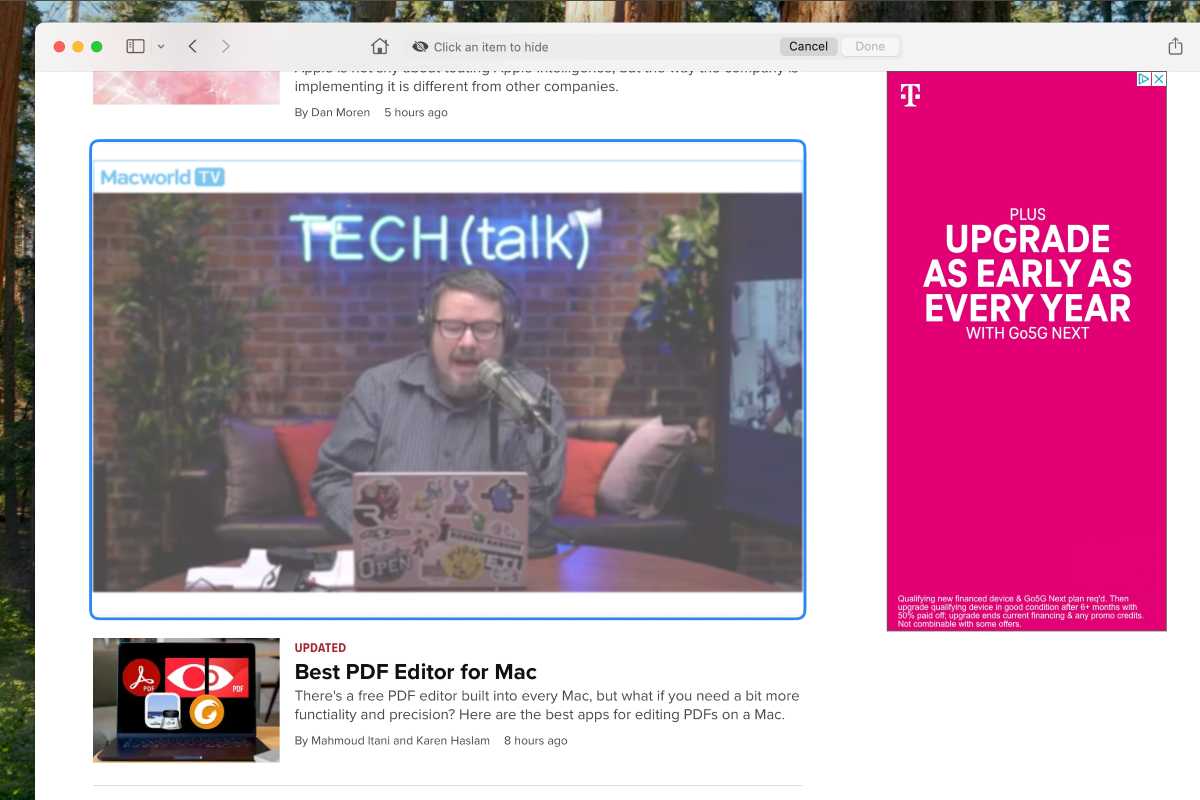
Fundición
Después de activar Ocultar elementos que distraiganCada vez que muevas el cursor sobre un elemento de una página web, verás un recuadro azul a su alrededor. Esto indica qué elemento desaparecerá si haces clic en él.
Hacer que el artículo desaparezca
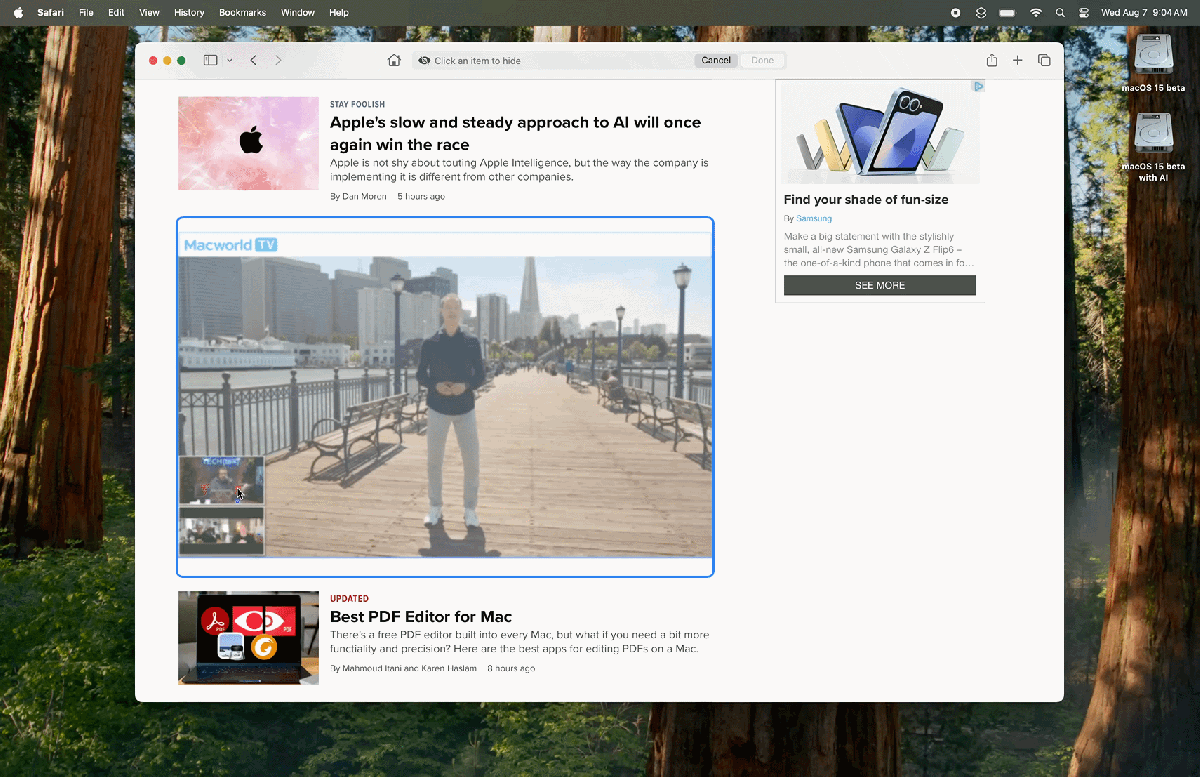
Fundición
Cuando quieras que un elemento desaparezca, pasa el cursor sobre él hasta que aparezca el cuadro azul y luego haz clic. Verás una animación del elemento disolviéndose y luego desapareciendo. (Me gusta llamar a Control de distracciones la función de Thanos). Cuando eliminas un elemento, la página web se reorganiza para llenar el espacio vacío, por lo que no te queda un espacio en blanco que distraiga.
En la versión beta de macOS Sequoia, no parece haber restricciones sobre lo que puedes hacer desaparecer. Puedes seleccionar el encabezado superior de una página web, el pie de página inferior y cualquier elemento intermedio. Puedes hacer que desaparezca todo lo que hay en una página web y que la página quede en blanco.
Se supone que los elementos permanecen ocultos durante las actualizaciones o recargas de la página a menos que algo en ese elemento cambie. En mi experiencia con macOS Sequoia beta 5, el comportamiento de los elementos que permanecen ocultos durante las recargas de la página no era uniforme. Esto podría cambiar en futuras versiones beta.
Cancelar o Listo
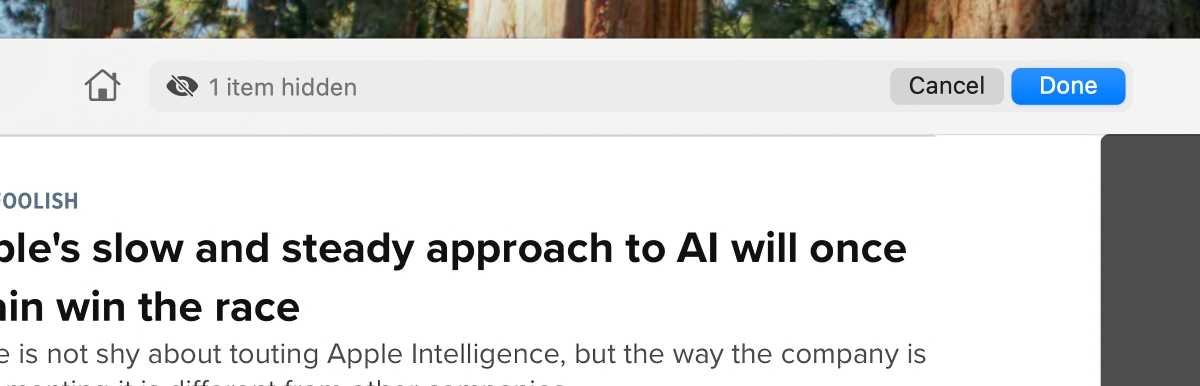
Fundición
En la barra de direcciones verás un recuento de los elementos que has eliminado. Puedes hacer clic Cancelarl para restituir los artículos o Hecho Si estás satisfecho.
Hacer que los elementos reaparezcan
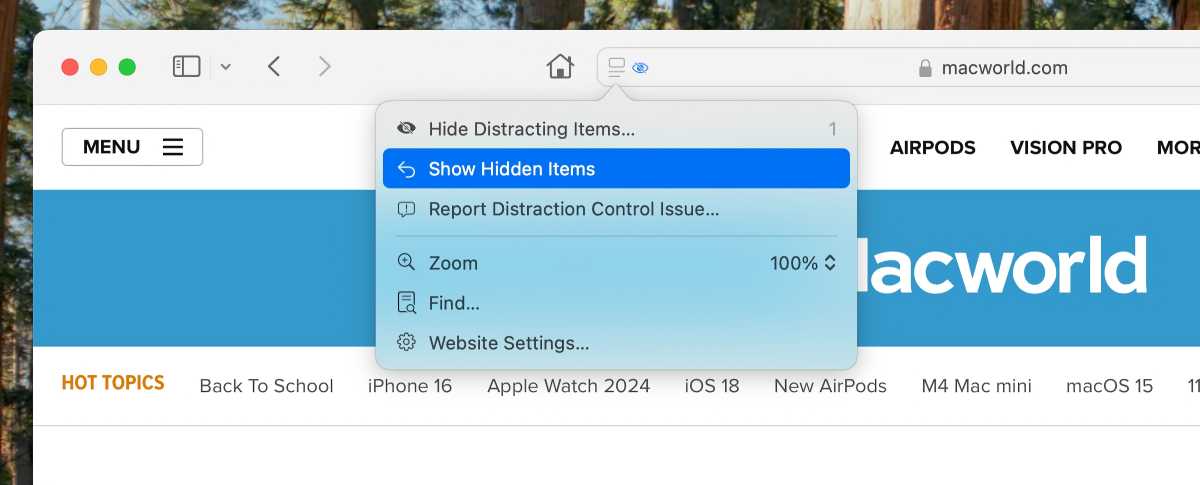
Fundición
Si decides que quieres ser como Bruce Banner y recuperar los objetos, aquí tienes cómo hacerlo:
- Haga clic en el icono del Menú de página en la barra de direcciones.
- Un nuevo Mostrar elementos ocultos Aparece la opción. Selecciónela para mostrar los elementos.
- Aparecerá una ventana de confirmación. Haga clic en Espectáculo Si desea continuar o Cancelar Si cambias de opinión.
- Los elementos se vuelven a insertar en la página web. Puedes volver a ocultarlos si lo deseas.
Como esta función está en versión beta, Apple está buscando comentarios para perfeccionarla. Puedes enviar comentarios seleccionando Informar de un problema de control de distracciones en el menú de la página. Esto iniciará la aplicación Feedback Assistant, donde deberá iniciar sesión con su cuenta de Apple.
La versión beta 5 de iOS/iPadOS 18 también actualiza Safari con Distraction Control. Puedes obtener más información sobre la versión beta de macOS Sequoia y la versión beta de iOS 18 y cómo instalarlas en nuestras superguías.

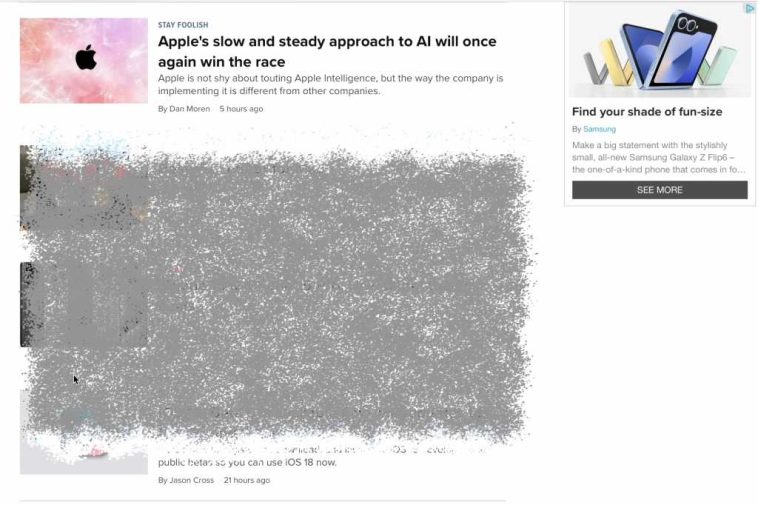


GIPHY App Key not set. Please check settings