- En el escritorio de Windows, presione la tecla Windows y X, luego seleccione Windows PowerShell (Administrador) desde el menú emergente resultante.
- Alternativamente, puede escribir potencia Shell en el cuadro de búsqueda del menú Inicio, luego haga clic derecho Windows PowerShell y seleccione Ejecutar como administrador desde ese menú emergente.
2. En la ventana Administrador: Windows PowerShell que aparece, escriba esta cadena y presione Entrar: dism /online /cleanup-image /analyzecomponentstore
Verá algo parecido a lo que se muestra en la Figura 9.
Figura 9: DISM /analyzecomponentstore encuentra dos paquetes para limpiar (recuperar).
Ed Tittel / IDG
Mientras escribía esta historia, había instalado una actualización acumulativa y otros elementos de actualización a principios de esa semana. /analizarcomponentstore informó que había dos paquetes recuperables listos para limpiar. Observe que el texto de respuesta indicaba «Sí» en el campo etiquetado «Se recomienda limpiar el almacén de componentes». Esa es la pista de que DISM tiene algo que puede limpiar en su nombre.
3. Para que esto suceda, en la ventana Administrador: Windows PowerShell, ingrese esta cadena: dism /online /cleanup-image /startcomponentcleanup
Los resultados aparecen en la Figura 10, con un extra /analizarcomponentstore Operación para mostrar los resultados de la limpieza.
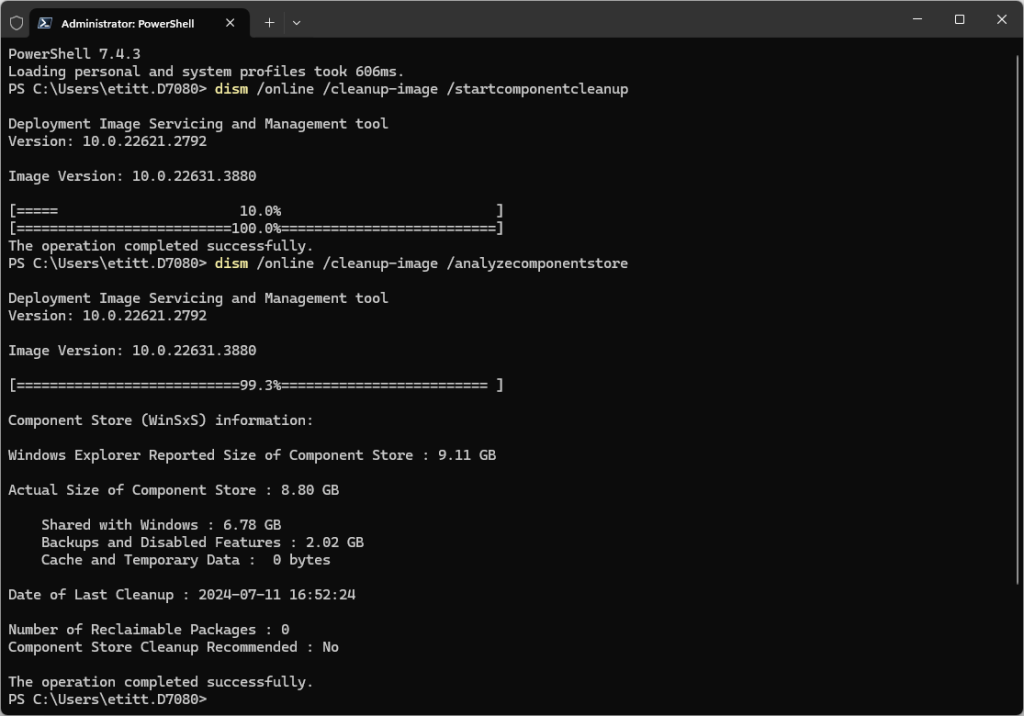
Figura 10: /startcomponentcleanup hace su trabajo y /analyzecomponentstore muestra un espacio reducido y no queda nada que se pueda recuperar. ¡Excelente!
Ed Tittel / IDG
Tenga en cuenta las líneas de progreso duales (la primera llega solo al 10%, la siguiente hasta el 100%) después de la /iniciarlimpiezadecomponentes Operación: esta es una falla bien conocida de DISM en las versiones x86 de Windows (tanto 10 como 11). Hasta donde sé, es un error de salida. DISM funciona correctamente.
Ahora comparemos los números del primero y del segundo. /analizarcomponentstore operaciones, a saber:
- Tamaño del almacén de componentes: 13,66 GB frente a 9,11 GB (diferencia: 4,55 GB)
- Tamaño real del almacén de componentes: 12,75 GB frente a 8,80 GB (diferencia: 3,95 GB)
- Compartido con Windows: 6,81 GB frente a 6,78 GB (dif: 0,03 GB)
- Copias de seguridad y funciones deshabilitadas: 5,81 GB frente a 2,02 GB (dif: 3,79 GB)
Si sumas los ahorros por “Compartido con Windows” y “Copias de seguridad y funciones deshabilitadas”, obtienes 3,82 GB, que es casi el ahorro en el tamaño real del almacén de componentes (3,95 GB), tal como debería ser. Los sistemas actualizados recientemente pueden recuperar hasta 4 o incluso 5 GB utilizando esta técnica. (Los resultados reales dependen de la cantidad y el tamaño de los paquetes recuperables eliminados).
Para conocer más cosas increíblemente útiles que puede hacer con DISM, consulte “Por qué DISM es la navaja suiza del mantenimiento de Windows”.
Paso 6: Inspeccione la unidad del sistema con WizTree
Una vez que se hayan completado todas las limpiezas anteriores, es una buena idea inspeccionar la unidad del sistema para ver dónde están los archivos grandes. Utilizo el software gratuito de donación Árbol mágico programa, pero Tamaño del árbol gratis es una alternativa valiosa. Ambos programas generan diagramas de árbol: representaciones gráficas del contenido del disco que facilitan la detección de archivos y carpetas grandes.
Para ejecutar un análisis de la siempre popular unidad C:, estos son los pasos a seguir:
1. Inicie la aplicación WizTree.
2. Seleccione el C: (o alguna otra) unidad como foco de escaneo desde la lista desplegable justo debajo de los menús Archivo y Opciones en la parte superior izquierda (ver Figura 11).
3. Haga clic en el Escanear botón a la derecha de la unidad seleccionada. Esto genera un diagrama de árbol para la unidad seleccionada con bastante rapidez, generalmente en menos de un minuto, incluso en unidades gigantescas. (Simplemente lo apunté a una unidad Hitachi de 4 TB y terminó en menos de 10 segundos).
La figura 11 muestra la unidad C: de mi PC Lenovo Yoga Slim 7x Copilot+.
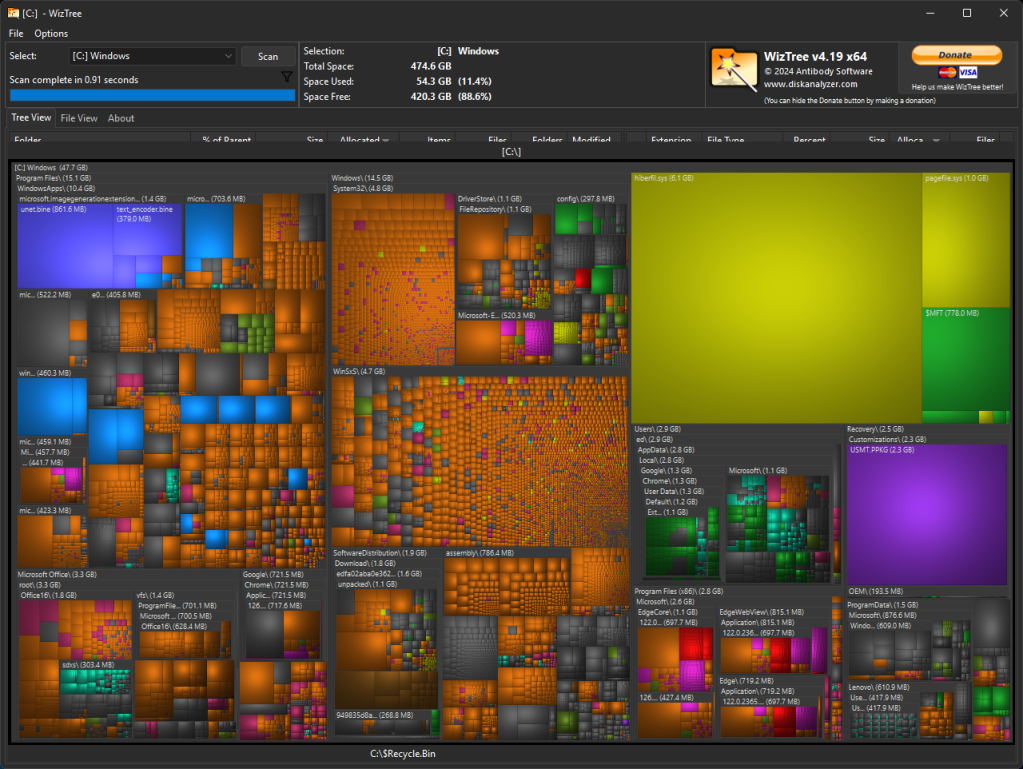
Figura 11: El mapa de árbol de contenidos de la unidad WizTree utiliza el tamaño del cuadro para mostrar cómo se comparan los tamaños de los archivos (y carpetas).
Ed Tittel / IDG
En esta situación, lo que busca son archivos grandes, ya que deshacerse de ellos proporciona ganancias útiles y rápidas en el juego de recuperación de espacio en disco. Aquí mismo, veo que los archivos más grandes son los que esperaría ver, es decir, el archivo de hibernación del sistema (hiberfile.sys) y el archivo de paginación del sistema (pagefile.sys), en amarillo verdoso cerca del centro a la derecha.
Después de estos gigantes (6,1 y 1,0 GB, respectivamente), el siguiente más grande se llama USMT.PPKG. Una búsqueda rápida revela que se trata de la salida de la herramienta de migración de estado de usuario (USMT), que se utiliza para tomar instantáneas de los archivos y configuraciones de las aplicaciones de Windows. Según la comunidad de Windows, esta información forma parte del entorno de recuperación de Windows (WinRE) y, por lo tanto, vale la pena conservarla. De hecho, no veo ningún candidato obvio para la limpieza en esta instalación de Windows recientemente reconstruida.
Pero, de todos modos, tomemos como ejemplo el archivo USMT.PPKG. Aquí le mostramos cómo deshacerse de él (o dejarlo de lado, como haremos nosotros):
1. Coloque el cursor sobre el archivo de interés: USMT.PPKG, en este caso.
2. Haga clic derecho para que aparezca un menú emergente.
3. En el menú emergente, haga clic en Borrar (2Dakota del Norte elemento desde abajo) para eliminar el archivo seleccionado. Omitiremos este paso esta vez.
Si hace clic en otros «bloques grandes» del diagrama de árbol, podrá averiguar rápidamente dónde se encuentran las mayores oportunidades de recuperación de espacio. No podrá deshacerse de todos ellos (por ejemplo, los archivos de paginación e hibernación deben permanecer), pero si puede deshacerse de algunos de ellos, puede obtener grandes ahorros de espacio.
En mi caso, suelen ser archivos ISO de Windows que ya no quiero o necesito (suelen consumir entre 4 y 6 GB de espacio en disco, por lo que cada uno que descarto supone un ahorro en sí mismo).
Paso 7: Desinstale las aplicaciones de Windows que no utilice o no desee
Si realmente desea eliminar algo de desorden en su disco, considere eliminar las aplicaciones que no usa. A continuación, le indicamos cómo hacerlo:
1. Haga clic Configuración > Aplicaciones > Aplicaciones instaladas (en Windows 11) o Configuración > Aplicaciones > Aplicaciones y funciones (en Windows 10). Verá una lista de todo lo que está instalado actualmente en la PC de destino.
2. A la derecha de cada aplicación verás unos puntos suspensivos. Se trata de la iconografía de Windows que te indica que al hacer clic se mostrarán más opciones. Haz clic en el icono de tres puntos que se encuentra junto a cualquier aplicación y verás un menú emergente que incluye algunas o todas las siguientes opciones:
3. Deshacerse de una aplicación que nunca usa es fácil: simplemente haga clic en el Desinstalar botón.
Si seleccionas las cosas que nunca usas (con ciertas excepciones, como Microsoft Edge, Microsoft Store y la propia aplicación de Configuración), puedes seguir otras recomendaciones de limpieza anteriores en la historia para recuperar el espacio en disco que de otro modo consumirían.
La mejor orientación sobre este tema proviene de Foros de Windows 10 y Foro de Windows 11donde encontrarás tutoriales que incluyen «desinstalar aplicaciones» en sus títulos. Muy recomendable para ayudarte a elegir cosas que desechar, si estás decidida a hacerlo. Elimino las aplicaciones de terceros que ya no uso (como cuando cambié de WinDirStat a WizTree hace unos años), pero prefiero dejar las aplicaciones integradas de Microsoft en paz. Haz lo que mejor te convenga.
La práctica hace la perfección
Si realizas este tipo de limpiezas periódicamente (yo suelo hacerlo al menos una vez al mes), podrás mantener el consumo de espacio bajo un control mucho mejor. Prueba este régimen por ti mismo y pronto verás a qué me refiero.
Y no olvides revisar la carpeta Usuarios (especialmente la subcarpeta de tu cuenta) de vez en cuando, porque allí suele acumularse basura. Puedes encontrar esa carpeta en la unidad C:, donde se encuentra junto a otras carpetas de nivel superior conocidas (por ejemplo, Windows, Archivos de programa, etc.), como se muestra en la Figura 12.
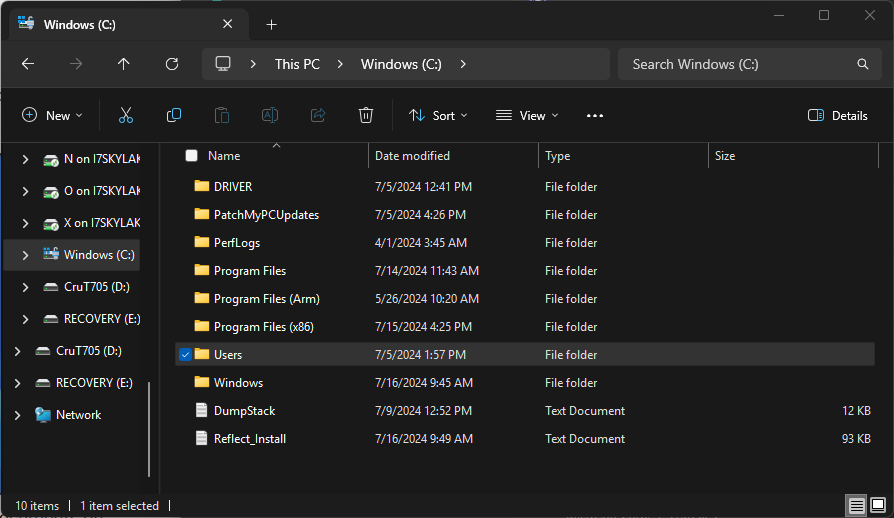
Figura 12: La carpeta Usuarios se encuentra en la parte superior de la jerarquía de la unidad C:, junto con Windows, Archivos de programa, etc.
Ed Tittel / IDG
¡Una vez realizado todo el trabajo, podrás disfrutar felizmente de tu máquina limpia!
Este artículo se publicó originalmente en enero de 2019 y se actualizó por última vez en agosto de 2024.

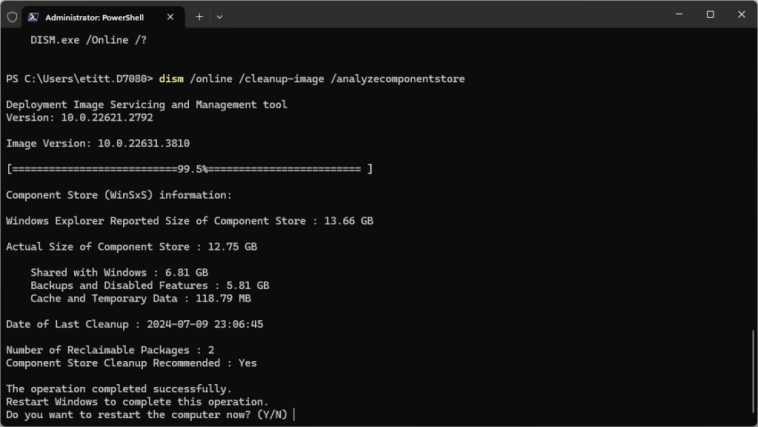
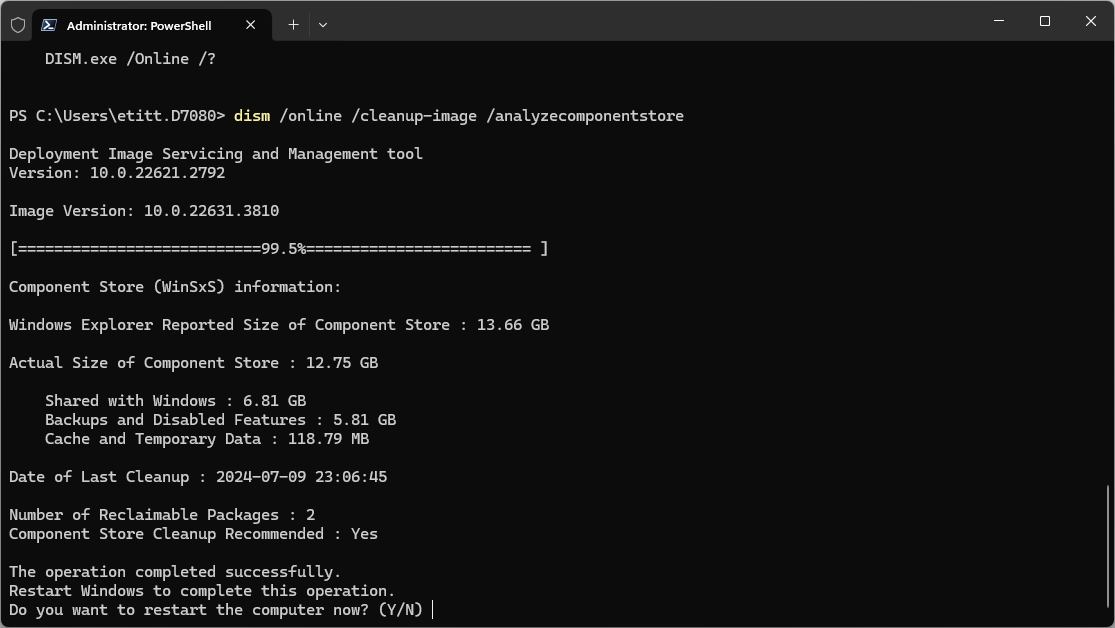
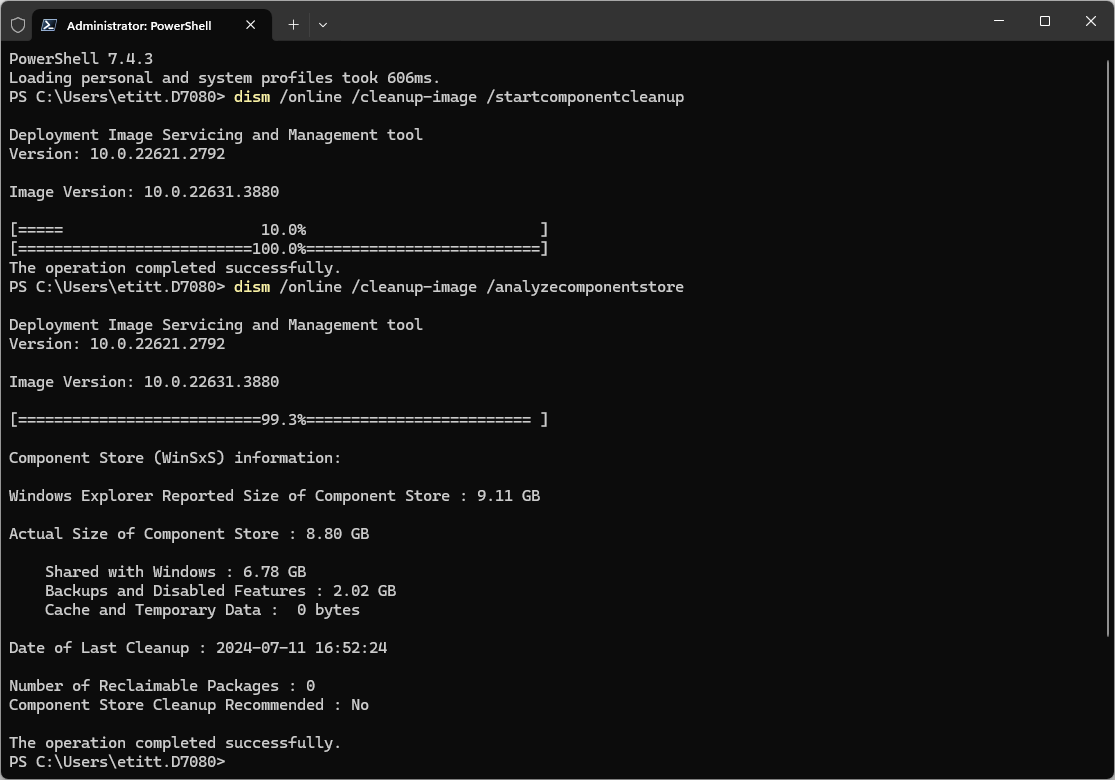
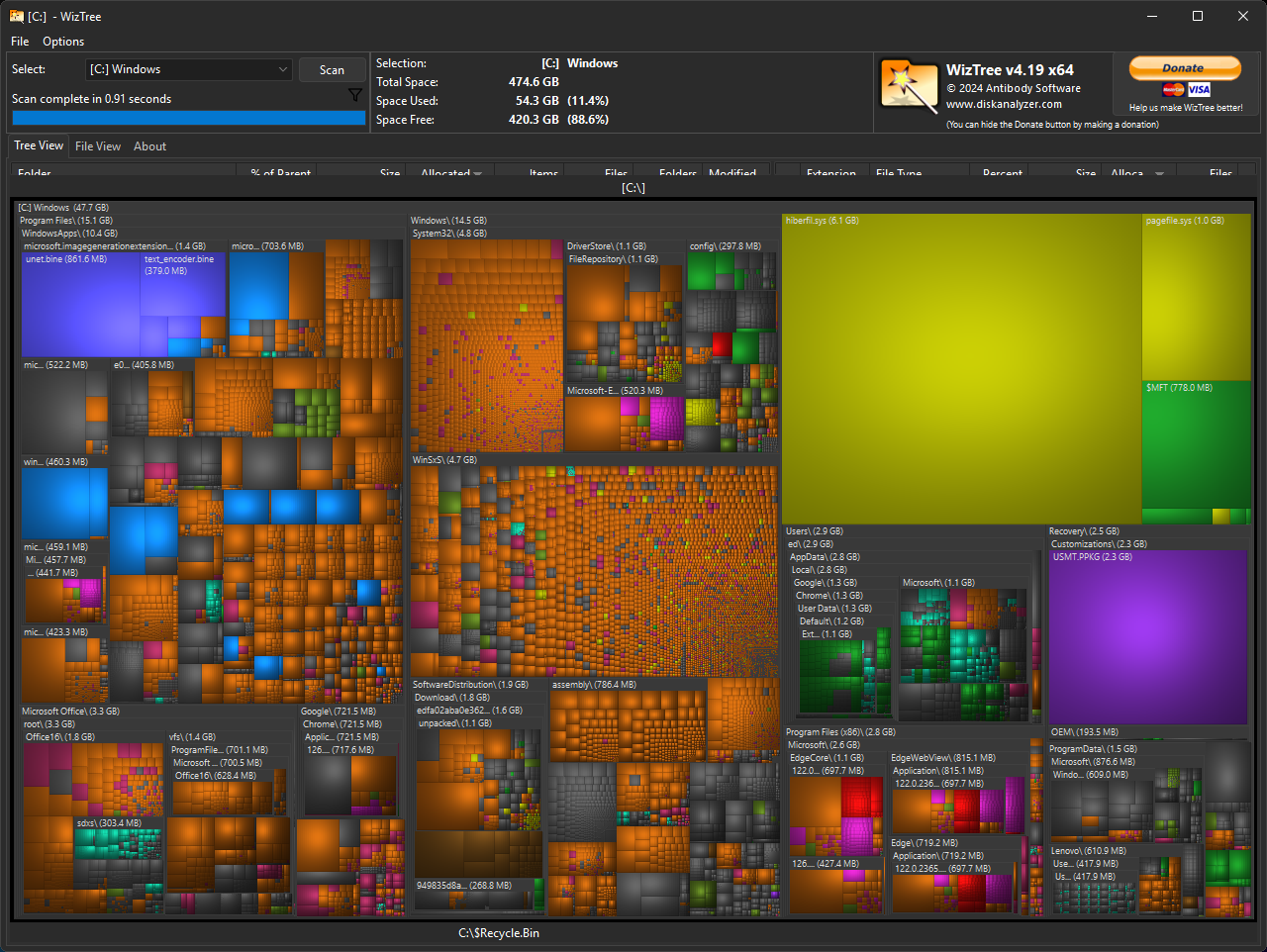
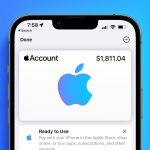
GIPHY App Key not set. Please check settings