El uso de una red privada virtual (VPN) se está volviendo algo común en la tecnología del siglo XXI. Una VPN puede mantener su actividad en línea anónima y segura, además de brindar acceso a contenido bloqueado geográficamente. La desventaja es que no existe una solución única para usar una VPN en un Apple TV como ocurre con los dispositivos iOS y macOS. Pero no se preocupe, todavía hay una manera: aquí le mostramos cómo configurar y usar una VPN en el Apple TV.
Si has agotado todo lo que Netflix local tiene para ofrecer, es posible que quieras considerar mirar contenido de otras regiones en tu Apple TV.
No se trata solo de Netflix, sino también de una gran cantidad de aplicaciones que ofrecen contenido nuevo en diferentes regiones. Si bien configurar una VPN en tu iPhone o Mac siempre ha sido relativamente sencillo, no fue hasta que llegó tvOS 17 que fue mucho más fácil hacerlo también en tu hardware Apple TV.
Hemos estado trabajando en nuestro resumen de los mejores servicios de VPN para que puedas eludir los bloqueadores de contenido, pero esta guía te ayudará a ponerlos en funcionamiento en tu Apple TV. Vale la pena destacar que no buscamos garantizar que tu actividad en la red sea anónima en este caso; si bien ese es un propósito común de las VPN, es una ventaja adicional en este caso, ya que trabajamos principalmente con servicios de transmisión.
Cómo configurar una VPN para Apple TV
Abre la App Store en tu Apple TV
Fundición
Necesitarás tener tvOS 17 o una versión posterior. Esto se debe a que tvOS 17 agregó compatibilidad con configuraciones de VPN en el hardware de Apple TV.
tvOS 17 es compatible con:
- Apple TV HD (2015)
- Apple TV 4K (1.ª generación)
- Apple TV 4K (2.ª generación)
- Apple TV 4K (3.ª generación)
Abra la App Store y busque VPN para encontrar la que desea usar.
Descargar una VPN
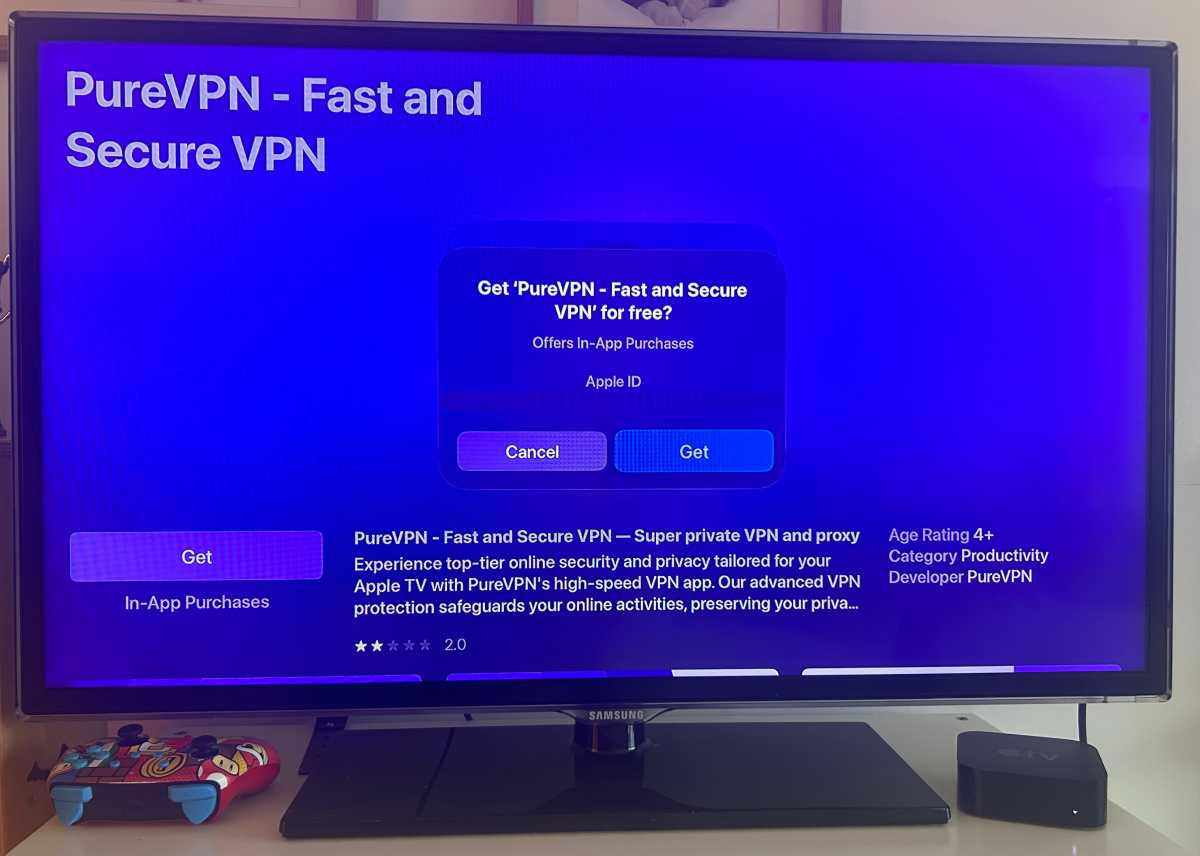
Fundición
Recomendamos ExpressVPN, PureVPN o NordVPN, que hemos analizado. Todas estas VPN están disponibles para descargar desde la App Store en Apple TV.
Es posible que necesites aprobar la descarga en tu iPhone, así que mantenlo cerca.
Acceso
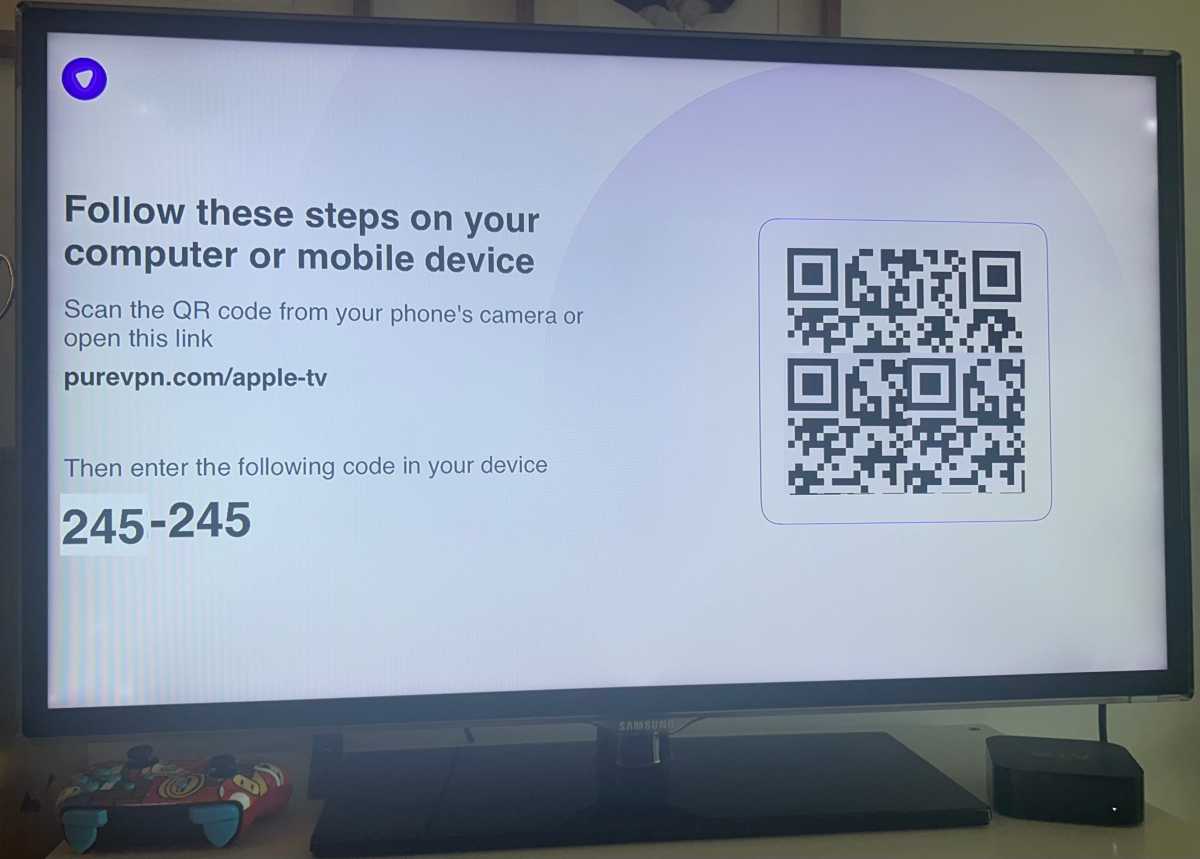
Fundición
Una vez descargada tu VPN, sigue los pasos para iniciar sesión con las credenciales de tu cuenta.
Permitir permisos
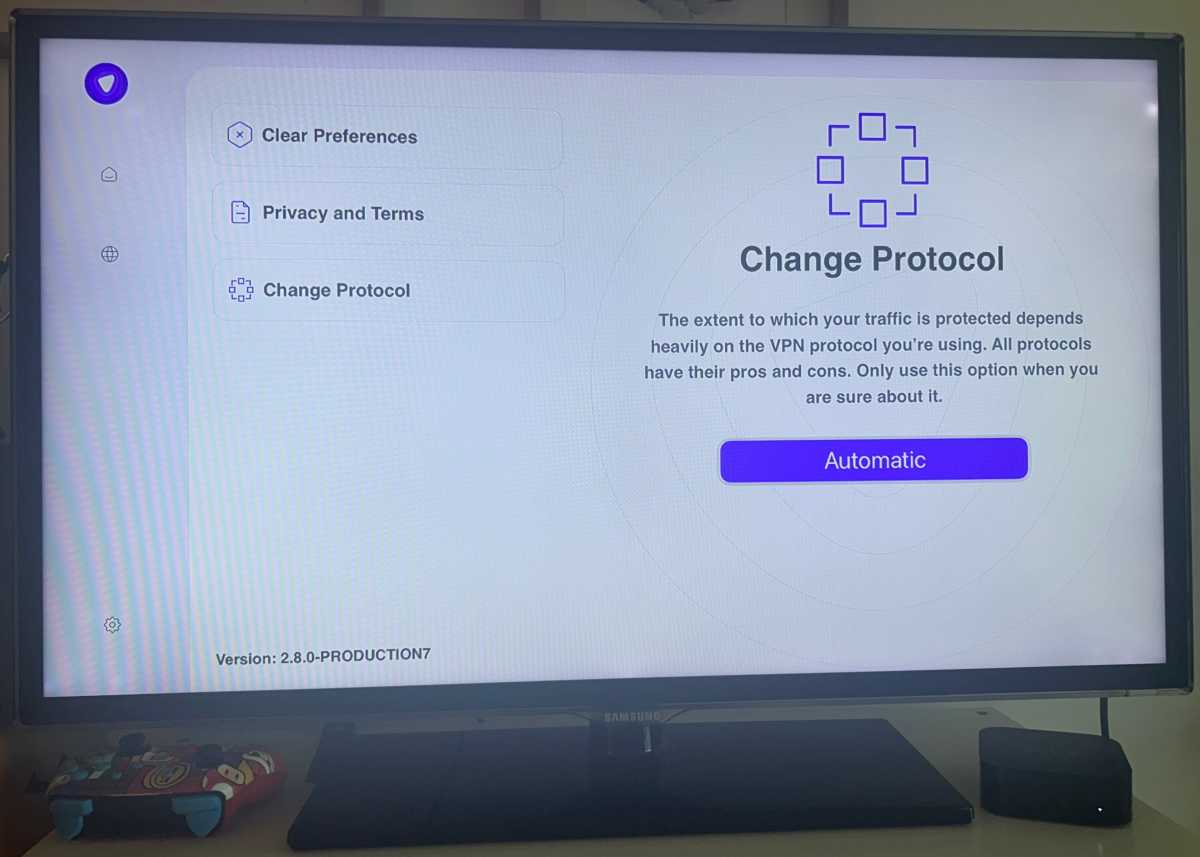
Fundición
Al igual que en tu Mac, tu VPN te pedirá que agregues configuraciones.
Seleccione Permitir para continuar.
Elija su ubicación
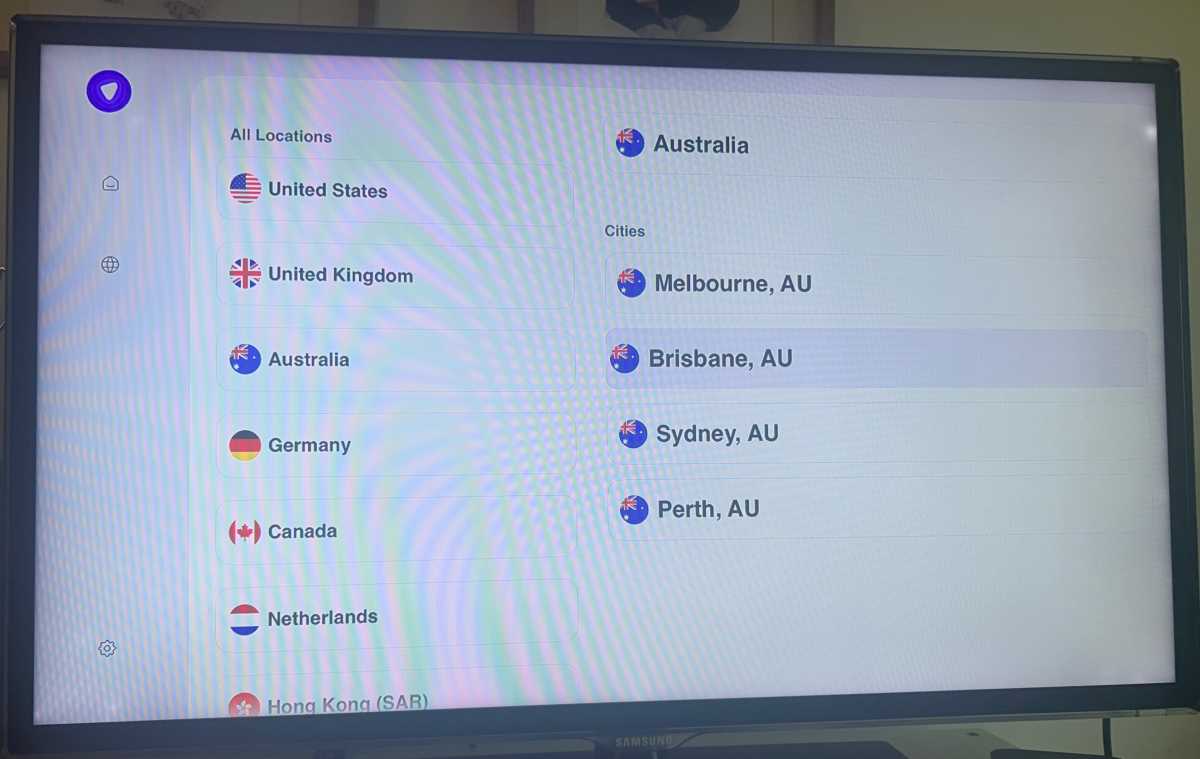
Fundición
Ahora que ya estás dentro, podrás usar la VPN para reubicar el tráfico del hardware de tu Apple TV a un servidor en otra ubicación. Una vez que hayas elegido una ubicación de conexión, simplemente conéctate y sal de la aplicación.
Ahora deberías poder abrir Netflix, por ejemplo, y poder explorar contenido alternativo al que se ofrece localmente.
Ahora que ya estás dentro, podrás usar la VPN para reubicar el tráfico del hardware de tu Apple TV a un servidor en otra ubicación. Una vez que hayas elegido una ubicación de conexión, simplemente conéctate y sal de la aplicación.
Ahora deberías poder abrir Netflix u otro servicio y buscar contenido alternativo al que se ofrece localmente (solo ten en cuenta que hacerlo podría ir en contra de los términos y condiciones del servicio).
Para obtener más ayuda, lea: Cómo ver Netflix de EE. UU. en el Reino Unido y Cómo ver BBC iPlayer desde fuera del Reino Unido
Por último, si eres nuevo en el mundo de las VPN y tienes dudas sobre el uso de una, te recomendamos echar un vistazo a ¿Son seguras las VPN?.
También analizamos la mejor VPN para iPhone y la mejor VPN para iPad por separado.

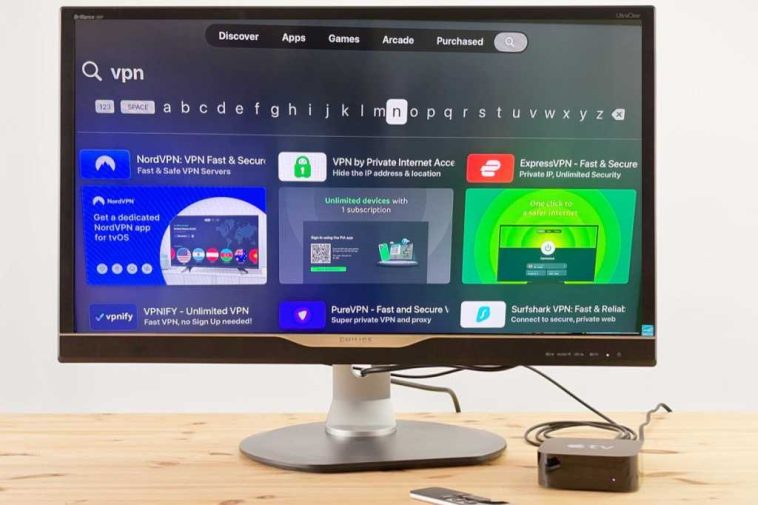


GIPHY App Key not set. Please check settings