¿Te encuentras navegando con frecuencia por varias páginas de la pantalla de inicio de tu iPhone para llegar a las aplicaciones a las que accedes con más frecuencia? Si es así, es probable que ya hayas llenado la primera página con algunas de tus aplicaciones favoritas. Pero, ¿qué pasaría si pudieras hacer que todas tus aplicaciones más utilizadas aparecieran automáticamente en la primera página? Con el widget Sugerencias de Siri, puedes hacerlo.
El widget Sugerencias de Siri recomienda aplicaciones de forma inteligente según tus patrones de uso. Si llenas tu pantalla de inicio con varias instancias de este widget, puedes asegurarte de que las aplicaciones que más necesitas estén siempre a un toque de distancia. Sigue leyendo para saber cómo se hace.
- Con su iPhone desbloqueado, deslícese hasta una página de la pantalla de inicio con al menos dos filas libres disponibles.
- Mantenga presionado el espacio vacío en la pantalla de inicio hasta que las aplicaciones comiencen a moverse.
- Toque en el «+Botón » en la esquina superior izquierda de la pantalla para acceder a la galería de widgets.
- Busque “Sugerencias de Siri” en la galería de widgets o desplácese por la lista para encontrarlo.
- Toque la opción del widget Sugerencias de Siri, luego elija la primera opción que muestra dos filas de aplicaciones tocando Agregar widget.
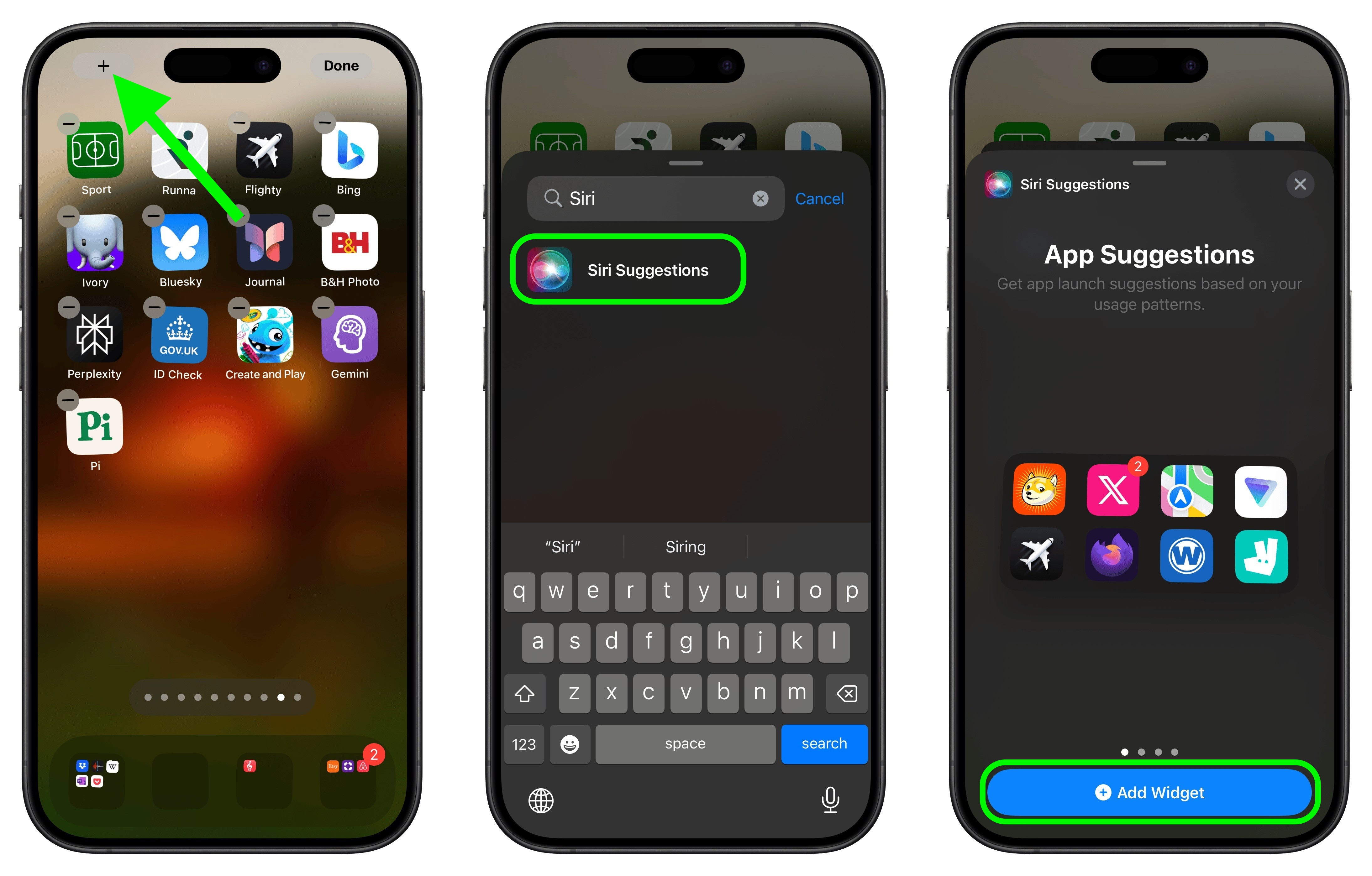
- Arrastre el widget a una página nueva que no contenga otras aplicaciones.
- Agregue otra instancia del widget Sugerencias de Siri tocando nuevamente el botón «+» en la esquina superior izquierda de la pantalla y luego seleccionándolo en la galería de widgets, tal como lo hizo para el primero.
- Agregue un tercer widget de Sugerencias de Siri de la misma manera.
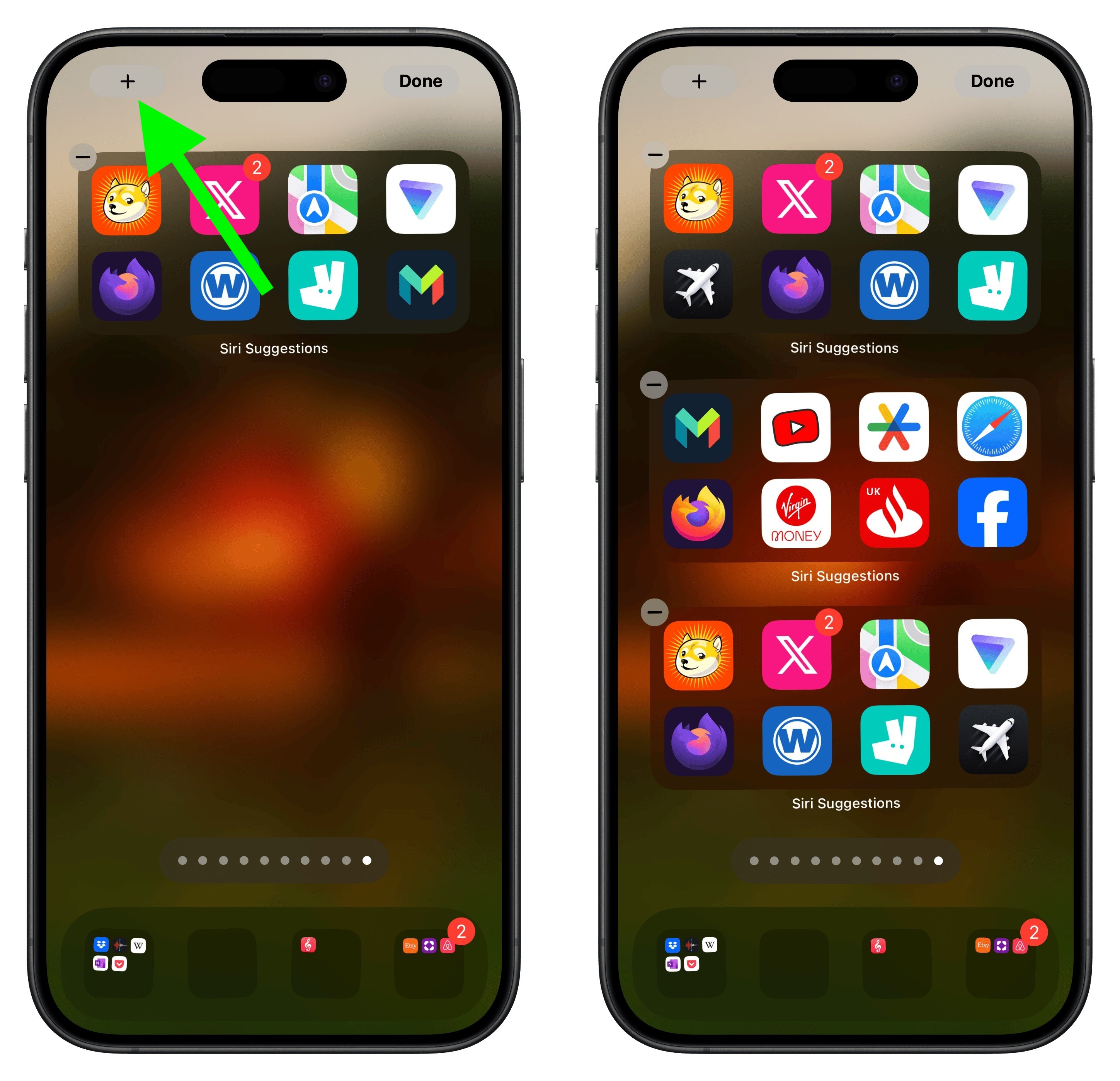
- A continuación, toque la fila de puntos que representan las páginas de su Pantalla de inicio.
- En la cuadrícula de la pantalla de inicio que aparece, toca y arrastra la página de widgets que acabas de crear y muévela para que sea la primera página de la pantalla de inicio (la que ves cuando desbloqueas tu iPhone). Las demás se moverán para dar paso a tu acción de arrastrar.
- Grifo Hecho en la esquina superior derecha de la pantalla cuando estés satisfecho con el nuevo arreglo, luego toca Hecho de nuevo para salir del modo jiggle.
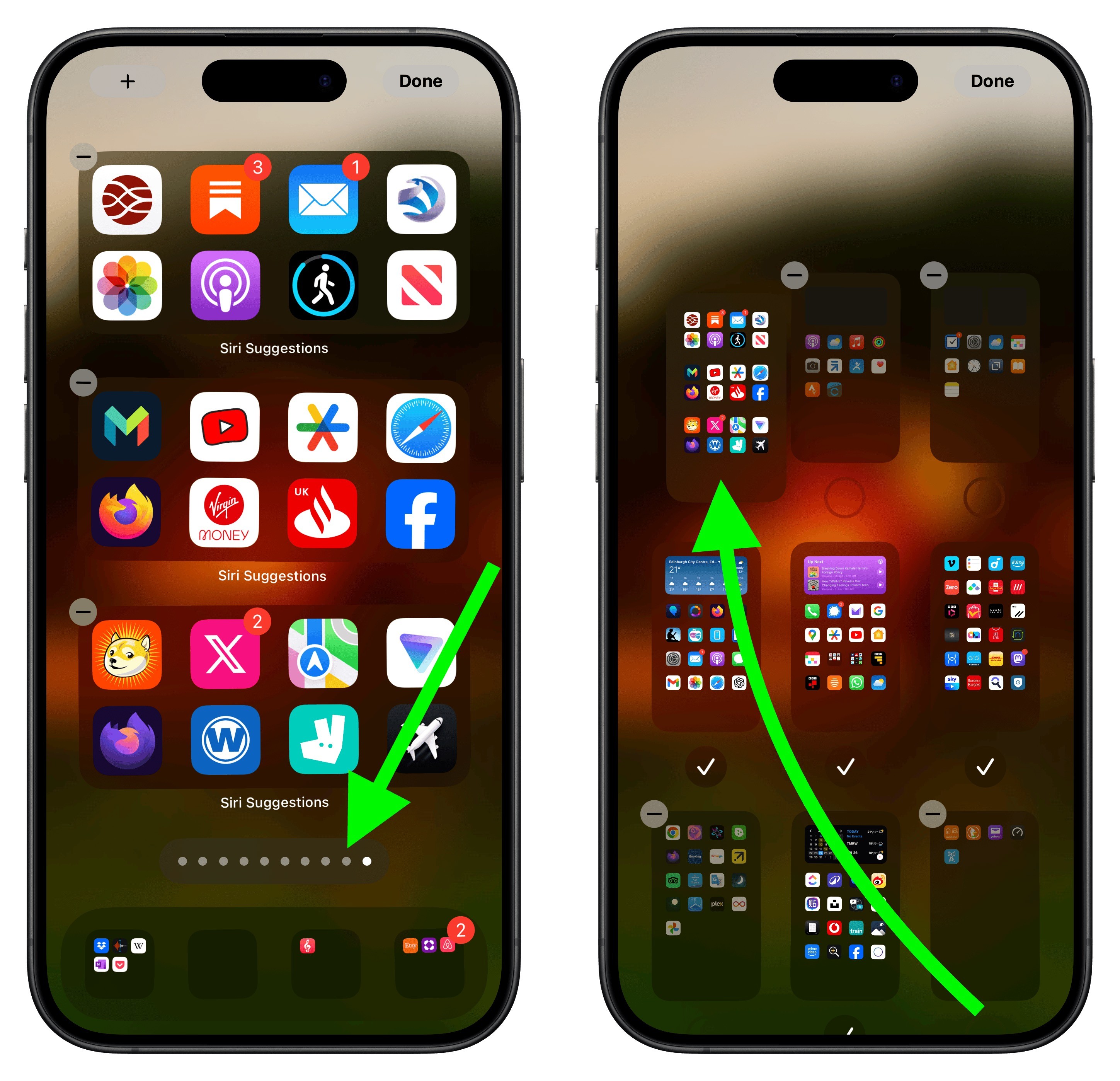
No te preocupes si los widgets muestran primero las mismas aplicaciones sugeridas: esto se corregirá solo cuando deslices el dedo hacia afuera de la página y regreses a ella. Eso es todo. Si sigues los pasos anteriores, tendrás acceso rápido a las aplicaciones que más usas, incluso si tus hábitos cambian, lo que garantizará que tu pantalla de inicio sea dinámica y esté adaptada a tus necesidades.
Este artículo, "Completar automáticamente la pantalla de inicio del iPhone con las aplicaciones que más utilizas" Apareció por primera vez en MacRumors.com
Discuta este artículo En nuestros foros




GIPHY App Key not set. Please check settings