Compartir con el espacio: De forma predeterminada, otras personas en el espacio podrán agregar comentarios al documento, pero no podrán editarlo. Hacer clic Comentarista para cambiar esto a cualquiera Espectador o Editor. Visor significa que otras personas en el espacio solo pueden verlo, mientras que Editor les permite realizar cambios si se trata de un documento de Workspace (Google Docs, Sheets o Slides) o un documento de Microsoft 365 (Excel, PowerPoint o Word).
Establecer permisos de acceso para un archivo compartido.
Howard Wen/IDG
Permita que cualquiera que tenga el enlace pueda ver: Si crea un enlace a este mensaje con este documento adjunto después de publicarlo en el espacio, entonces alguien Quien acceda a este mensaje con este enlace podrá visualizar este documento.
(Para crear un enlace web directo a un mensaje publicado en la ventana de chat: mueva el puntero del mouse sobre el mensaje. En el menú que se abre, haga clic en el ícono de tres puntos y luego seleccione Copiar link.)
No dar acceso: Nadie podrá abrir este documento en este espacio. Solo lo verán como un archivo adjunto en su mensaje publicado en el espacio.
Una vez que haya elegido entre las opciones anteriores, haga clic en Enviar mensaje. Su mensaje con el documento adjunto será publicado en el espacio.
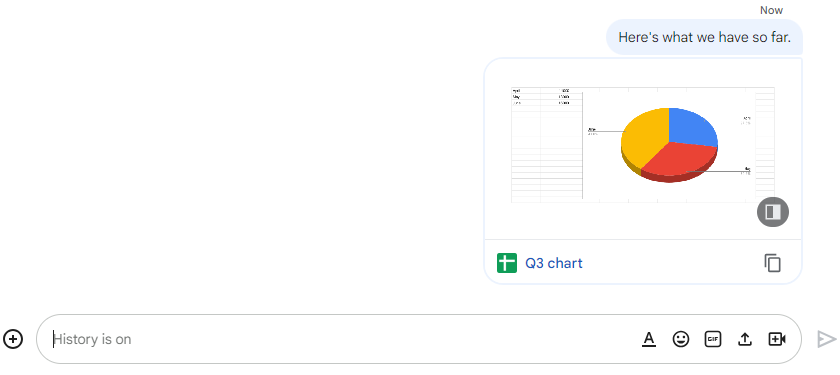
El documento se publica en la ventana principal del chat.
Howard Wen/IDG
Otras personas en el espacio pueden hacer clic en la miniatura del documento en su mensaje para abrirlo en una página nueva. Si se trata de un documento de Workspace, se abrirá con la aplicación web adecuada (Google Docs, Sheets o Slides) en una nueva pestaña del navegador.
Nota: Hay otras dos formas de publicar un documento en un espacio:
- Dentro de la barra de redacción del mensaje, haga clic en el icono de flecha hacia arriba (Subir archivo). Pero esto sólo le permite cargar un documento que esté en el almacenamiento local de su PC.
- Si conoce el nombre del archivo del documento en su Google Drive, escriba @ dentro de la barra de redacción del mensaje, seguido de las primeras letras de su nombre de archivo. Se abrirá un menú que debería enumerar el documento que desea; simplemente haga clic en su nombre de archivo y se adjuntará a su mensaje.
7. Agrega reuniones y tareas a tu espacio
Además de los chats y los documentos compartidos, Google Spaces puede interactuar directamente con otras dos aplicaciones de Workspace para colaborar: Google Meet y Google Tasks.
Agregar reuniones
Tú y otras personas en tu espacio pueden agregar un enlace a una videoconferencia de Google Meet en una publicación de mensaje. Dentro de la barra de redacción de mensajes, haga clic en el ícono de la cámara de video. Esto generará un enlace a una nueva reunión. Después de publicar su mensaje, cualquier persona en su espacio puede hacer clic en la miniatura que representa la reunión para unirse (o iniciarla si no hay nadie en la reunión actualmente).
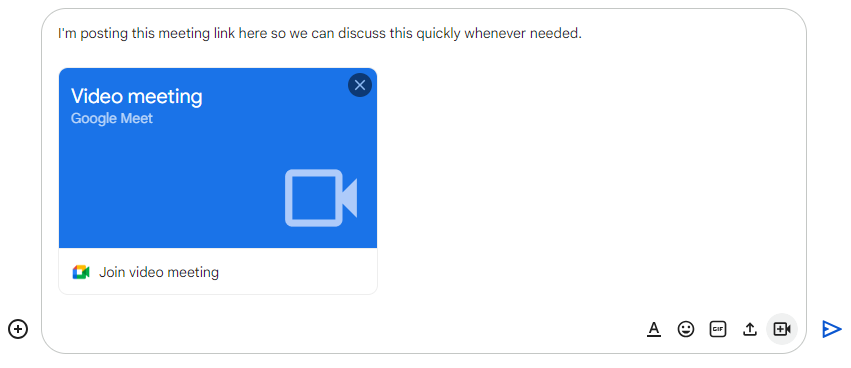
Agregar una reunión a un espacio.
Howard Wen/IDG
Agregar tareas
Spaces también funciona con Google Tasks, el administrador de tareas de Google Workspace. Puedes asignar una tarea a alguien que esté en tu espacio.
Justo debajo del nombre de tu espacio, haz clic en Tareas pestaña. En la página que se abre en el área principal, haga clic en Agregar tarea de espacio. Esto abrirá un formulario en blanco a continuación para una nueva tarea.
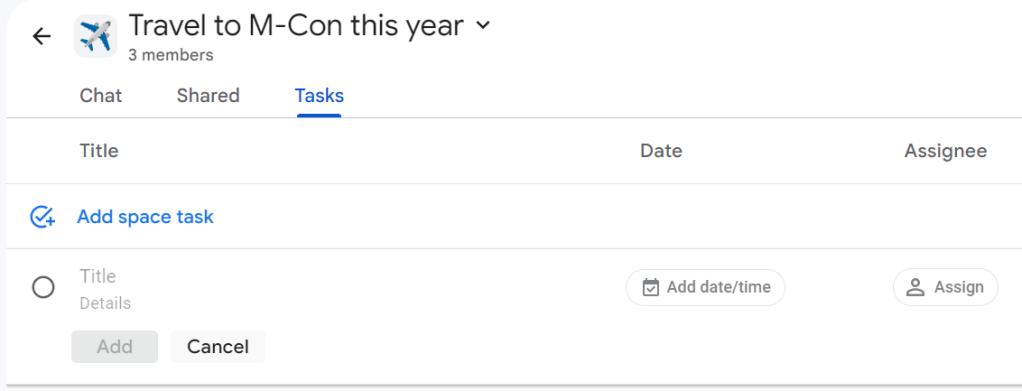
Creando una tarea para el espacio.
Howard Wen/IDG
Ingrese un nombre para esta nueva tarea y una descripción justo debajo. Luego haga clic Agregar fecha/hora, que abrirá un mini calendario que le permitirá seleccionar una fecha límite para esta tarea. Hacer clic Asignar abrir un panel que listará todos los miembros de este espacio; Elija la persona o personas a las que desea asignar esta tarea. Finalmente, haga clic en el Agregar y la tarea aparecerá en la lista de tareas de su espacio.
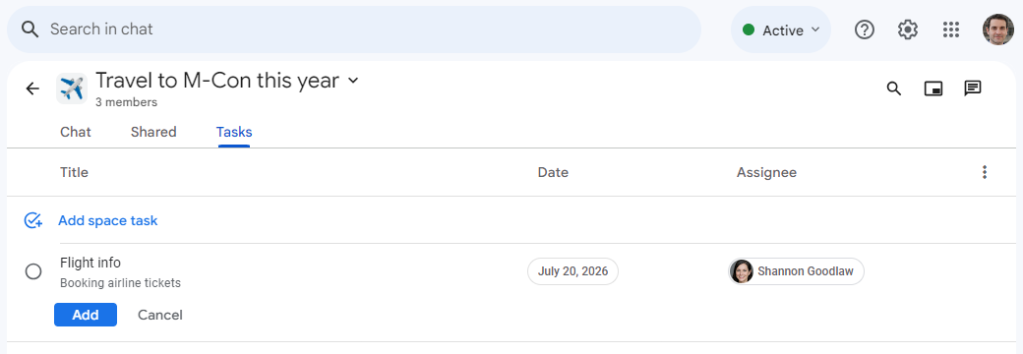
La nueva tarea aparece en la lista de tareas.
Howard Wen/IDG
Esta nueva tarea también se publicará como un mensaje en la ventana de chat de su espacio, con los nombres de los asignados etiquetados en el mensaje. Y cuando se te asigna una tarea en Spaces, también aparece en tu lista Mis tareas en Tareas de Google.

La nueva tarea también aparece en la ventana de chat del espacio.
Howard Wen/IDG
Cuando se complete la tarea, vaya nuevamente a la página Tareas del espacio y haga clic en el círculo a la izquierda del nombre de la tarea. Esto lo marcará como completo. O, si eres el responsable, puedes marcar la tarea realizada en Google Tasks y también se marcará como completa en el espacio.

Marcar una tarea como completada.
Howard Wen/IDG
Nota: También puedes convertir un mensaje en una tarea. Mueva el puntero del mouse sobre el mensaje; en la barra de herramientas que se abre, haga clic en el icono de tres puntos. Luego, en el pequeño menú que se abre, haga clic en Crear tarea espacial.
Puede instalar aplicaciones en un espacio para agregarle más funciones. La mayoría de ellos son de desarrolladores externos, pero algunos son de Google. Los ejemplos incluyen chatbots que puedes programar para dar respuestas automáticas a preguntas publicadas por personas en tu espacio, encuestas rápidas para que respondan los miembros del espacio y un programador que te ayuda a encontrar los mejores momentos para que los miembros del espacio se reúnan. También hay aplicaciones que se integran con otros servicios empresariales como Salesforce y Workday.
Para explorar las aplicaciones que puedes instalar en un espacio, abre el espacio en la ventana principal y haz clic en el ícono + que está a la izquierda de la barra de redacción del mensaje. En el panel que se abre, haga clic en Ver más aplicaciones para Chat.
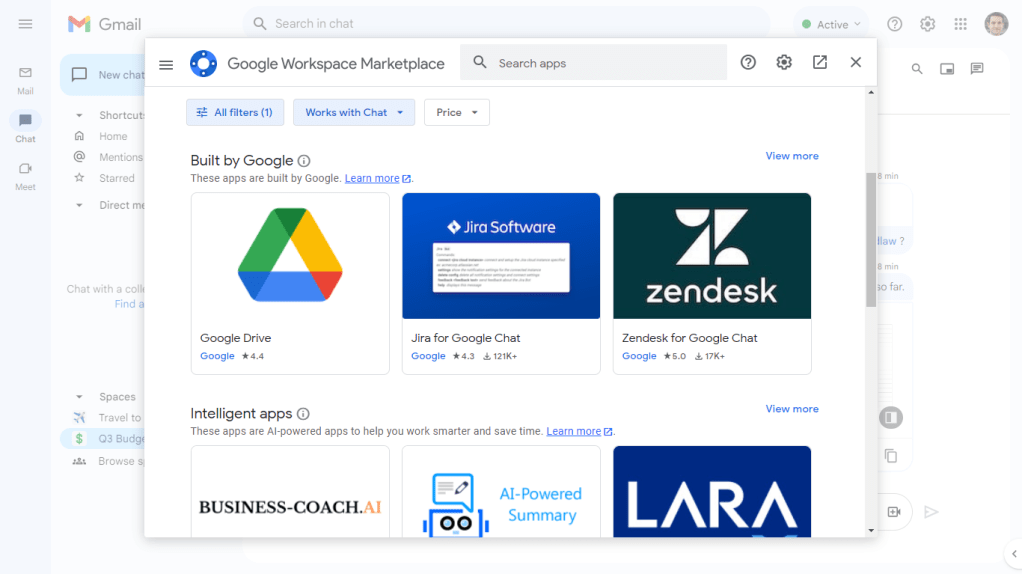
Buscando aplicaciones para agregar a un espacio.
Howard Wen/IDG
En el panel que aparece, haga clic en una aplicación para obtener más información sobre ella y haga clic en Agregar al espacio para instalarlo. (Su departamento de TI puede limitar las aplicaciones que puede instalar).
9. Crea o únete a más espacios
Para crear más espacios, simplemente haga clic en Nueva conversación en la parte superior del panel izquierdo y haga clic en Crea un espacio.
Para buscar espacios creados por otras personas en su organización a los que pueda unirse, seleccione Nuevo chat > Explorar espacios. En la pantalla «Buscar espacios» que aparece, puedes buscar un espacio por nombre o usar el menú desplegable a la derecha de la barra de búsqueda para filtrar por Espacios a los que me he unido, Espacios a los que no me he unidoy Todos los espacios. Hacer clic Avance para echar un vistazo al espacio o hacer clic Unirse para unirse al espacio inmediatamente.
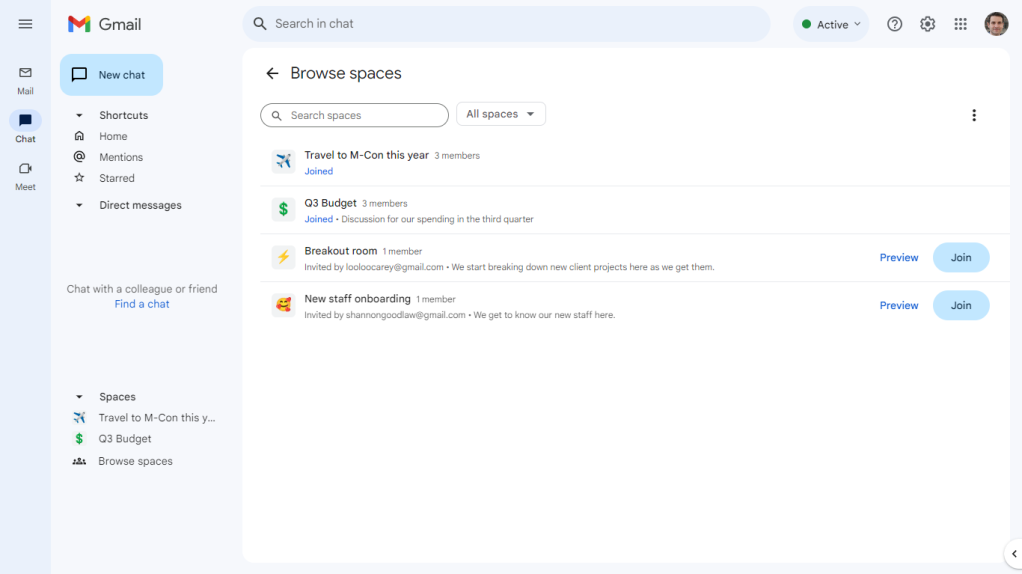
Buscando más espacios para sumarse.
Howard Wen/IDG
Todos los espacios que ha creado o a los que se ha unido aparecen en la lista de Espacios en el panel izquierdo. Haga clic en el nombre de cualquier espacio para abrirlo en la ventana principal o, para abrir el espacio en una pequeña ventana emergente, mueva el puntero del mouse sobre él y haga clic en el icono de rectángulo dentro de rectángulo (Abrir en una ventana emergente).
10. Gestiona tus espacios
De forma predeterminada, cuando se publica un nuevo mensaje o tarea en un espacio, escuchará un sonido de notificación y el nombre del espacio aparecerá en negrita y se moverá a la parte superior de la lista de Espacios en el panel izquierdo. Puede cambiar esos valores predeterminados moviendo el puntero del mouse sobre el nombre de un espacio y haciendo clic en el ícono de tres puntos para abrir un pequeño menú:
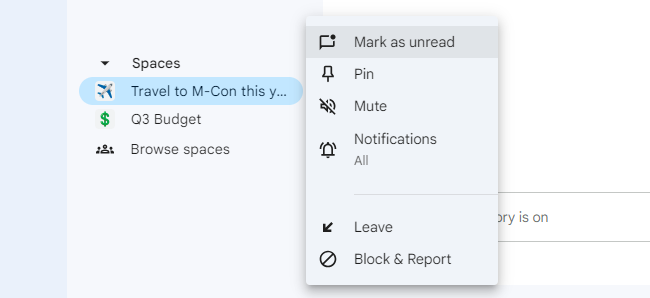
Utilice el menú de tres puntos de un espacio para controlar sus notificaciones y otras configuraciones.
Howard Wen/IDG
Marcar como no leído/Marcar como leído: Haga clic aquí para poner en negrita o quitar la negrita el nombre del espacio en su lista de espacios.
Alfiler: Al hacer clic aquí, el espacio se moverá a la parte superior de su lista de espacios y permanecerá allí.
Silenciar/Activar silencio: Silenciar mueve el espacio al final de la lista de espacios y detiene las notificaciones, excepto cuando te @ mencionan. Dejar de silenciar devuelve el espacio al estado normal.
Notificaciones: Al hacer clic aquí, se abre un pequeño panel donde puede elegir recibir notificaciones de todos los mensajes nuevos y respuestas a los hilos que sigue, recibir notificaciones solo de las respuestas a los hilos que sigue o cuando se le @ menciona, o desactivar todas las notificaciones. También puedes silenciar/reactivar el silencio de la conversación desde este panel.
El menú de tres puntos también tiene opciones para Dejar el espacio y a Bloquear e informar él.
Tienes aún más opciones para administrar un espacio cuando está abierto en la ventana principal. Haga clic en el nombre del espacio para abrir un menú que le permite administrar sus miembros; cambiar el nombre, descripción y otros detalles del espacio; y gestionar las notificaciones como se describe anteriormente.
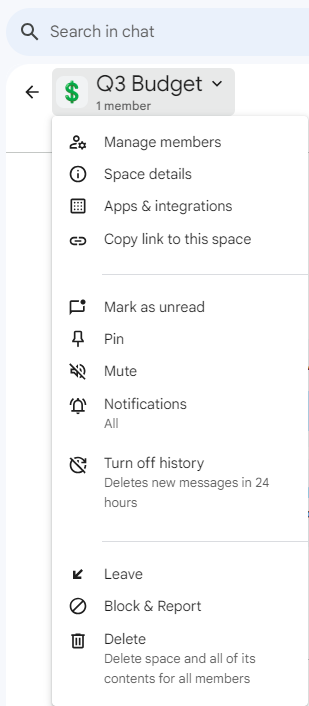
En la ventana principal de un espacio, haga clic en su nombre para ver un menú con una gran cantidad de opciones para administrarlo.
Howard Wen/IDG
En este menú, también puede seleccionar Aplicaciones e integraciones gestionar las aplicaciones instaladas en el espacio; Desactivar el historial eliminar mensajes después de 24 horas; y, si creaste el espacio, Borrar para eliminar el espacio y todo su contenido por completo.
Ahora que sabes cómo crear, unirte, trabajar y administrar Spaces, ¡que comience la colaboración en equipo!

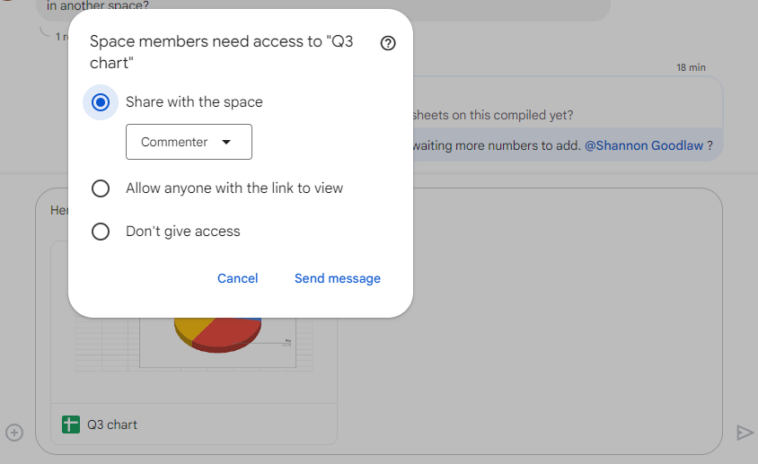

GIPHY App Key not set. Please check settings