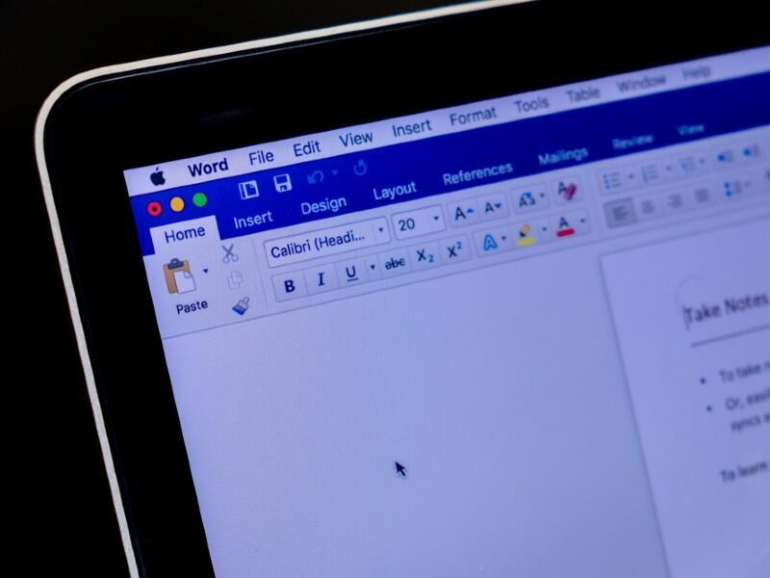El artículo, Cómo controlar la alineación horizontal de una tabla de Word, le muestra cómo guardar una tabla formateada como tabla rápida en Microsoft Word. Luego, puede insertar el marco de la tabla, formatearlo y comenzar a ingresar datos de inmediato. Una tabla rápida puede ahorrarle mucho tiempo. Pero usar esa función no es la única forma de poner rápidamente las mesas en forma.
VER: 83 consejos de Excel que todo usuario debe dominar (TechRepublic)
En este artículo, le mostraré cómo aplicar el mismo estilo a todas las tablas del documento, una por una. También le mostraré un procedimiento de VBA que hará lo mismo, pero mucho más rápido y con poco esfuerzo de su parte.
Uso Microsoft 365 en un sistema Windows 10 de 64 bits. (Le recomiendo que no actualice a Windows 11 hasta que se resuelvan todos los problemas). Word Online no es compatible con ninguna de las opciones discutidas en este artículo. Para su comodidad, puede descargar los archivos de demostración .docm, .doc y .cls. Si está trabajando con sus propios archivos, necesitará saber cómo insertar y modificar tablas, pero le proporcionaré muchas instrucciones básicas.
Cómo aplicar un estilo a una tabla en Word
No importa cómo suceda, pero a menudo terminas con algunas tablas con diferentes formatos. Es posible que obtenga datos en línea o reciba tablas de colaboradores. Independientemente de cómo suceda, probablemente querrá que todas las tablas tengan el mismo aspecto.
Si tiene un documento, con solo unas pocas tablas que no coinciden, combine la función Buscar de Word con el estilo de tabla que elija. Pasará de una tabla a otra, pero no tardará mucho porque Find encontrará las tablas por usted, omitiendo el resto del contenido. Puede usar un estilo de tabla integrado o personalizado. Ambos estarán disponibles en la galería de mesas.
Ahora, trabajemos con un ejemplo rápido. El breve documento que se muestra en Figura A tiene tres mesas. Los formatos y la alineación son diferentes para los tres. Usando Buscar, seleccionará y formateará, uno por uno. Por lo tanto, no es una gran opción para un documento grande con muchas tablas.
Figura A

Para formatear las tres tablas usando un estilo, haga lo siguiente:
- En la pestaña Inicio, haga clic en Edición y elija Buscar. Al hacerlo, se abrirá el panel de navegación.
- Haga clic en el menú desplegable Buscar documento (junto al icono de lupa) y seleccione Tablas (Figura B).
- Al hacerlo, se mostrarán dos nuevos iconos en el panel para avanzar y retroceder en el documento.
- Haga clic en la flecha hacia abajo y Word encontrará la siguiente tabla en el documento (Figura C). No se sorprenda si tiene que hacer clic en ese botón más de una vez, pero puede ver los controles de selección cuando se selecciona una tabla, así que utilícelo como guía.
- Con una tabla seleccionada, haga clic en la pestaña Diseño de tabla contextual y elija un estilo de la galería Estilos de tabla. Elegí List Table List Colorful (el verde). Simplemente hice clic en uno en la galería; no importa qué estilo utilice para nuestros propósitos.
- Después de aplicar el estilo, vuelva a hacer clic en la flecha hacia abajo para seleccionar la siguiente tabla y aplicar el mismo estilo de la galería.
Repite el último paso una vez más y listo, como puedes ver en Figura D. Si está trabajando con su propio archivo, es posible que deba repetir el último paso más de una vez.
Figura B

Figura C

Figura D

Eso fue rápido y fácil, si solo tiene unas pocas mesas. Pero ups…. ¡Apliqué un estilo similar a la segunda mesa por accidente! En un documento tan simple, puede solucionar rápidamente ese problema, pero es un problema potencial, así que tenga cuidado.
Si tiene diferentes requisitos de ajuste o alineación, puede crear tablas personalizadas y aplicar el estilo personalizado de la misma manera. Si tiene muchas tablas que no coinciden, un procedimiento de VBA será más rápido y evitará errores. Sin embargo, antes de continuar, querrá cerrar el archivo de demostración sin guardar o hacer clic en Ctrl+Z tres veces para quitar el formato de las tablas para que no coincidan en la siguiente sección.
El procedimiento VBA
Formatear tablas con VBA es fácil: se requiere muy poco código. Saber qué propiedades cambiar es la clave para hacerlo bien. En nuestro caso, queremos aplicar el mismo estilo que usamos en la última sección, «List Table 6 Colorful» a todas las tablas en un documento y eso es lo que Listado A lo hace.
Listado A
Sub ApplyListTable6Colorful()
'Apply built-in style to all tables in the document.
Dim tbl As Table
On Error GoTo ErrHandler
For Each tbl In ActiveDocument.Tables
tbl.Style = "List Table 6 Colorful - Accent 6"
Next
Exit Sub
ErrHandler:
MsgBox "Error" & Err.Number & " " & Err.Description
End Sub
El procedimiento establece un objeto de tabla y utiliza la instrucción For Each para desplazarse por todas las tablas del documento, de forma similar a como lo hace la función de búsqueda manual. los tbl.Style = "List Table 6 Colorful - Accent 6" Luego aplica ese estilo a cada tabla.
El nombre del estilo debe estar completo; puede encontrarlo pasando el cursor sobre la miniatura en la galería. Aunque no lo he hecho, puede agregar más formatos a la instrucción For Each. Después de escribir tbl. VBA mostrará una lista de posibles propiedades y eventos. El manejo de errores es básico, y en un procedimiento tan simple debería ser adecuado, pero esté preparado para probar a fondo antes de tomar esa decisión.
Si está utilizando una versión de cinta, asegúrese de guardar el libro de trabajo como un archivo habilitado para macros. Si está trabajando en la versión de menú, puede omitir este paso.
Para ingresar al procedimiento, presione Alt + F11 para abrir el Editor de Visual Basic (VBE). En el Explorador de proyectos de la izquierda, seleccione Este documento. Puede ingresar el código manualmente o importar el archivo .cls descargable. Además, la macro se encuentra en los archivos descargables .docm, .doc y .cls. Si ingresa el código manualmente, no pegar desde esta página web. En su lugar, copie el código en un editor de texto y luego péguelo en el módulo ThisDocument. Al hacerlo, se eliminarán los caracteres web fantasma que, de lo contrario, podrían causar errores.
Para ejecutar el código, regrese al documento y haga clic en la pestaña Desarrollador. En el grupo Macros, haga clic en Macros. Seleccione ApplyListTable6Colorful en el cuadro de diálogo que se muestra en la Figura E y luego haga clic en Ejecutar. Los resultados son instantáneos.
Figura E

Sin embargo, es poco probable que desee realizar esa rutina cada vez, así que considere agregar el procedimiento a la barra de herramientas de acceso rápido (QAT) o un grupo personalizado en la cinta. Para obtener instrucciones, lea Cómo agregar macros de Office a la barra de herramientas de QAT para un acceso rápido.