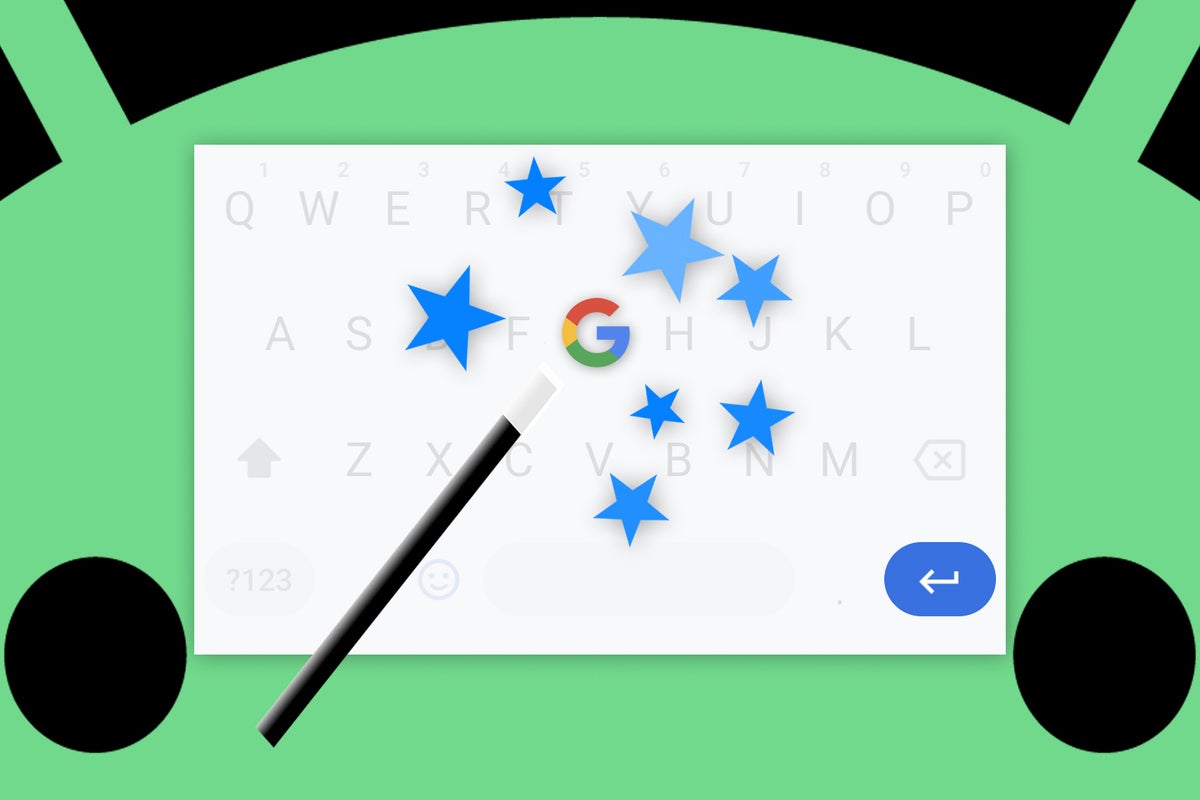Pocas cosas me brindan tanto placer geek como descubrir nuevas formas inteligentes de ahorrar tiempo con el ingreso de texto en Android. Y por mi dinero, ningún teclado se acerca al nivel de consistencia, calidad y calibre de funciones como el de Google. Gboard Teclado Android.
Bueno, mi compañero terrícola obsesionado con la eficiencia, tengo un sabroso manjar para compartir contigo hoy. Es un truco súper útil con el que me topé recientemente mientras me comunicaba con mis compañeros humanos desde mi aparato de teléfono Android portátil.
no es técnicamente sobre texto entrada, eso sí, pero se relaciona absolutamente con el tema de aprovechar los pensamientos y compartir información importante en su compañero de teléfono Android. Y absolutamente te ahorrará pasos y te ahorrará preciosos segundos de tu baile diario de Android.
Así que aquí está: la próxima vez que encuentre una imagen que desee adjuntar a un correo electrónico o tal vez enviar un hilo de mensajes a algún lugar, simplemente puede copiarla y luego permitir que Gboard mantenga la imagen en espera y lista para pegarla prácticamente en cualquier lugar. que desee, como un archivo adjunto a un correo electrónico, un elemento dentro de un hilo de mensajes, o tal vez incluso una adición a un documento que está editando mientras hace ejercicio con su mono de entrenamiento favorito.
A partir de ahí, es un toque rápido más dentro de la interfaz de Gboard Android para colocar esa imagen en cualquier lugar que necesite, cuando lo necesite. ¿Y lo mejor de todo? Solo se necesitan unos 20 segundos de configuración y luego otros 10 segundos de entrenamiento inicial para prepararse para una vida de satisfacción de ahorro de segundos.
[Psst: Love shortcuts? My Android Shortcut Supercourse will teach you even more advanced time-saving tricks for your phone. Sign up now for free!]
Entonces, actualicemos la eficiencia de Android, ¿de acuerdo?
Parte I: El descubrimiento de la gema de Gboard
De acuerdo, lo primero es lo primero, debemos confirmar que tiene un puñado de configuraciones activadas dentro de su arreglo de Gboard Android antes de que este pequeño y amigable proceso nuestro funcione.
Pero no te preocupes: es fácil. ¡Prometo!
- Primero, abra Gboard tocando cualquier campo de texto en blanco en cualquier parte de su teléfono.
- Si ve un icono de portapapeles en la fila superior del teclado, tóquelo. Si no ve ninguno de esos íconos, toque el ícono del menú de tres puntos dentro de esa misma área y luego toque el ícono del portapapeles en el panel que aparece.
- Asegúrate de que el pequeño interruptor en la esquina superior derecha de la interfaz del portapapeles de Gboard esté en la posición de encendido, con el interruptor presionado hacia la derecha. Si no es así, tóquelo para encenderlo, luego siga las indicaciones que aparecen para otorgar los permisos necesarios para permitir que funcione.
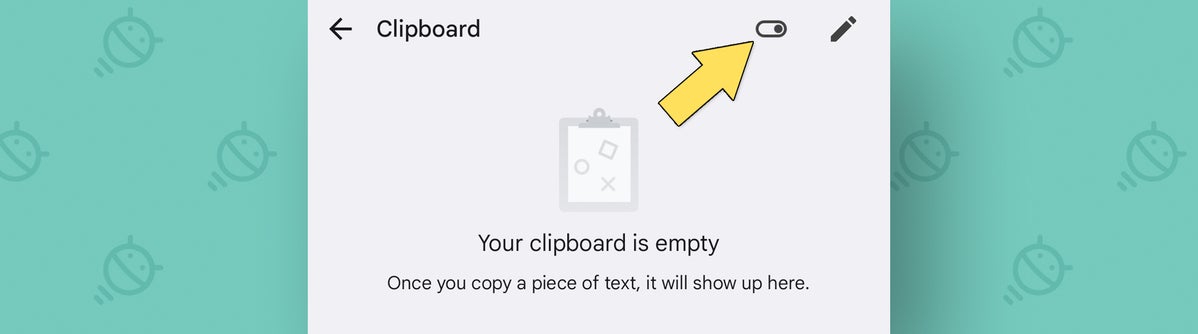 jr
jr ¿Entiendo? Bueno. Ahora, solo tenemos un área más de la configuración de Gboard para visitar:
- Abra el menú completo de configuración de Gboard tocando el ícono de menú de tres puntos en la fila superior del teclado y luego seleccionando «Configuración» en el panel que aparece.
- Toca «Portapapeles».
- Asegúrese de que todas las opciones que aparecen a continuación estén activadas y en la posición de encendido.
- Provoca el más mínimo ladrido de satisfacción y/o baila un pequeño y encantador movimiento de brazos en tu silla.
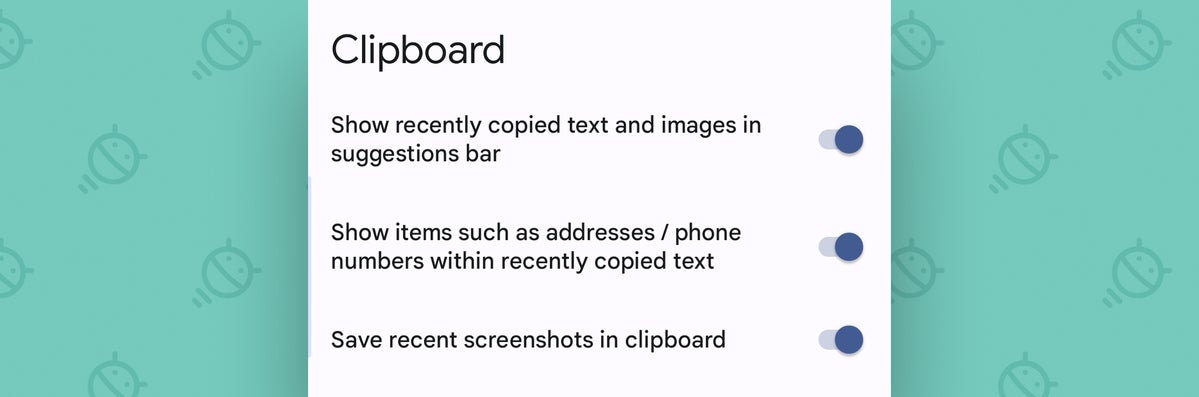 jr
jr Y eso es. Ya te dije que no era demasiado terrible, ¿verdad?
Ahora viene la parte divertida…
Parte II: El disfrute de las gemas de Gboard
Así que aquí estamos: tenemos tu portapapeles de Gboard todo acelerado y listo. Todo lo que queda es entrenar a su blando cerebro de mamífero en el procedimiento adecuado para aprovechar este nuevo poder y apoyarse en el ingenioso teclado de su teléfono para transportar imágenes a través de Android.
Aquí vamos:
- En Chrome o cualquier otro navegador de Android, mantenga presionado el dedo sobre la imagen que desea copiar y luego seleccione la opción «Copiar imagen» desde allí.
- Propietarios de píxeles, tomen nota: en aplicaciones como Twitter o Google Photos, o en cualquier otro lugar dentro de Android que no tenga una opción de copia integrada simple para imágenes, también pueden abrir el área de información general de su teléfono y luego mantener presionado el dedo en prácticamente cualquier imagen en cualquier lugar para encontrar una opción para copiarla. ¡¿Ingenioso, no?!
- Una vez que haya copiado su imagen, silbe una melodía alegre, luego diríjase a la aplicación en la que desee agregar la imagen: Gmail, Mensajes, Ye Olde Virtual Image Hut, lo que sea.
- Abra el mensaje o el hilo donde desea colocar la imagen. Lo más probable es que Gboard muestre su imagen recién enganchada como una sugerencia en el centro de su barra superior. Y tome nota también: este mismo proceso funcionará cuando haya capturado una captura de pantalla en cualquier lugar dentro de Android también.
- Si usted no vea esa sugerencia, solo busque y toque el ícono del portapapeles dentro de Gboard nuevamente, y su imagen copiada lo estará esperando allí.
- Independientemente de cómo la encuentre, toque esa imagen dentro de Gboard y bam: su imagen pura se colocará como un archivo adjunto y estará lista para enviarse a donde sea que esté trabajando.
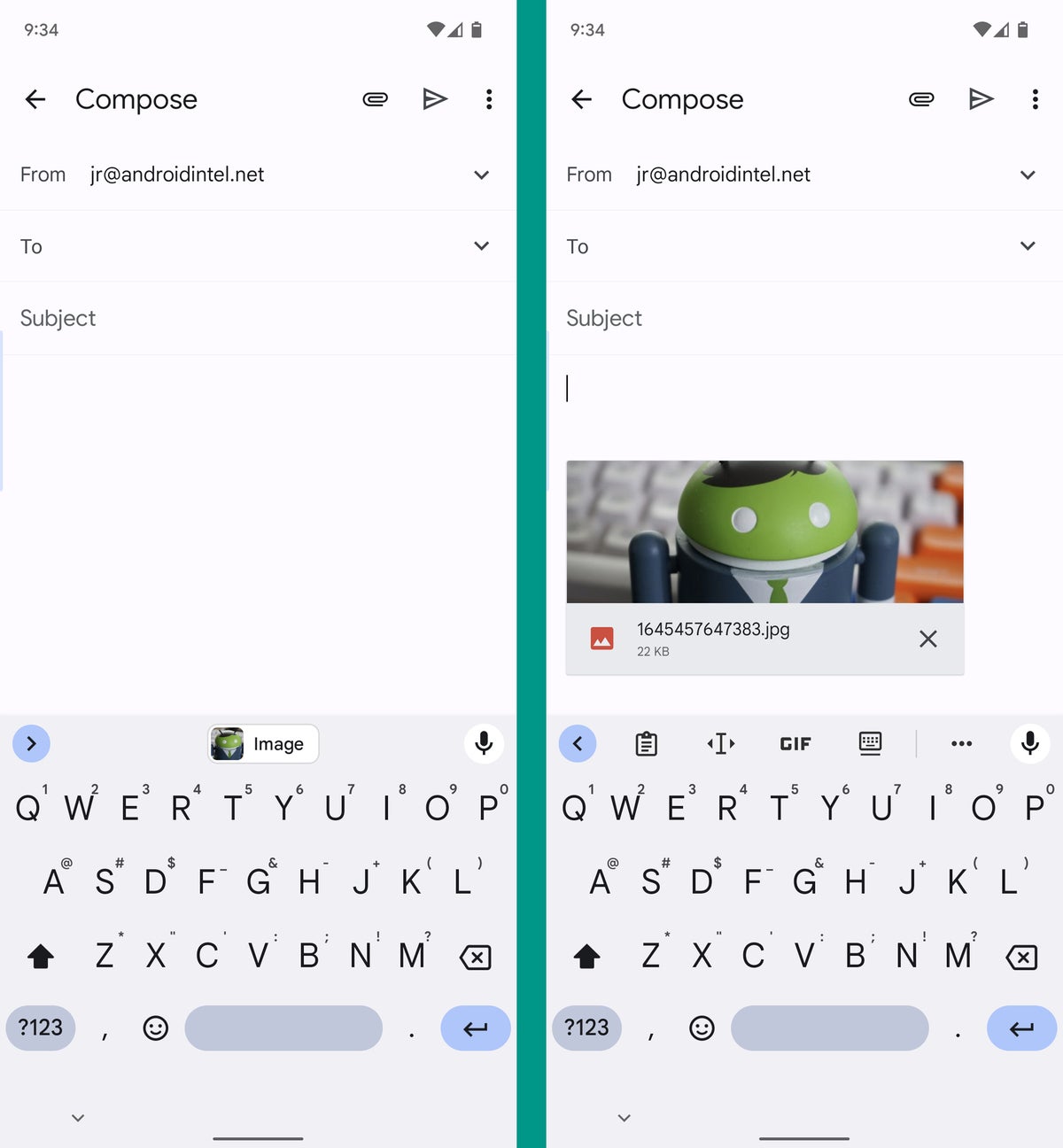 jr
jr ¡Pero espera! Hay una posibilidad más intrigante para reflexionar todavía…
Parte III: La posibilidad de usuario avanzado de la gema Gboard
Prepárate, mi dulce y pequeña calabaza de temporada, porque aquí es donde las cosas se ponen De Verdad interesante. Supongamos que tiene una determinada imagen que comparte con frecuencia desde su teléfono Android, tal vez una captura de pantalla que muestra un determinado proceso que surge constantemente en sus conversaciones relacionadas con el trabajo, una imagen que muestra algún tipo de información de la empresa que está transmitiendo constantemente. a otras personas, o tal vez incluso una imagen de un paro con moñudo que encuentres particularmente irresistible. (Oye, no tiene nada de malo admirar un pájaro inusualmente hermoso).
Cualquiera que sea el caso, puede anclar sus imágenes más utilizadas en el portapapeles de Gboard y luego hacer que permanezcan permanentemente presentes y listas para adjuntarlas con dos toques en cualquier lugar que necesite, en cualquier momento.
Graba estos pasos en tu viejo hipocampo mohoso:
- Copie la imagen (o capture la captura de pantalla) en cuestión.
- Abra Gboard tocando su fingie favorito en cualquier área de texto abierta en cualquier lugar de su teléfono.
- Toque el ícono del portapapeles en la fila superior del teclado o, nuevamente, si no lo ve allí, toque el ícono del menú de tres puntos y luego busque el portapapeles en el panel que aparece.
- Mantenga presionado el dedo sobre la imagen, que debería estar en la parte superior de la lista del portapapeles de Gboard.
- Seleccione «Pin» en el menú de opciones que aparece.
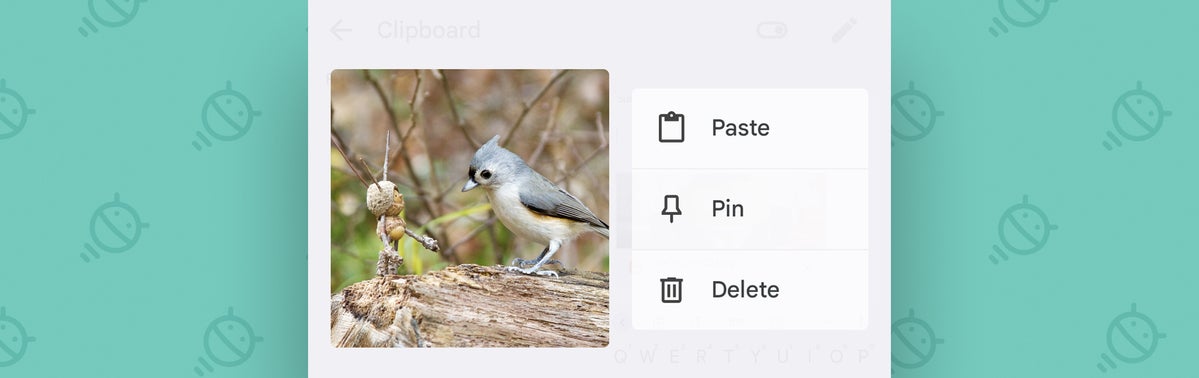 jr
jr Y eso es todo: la próxima vez que abra el portapapeles de Gboard, debería ver su imagen recién anclada en una nueva sección directamente debajo de los elementos copiados más recientemente. Todo lo que tienes que hacer es encontrarlo y tocarlo, y puedes insertarlo donde tu corazón amante de las plumas lo desee.
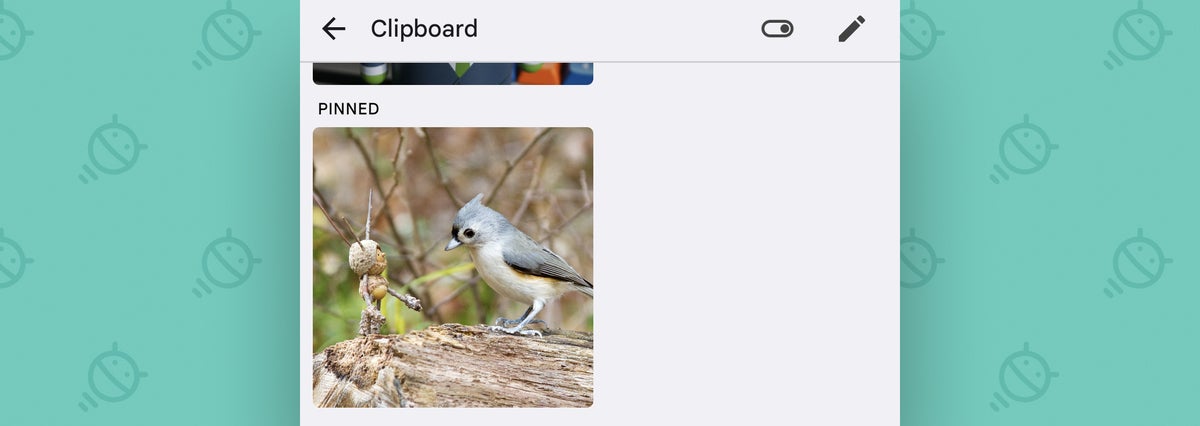 jr
jr Resulta que el teclado de su teléfono Android es bueno incluso para algo más que simplemente tocar texto. Ahora ya lo sabe, y ahora puede hacer malabarismos con las imágenes en todo su teléfono como un profesional. ¡Vaya!
Ah, y no lo olvide: para accesos directos de Gboard aún más avanzados y todo tipo de otros impresionantes ahorros de tiempo de Android, venga inscríbete en mi supercurso gratuito de atajos de Android. Es una aventura de correo electrónico de siete días que le enseñará toneladas de trucos para aumentar la eficiencia de su teléfono.
Tanto placer geek, tan poco tiempo. ¡Vamos, vamos, poder friki!
Derechos de autor © 2022 IDG Communications, Inc.