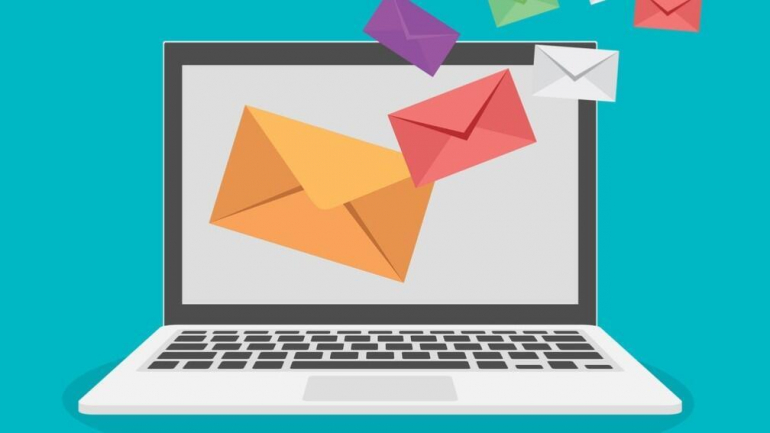Si un correo electrónico de un cliente o jefe es demasiado importante para dejarlo sentado, cree una regla que muestre una alerta cuando llegue.

La mayoría de nosotros no tenemos mucho tiempo libre para sentarnos a esperar el correo electrónico, esperado o no. Y, sinceramente, la mayoría de los correos electrónicos pueden esperar un tiempo si está ocupado haciendo otra cosa. Pero ocasionalmente, un correo electrónico es lo suficientemente importante como para necesitar atención inmediata. ¿Cómo concilias la realidad con las expectativas? Configura una alerta para que muestre un mensaje que le indique que ha llegado el correo electrónico. Es fácil de implementar y en este artículo le mostraré cómo hacerlo.
VER: 83 consejos de Excel que todo usuario debe dominar (TechRepublic)
Uso Microsoft 365 en un sistema Windows 10 de 64 bits. (Le recomiendo que espere para actualizar a Windows 11 hasta que se resuelvan todos los problemas, a menos que tenga una razón específica para hacerlo). No hay un archivo de demostración; no necesitarás uno. Que yo sepa, Outlook para la Web no es compatible con la alerta de elemento nuevo que usaremos, pero puede intentar otra acción.
Configuración
Cuando necesite atender puntualmente los mensajes de una persona específica, como su jefe, puede establecer una regla que lo mantendrá informado. Debe ser capaz de identificar la necesidad de alguna manera. Por ejemplo, puede usar la dirección de correo electrónico de una persona o palabras específicas en el asunto, como lo haría al crear la mayoría de las reglas. Usaré mi correo electrónico en línea, [email protected] para configurar esta regla (supongamos que esta es la dirección de correo electrónico de mi jefe) para crear una regla para una alerta personalizada.
Cómo crear la regla en Outlook
Una vez que tenga una idea clara de lo que necesita, estará listo para comenzar a crear la regla. En Outlook, seleccione la Bandeja de entrada donde recibirá estos mensajes (si tiene más de uno). Ahora, comencemos:
- Haga clic en la pestaña Inicio y haga clic en Reglas en el grupo Mover.
- Seleccione Administrar reglas y alertas en la lista desplegable.
- En la pestaña Reglas de correo electrónico, haga clic en Nueva regla, que iniciará el Asistente para reglas.
- En el primer panel, seleccione la opción Aplicar regla en los mensajes que recibo (Figura A) y haga clic en Siguiente.
- En la lista del Paso 1, marque De personas o grupo público (es el primer elemento de la lista).
- En el control del Paso 2, haga clic en el enlace de personas o grupo público.
En este punto, puede elegir una dirección de la lista o ingresarla manualmente en el control De, como se muestra en Figura B y haga clic en Aceptar y el asistente cerrará la ventana Libreta de direcciones. Elegirás una dirección que tenga sentido para ti.
De vuelta en el Asistente para reglas, haga clic en Siguiente. En este punto, queremos identificar qué queremos que haga Outlook cuando un correo electrónico de [email protected] llegue a la Bandeja de entrada.
En la lista del Paso 1, marque la opción Mostrar un mensaje específico en la ventana de alerta de nuevo elemento, hacia la parte inferior de la lista.
En el control del Paso 2, haga clic en el enlace Mensaje específico. (Observe que el correo electrónico ahora es parte de la regla).
Ingrese el mensaje, el jefe esta llamandocomo se muestra en Figura Cy haga clic en Aceptar para volver al asistente.
Haga clic en Siguiente dos veces; no tenemos ninguna excepción para agregar.
En el último panel, asigne un nombre a la regla Mensaje del jefe. Asegúrese de que la opción Activar esta regla esté marcada, como se muestra en Figura Dpero debería ser por defecto.
Haga clic en Finalizar y luego en Aceptar para volver a la ventana de correo.
Figura A

Figura B

Figura C

Figura D

Ahora que tiene una regla establecida, está listo para ver cómo funciona.
usa la regla
Para ver esta regla en funcionamiento, envíe un correo electrónico desde la dirección que especificó en el paso 7. Lo más probable es que sea su propio correo electrónico. Si trabaja sin conexión o controla manualmente su correo electrónico, asegúrese de usar la opción Enviar/Recibir para enviar y luego recibir el nuevo correo electrónico.
Cuando el mensaje llegue a su bandeja de entrada, Outlook mostrará una alerta, que se muestra en Figura E. Outlook no mostrará el mensaje en la parte superior de la ventana activa. Sin embargo, hará que el ícono de Outlook en la barra de tareas parpadee, avisándote que tienes un correo electrónico de tu jefe. Si tiene varias alertas, es posible que no sepa cuál es hasta que revise la ventana de alerta (Figura E). Para leer el correo electrónico, haga clic en Abrir elemento. O cierre la alerta haciendo clic en Cerrar.
Figura E

Eso funciona muy bien y es fácil de implementar.
Las alertas solo funcionan cuando Outlook está abierto. Puede estar trabajando en otra aplicación, pero si Outlook también está abierto, mostrará la alerta. Si Outlook está cerrado, Outlook mostrará la alerta la próxima vez que inicie Outlook. Pero, ¿qué sucede si está hablando con alguien que ingresó a su oficina, está hablando por teléfono o incluso revisando documentos en su escritorio?
Agregar sonido
Tal como está, la alerta es útil, visualmente. Si existe la posibilidad de que no vea el icono pulsante, puede agregar un sonido a la alerta. En este punto, la regla ya existe, así que vamos a modificarla de la siguiente manera:
En la pestaña Inicio, haga clic en Reglas y seleccione Administrar reglas y alertas.
- Seleccione la regla (Figura F) y luego haga clic en Cambiar regla.
- En el submenú resultante, seleccione Reproducir un sonido (Figura G).
- En la ventana resultante, seleccione uno de los archivos de sonido disponibles (.wav) y haga clic en Aceptar. Navegue hacia abajo pasando las carpetas hasta que vea la alarmaX.wav y elija uno. Cuando regrese a la ventana Reglas y alertas, Outlook mostrará un pequeño icono de sonido con la regla.
- Haga clic en Aceptar.
Figura F

Figura G

Ahora, cuando un correo electrónico entrante active la alerta, verá el icono pulsante y escuchará la alarma especificada. Esta alarma llamará su atención siempre que esté lo suficientemente cerca para escucharla. Depende de usted buscar una alarma si sale de su oficina y se pierde la alerta entrante. Si configura varias alarmas, elija diferentes archivos .wav, utilizando los diferentes archivos de audio para identificar la alerta. Por ejemplo, puede tener una alerta para su jefe y otra para su pareja. El uso de dos archivos .wav diferentes lo ayudará a determinar si la alerta puede esperar o no.