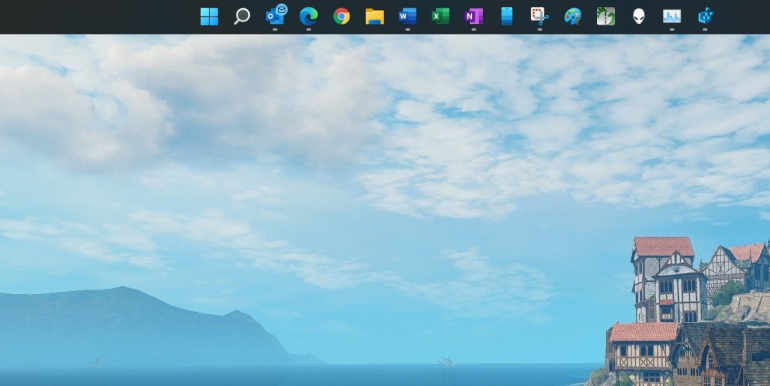Microsoft no hace que la personalización de Windows 11 sea tan fácil como podría. Para mover la barra de tareas a la parte superior de la pantalla, deberá realizar una edición profunda del archivo de registro.

Si bien hay docenas de configuraciones de personalización oficiales en Microsoft Windows 11, todavía hay algunos trucos de personalización que siguen siendo elusivos y ocultos para el usuario típico. Para moldear y manipular Windows 11 en el sistema operativo que le gustaría que fuera, a veces debe estar dispuesto a asumir algunos riesgos calculados.
Microsoft permite a los usuarios mover la barra de tareas en el escritorio estándar desde la posición central predeterminada a la posición opcional del extremo izquierdo, pero eso es todo. Sin embargo, con una edición binaria muy específica de una clave muy específica con el archivo de registro de Windows 11, un usuario puede mover la barra de tareas a la parte superior de su pantalla si así lo desea.
VER: 6 sencillos consejos para limpiar tu bandeja de entrada personal y profesional (Premium de TechRepublic)
Mueva la barra de tareas a la parte superior de la pantalla en Windows 11
Primero, una advertencia y una salvedad. Este consejo de personalización requiere una edición binaria que es mucho más complicada que nuestra típica edición del archivo de registro. Además, mover la barra de tareas a la parte superior de la pantalla no forma parte del diseño o la especificación de Microsoft, por lo que es posible que las aplicaciones que se ejecutan en este escenario reaccionen de manera extraña y quizás incluso se bloqueen. Por lo tanto, asegúrese de que la barra de tareas que se muestra en la parte superior de su pantalla valga la pena.
Descargo de responsabilidad: Editar el archivo del Registro de Windows es una tarea seria. Un archivo de Registro de Windows dañado podría dejar su computadora inoperable, lo que requeriría una reinstalación del sistema operativo Windows y una posible pérdida de datos. Haga una copia de seguridad del archivo del Registro de Windows y cree un punto de restauración válido antes de continuar.
Para realizar nuestras ediciones en el archivo de registro de Windows 11, escribiremos «regedit» en la herramienta de búsqueda de Windows 11. De los resultados, elija la aplicación Regedit y luego use la ventana de la izquierda para navegar a esta clave, como se muestra en Figura A.
Equipo\HKEY_CURRENT_USER\Software\Microsoft\Windows\CurrentVersion\Explorer\StuckRects3
Figura A

Haga clic en uno en la carpeta StuckRects3 y mirando el panel de la ventana de la derecha, haga doble clic en la tecla Configuración para revelar el contenido binario como se muestra en Figura B.
Figura B

Vamos a hacer una edición muy cuidadosa de esta cadena binaria para mover la barra de tareas a la parte superior de la pantalla.
Con la pantalla Editar valor binario abierta, ubique la segunda fila de datos, el primer valor debe ser 00000008. Desde allí, busque el valor en la quinta columna, que debe ser 03. Coloque el cursor del mouse sobre o justo a la derecha del 03 y haga doble clic. Esa acción debe resaltar el 03, como se muestra en Figura C.
Figura C

Con el 03 resaltado, presione la tecla de retroceso una vez y solo una vez, lo que eliminará el valor 03. Escriba 01 para reemplazar el valor binario que falta. La edición debería verse como Figura D.
Figura D

Con el valor cambiado a 01, haga clic en el botón Aceptar y luego cierre el Editor del Registro.
Para aplicar el cambio, debe reiniciar el proceso del Explorador de Windows. Reiniciar la PC puede no ser suficiente para completar el proceso.
Presione la combinación de teclado Ctrl+Shift+Esc para abrir el Administrador de tareas. En la pestaña Procesos, busque el Explorador de Windows en la sección Aplicaciones, como se muestra en Figura E.
Figura E

Haga clic con el botón derecho en el elemento del Explorador de Windows en la lista y seleccione Reiniciar en el menú contextual.
Como puedes ver en Figura Fla barra de tareas de Windows 11 ahora se muestra en la parte superior de la pantalla.
Figura F

Para cambiar la barra de tareas a su posición normal en la parte inferior de la pantalla, edite la misma clave en el archivo de registro de Windows 11 y reemplace el 01 con el 03 predeterminado y reinicie el Explorador de Windows como antes.