Pocas aplicaciones son tan esenciales para la productividad móvil como el humilde procesador de textos. Creo que probablemente he pasado siete años de mi vida mirando Google Docs en un dispositivo u otro en este momento, y esos minutos siguen corriendo prácticamente todos los días que pasan.
Si bien no podemos hacer mucho con respecto a la necesidad de contemplar esa pantalla blanca llena de palabras, lo que puede Lo que debes hacer es aprender a hacer que cada momento que pases en Docs cuente, y en la aplicación de Docs para Android, específicamente, hay algunos ahorros de tiempo ocultos bastante espectaculares que esperan ser descubiertos.
Tome nota mental de estos accesos directos y opciones avanzados, y utilícelos la próxima vez que se encuentre mirando Documentos en su propio dispositivo.
Función de Google Docs Android No. 1: multitarea en la aplicación
Guardaremos lo mejor para, erm, primero, porque la función que se pasa por alto fácilmente con la que estamos comenzando realmente tiene el potencial de cambiar la forma en que trabaja desde su teléfono. Se llama Explore, y es una de esas opciones que siempre olvido usar y luego me doy cuenta periódicamente de lo mucho que me estoy perdiendo como resultado.
El punto básico de Explore es permitirle investigar cualquier tema sobre el que esté escribiendo sin tener que salir de la aplicación Docs. Simplemente toque el ícono de menú de tres puntos en la esquina superior derecha de Docs mientras edita un documento y luego seleccione Explorar, y así obtendrá una lista de temas e imágenes sugeridos relacionados con los términos que se encuentran en su documento. .
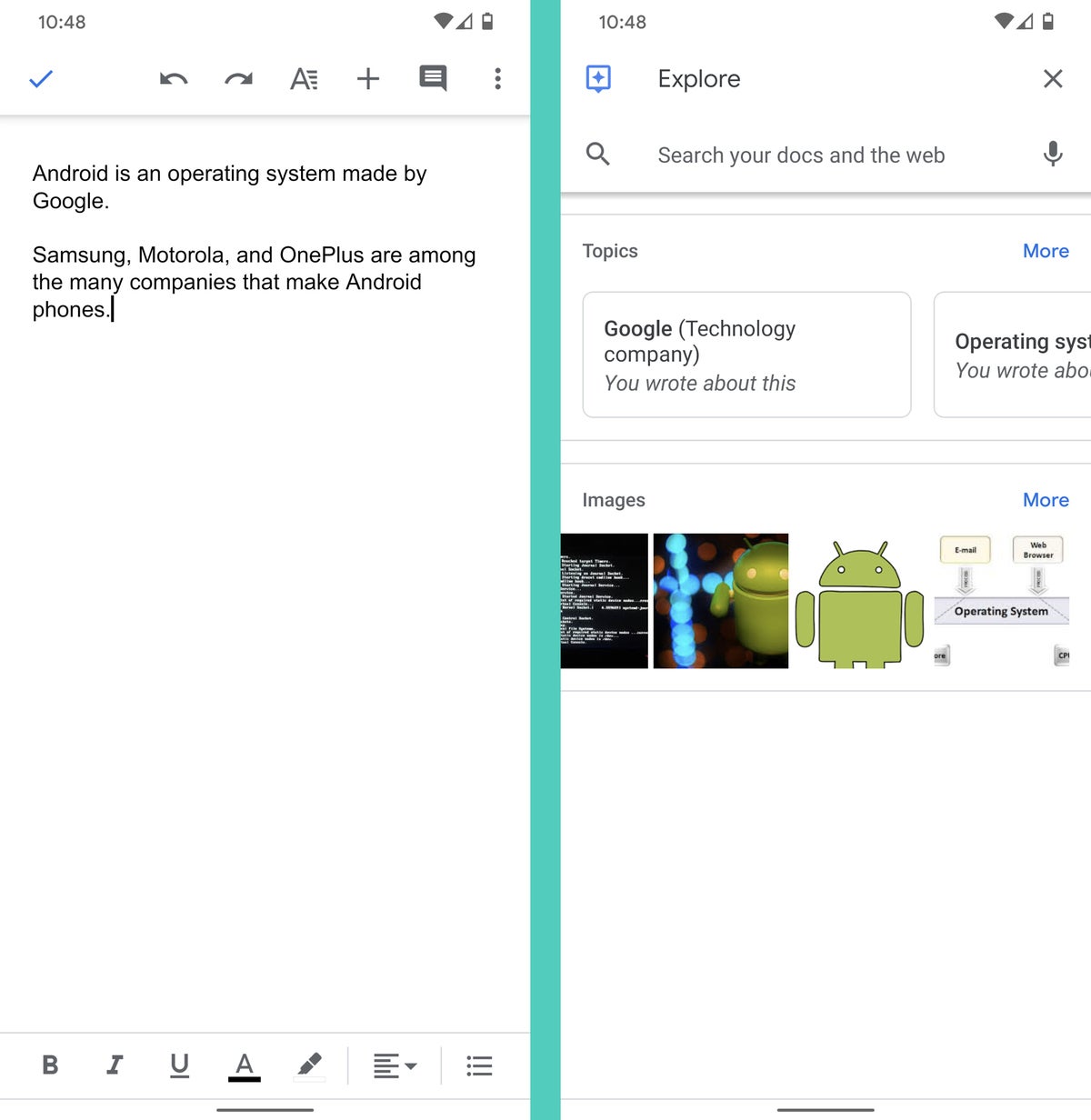 jr
jr Puede tocar cualquier tema para profundizar más y navegar a través de los resultados web reales del término, y los resultados aparecerán en ese mismo lugar como una superposición sobre su documento en progreso. Incluso puede ver páginas web completas en la misma disposición, sin necesidad de cambiar de aplicación engorrosa o configuraciones incómodas de pantalla dividida.
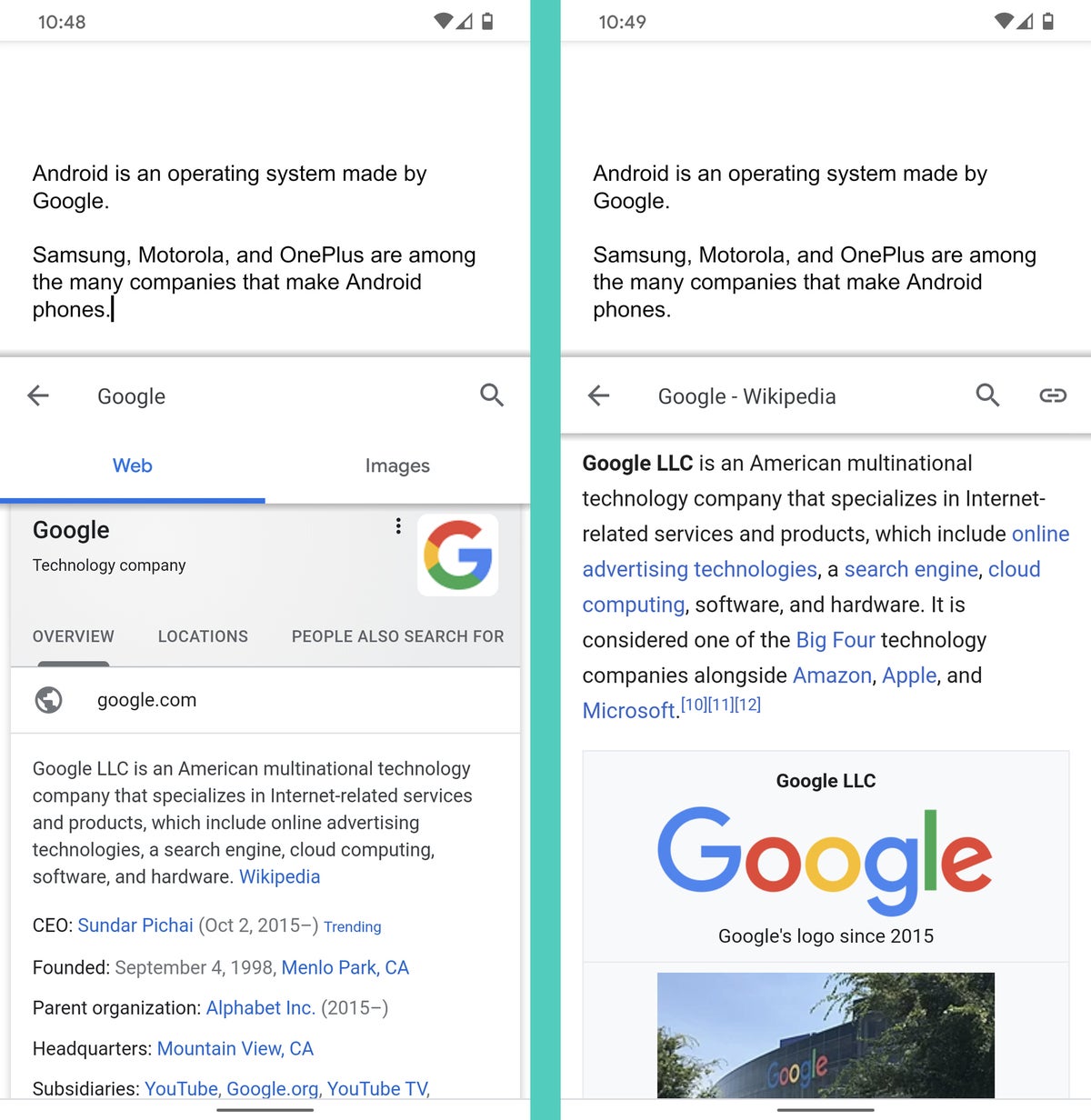 jr
jr Y si encuentra algo que desea copiar en su documento para citarlo, todo lo que tiene que hacer es resaltarlo, y Docs le dará una opción de «Insertar» con un solo toque para insertar el texto.
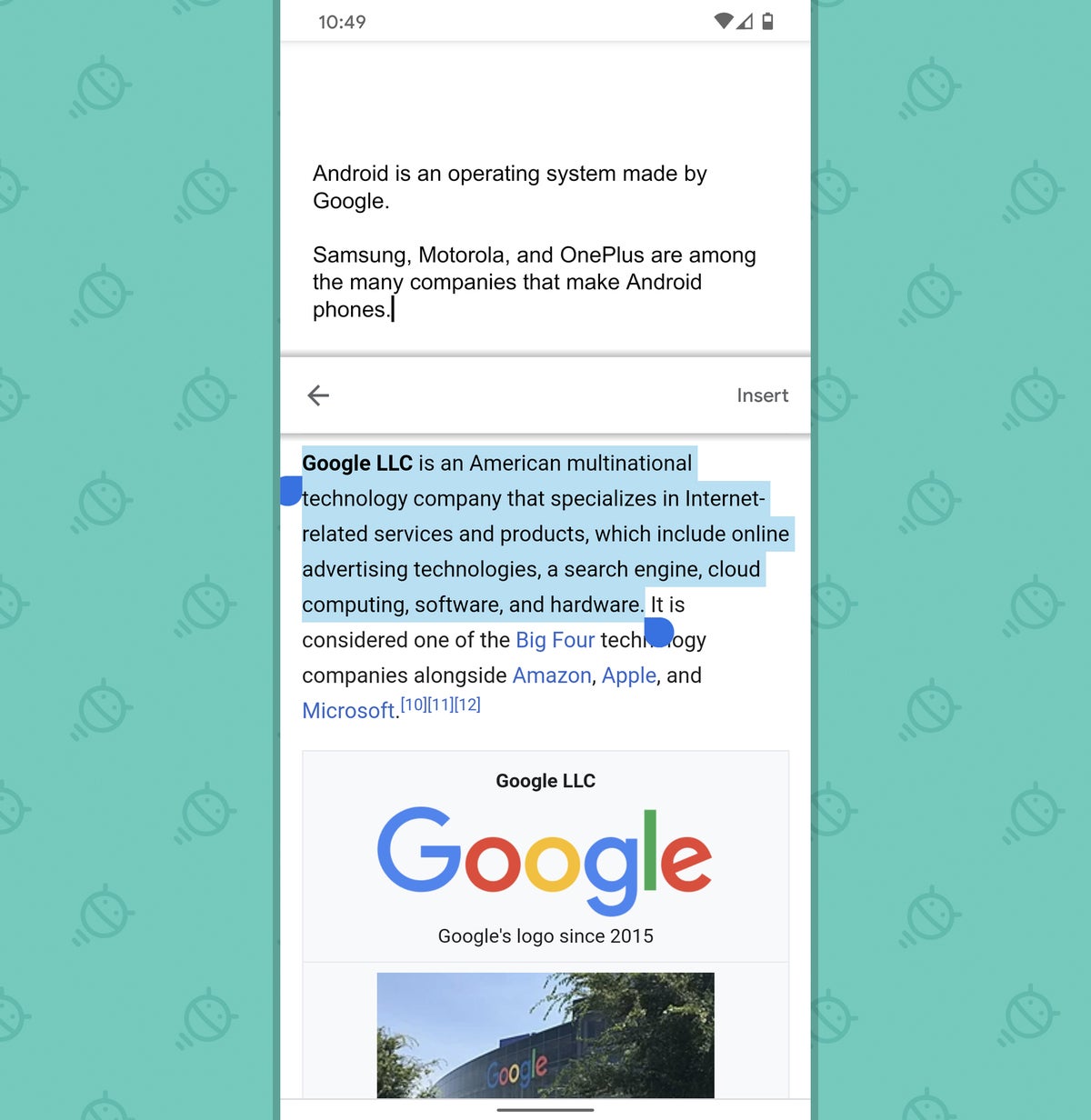 jr
jr Incluso puedes hacer lo mismo con las imágenes:
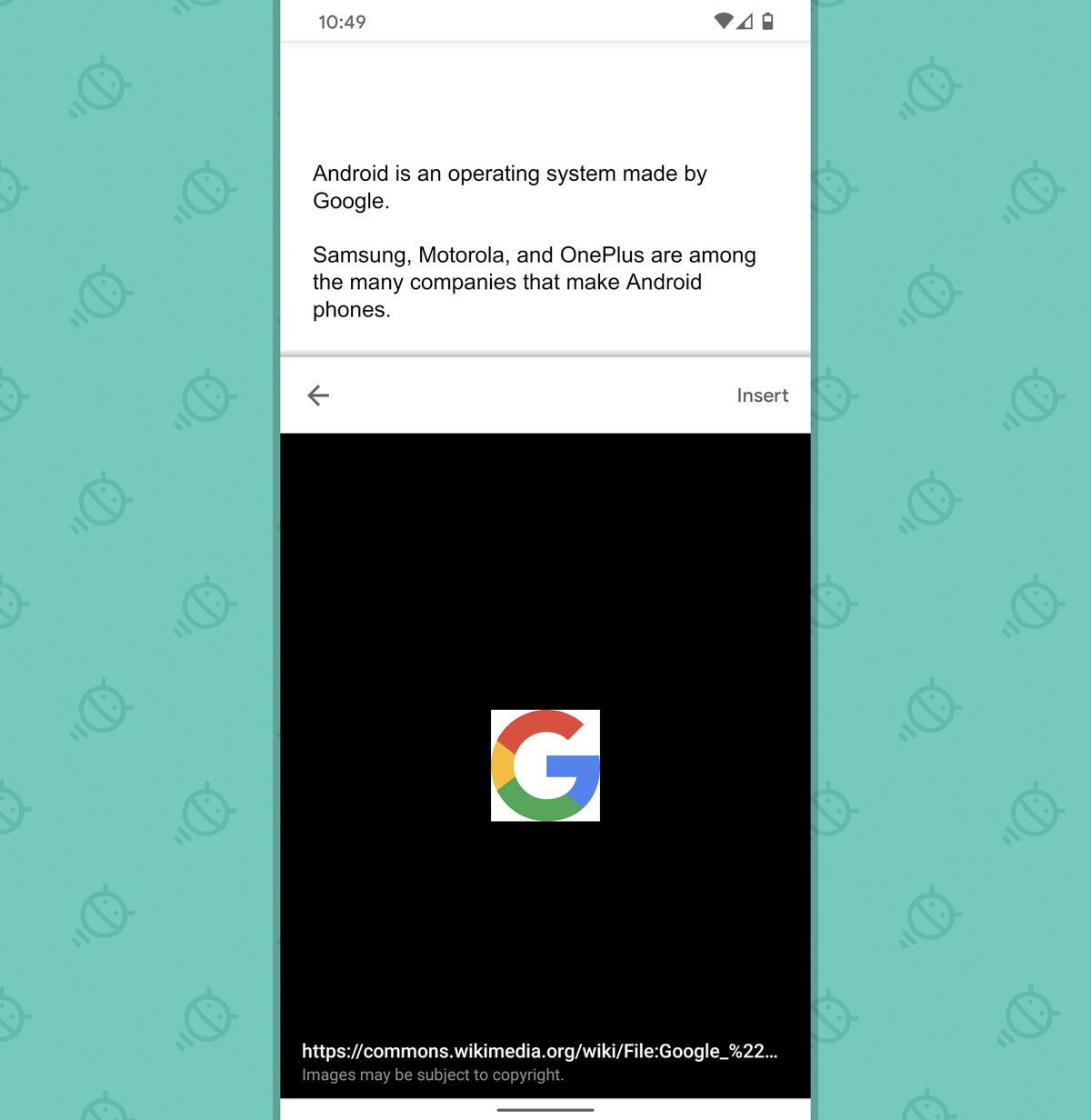 jr
jr Y si los términos sugeridos de Docs no dan en el blanco para lo que busca, también puede abrir Explorar y luego simplemente buscar para lo que quieras Básicamente, es solo una manera fácil de navegar por la web desde la propia aplicación y luego, opcionalmente, llevar parte de la información que encuentre directamente a su documento.
Bastante útil, ¿no crees?
[Psst: Love shortcuts? My Android Shortcut Supercourse will teach you tons of time-saving tricks for every single part of your smartphone experience. Sign up now for free!]
Función de Google Docs Android No. 2: organización de documentos más inteligente
Lidiar con un documento complejo desde su teléfono puede ser una verdadera molestia. ¿Quién quiere perder el tiempo desplazándose por pantallas que parecen interminables para encontrar la sección de información que necesita leer, editar o trabajar en un momento dado?
Estoy seguro de que no, y si recuerda usar la opción Esquema fuera del camino de Docs, tampoco tendrá que volver a hacerlo nunca más. Mientras ve o edita cualquier documento con cualquier tipo de encabezado (ya sea texto con formato de encabezado real o incluso títulos de sección en negrita), toque el ícono de menú de tres puntos y luego seleccione «Resumen del documento».
Y por Dios, ¿quieres mirar eso?
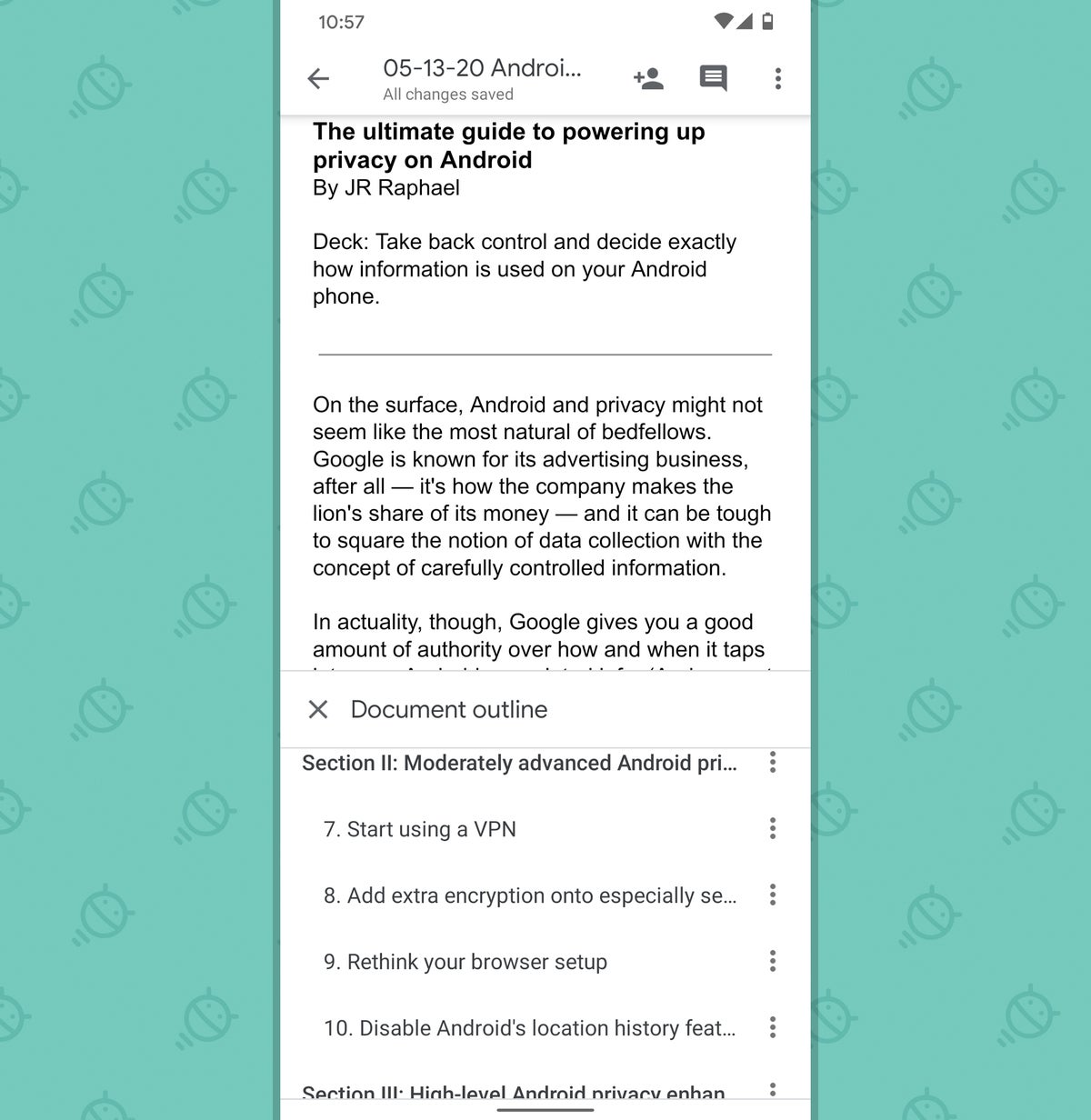 jr
jr Saltar a cualquier parte del documento ahora está a solo un toque de distancia.
Característica de Google Docs Android No. 3: Integración de Word más fácil
Cuando trabaja con clientes, colegas o incluso camellos que prefieren el ecosistema de edición de Microsoft, no tiene que hacer mucho para cerrar esa brecha. La aplicación Docs para Android ya se puede abrir y le permite editar archivos de Word, sin ningún trabajo, y con solo presionar un interruptor, puede crear nuevos archivos en formato .DOCX con la misma facilidad.
Para encontrar la función, debe salir de cualquier documento real y acceder a la pantalla principal de Documentos: la pantalla con el cuadro de búsqueda en la parte superior y todos sus documentos enumerados debajo. Toque el ícono del menú de tres líneas en la esquina superior izquierda de esa pantalla y diríjase a la sección Configuración de ese menú principal. Allí, deberías ver el interruptor que necesitamos:
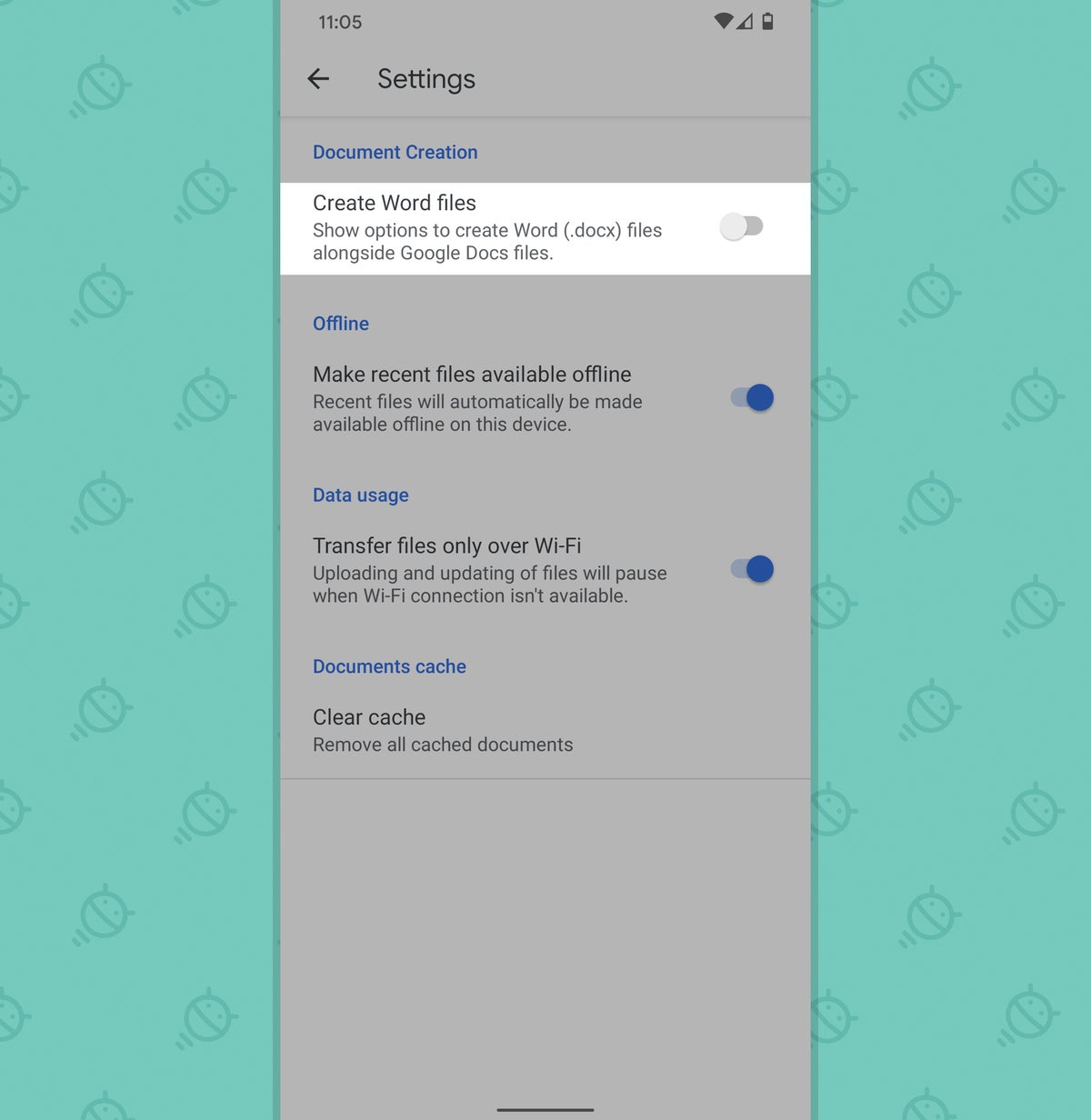 jr
jr Voltee eso a la posición de encendido, luego regrese a la pantalla principal de Documentos. La próxima vez que toque el ícono circular más en la esquina inferior derecha de esa área, debería ver «Nuevo archivo de Word» como una opción justo encima del comando predeterminado «Nuevo archivo de Documentos».
Y como recordatorio, si alguna vez desea guardar un existente Docs en el formato .DOCX, también puede hacerlo: simplemente toque el ícono de menú de tres puntos mientras edita un documento, seleccione «Compartir y exportar», luego seleccione «Guardar como» y elija «Word (.docx)». » opción.
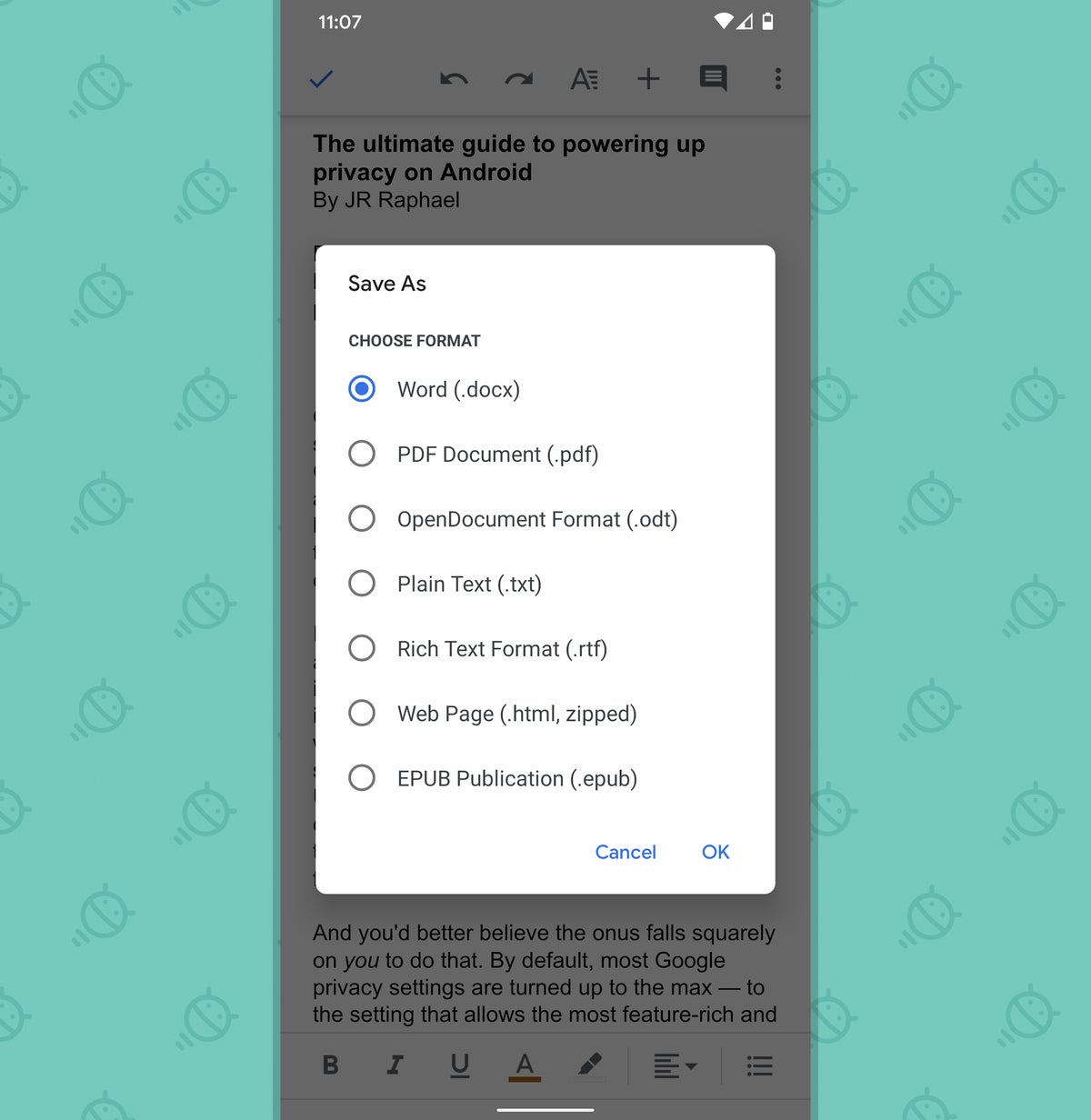 jr
jr También puede guardar el archivo como PDF u otro formato de documento común desde ese mismo menú.
Función de Google Docs Android No. 4: El remitente rápido
Mientras pensamos en manejar diferentes formatos de documentos, descargue esto en su memoria a largo plazo: La próxima vez que necesite guardar o enviar un documento como un expediente – a diferencia de un recurso compartido de Google Docs en la aplicación y listo para la colaboración – puede ahorrarse la molestia de descargar y luego volver a cargar la cosa y simplemente enviarla directamente desde la aplicación de Android Docs.
El truco consiste en volver a tocar el ícono de menú de tres puntos mientras edita un archivo y luego seleccionar el mismo menú «Compartir y exportar» que acabamos de revisar. Pero esta vez, en lugar de ir con la opción «Guardar como», seleccione «Enviar una copia».
A continuación, puede elegir entre el mismo conjunto de opciones de formato que acabamos de explorar. Y a partir de ahí, Docs te permitirá elegir entre cualquier aplicación compatible en tu dispositivo, desde aplicaciones de correo electrónico y mensajería de Android hasta servicios de almacenamiento de notas como Notion y Trello.
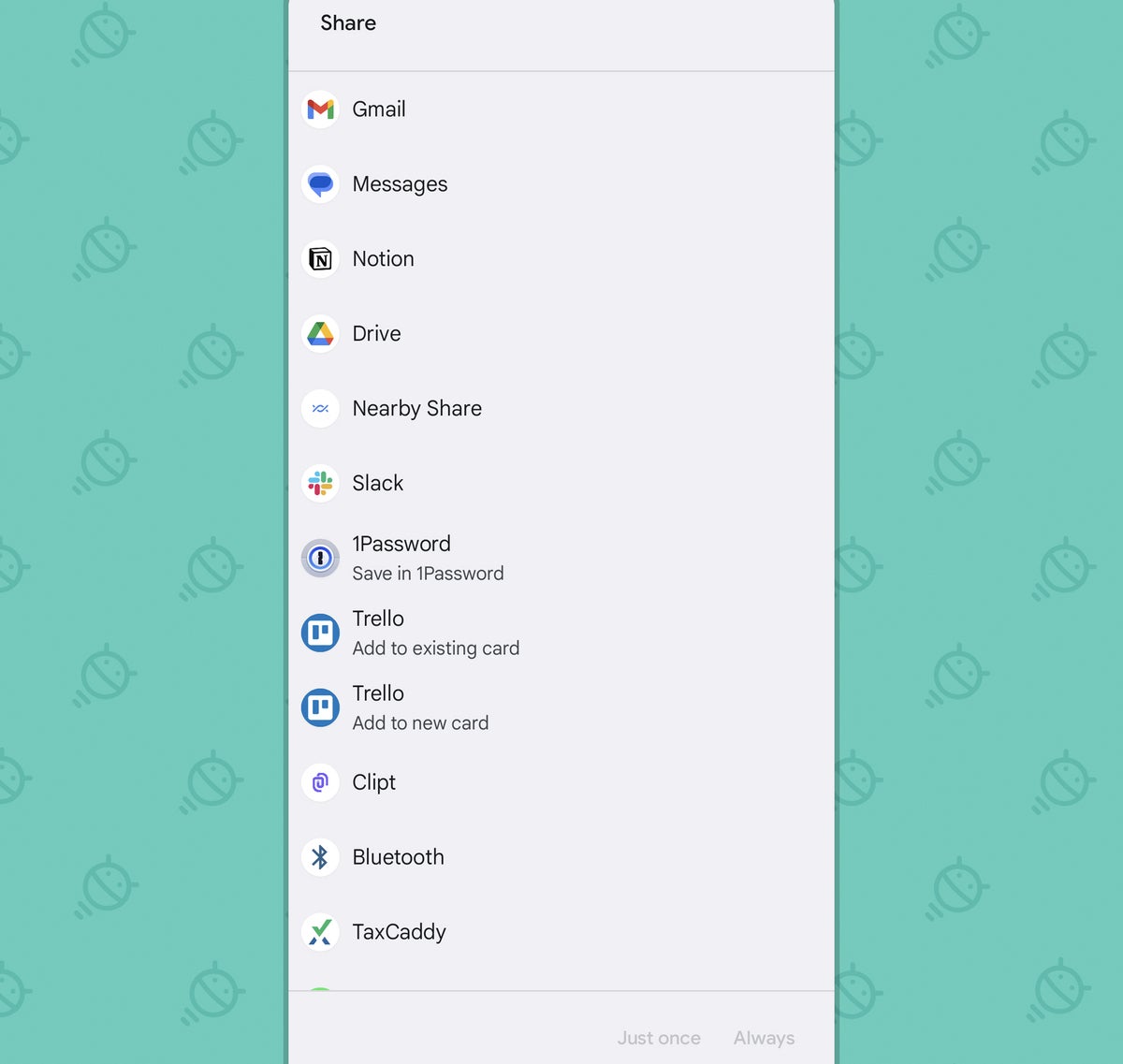 jr
jrTodo lo que necesita es un toque más desde allí, y su documento estará en camino al lugar apropiado en el formato que solicitó, así como así.
Característica de Google Docs Android No. 5: El buscador de archivos local
¿Alguna vez descargó un documento en su teléfono, ya sea desde un correo electrónico, un canal de Slack, un sitio web o cualquier otra fuente similar, y luego se encontró luchando por encontrarlo? Bueno, entienda esto: Google tiene su propio buscador de archivos listo y esperándolo dentro de la aplicación Docs normal. ¿Quién hubiera pensado, verdad?
Pero, oh, estará allí, muy bien. Es ese ícono de carpeta gris dentro de la barra de búsqueda en la pantalla principal de Documentos, algo que debo haber visto unas mil veces antes de pensar en tocarlo.
 jr
jr Cuando lo haga, la aplicación le pedirá que busque un archivo guardado en el almacenamiento local de su teléfono o en su almacenamiento en línea de Drive. Y una vez que seleccione cualquiera de las opciones, puede navegar por el lugar asociado para ver qué hay allí o buscar para encontrar exactamente lo que está buscando.
Función de Google Docs Android No. 6: El desvío de Drive
Hablando de Google Drive, si alguna vez necesita saltar a la interfaz completa de Drive para profundizar más o extraer un archivo que no está relacionado con el texto, aquí hay un pequeño secreto útil:
De hecho, puedes volar desde Documentos directamente a Drive sin que siguiendo todos los pasos habituales: ya sabes, regresar a la pantalla de inicio, encontrar el ícono de Drive y abrirlo nuevamente desde allí.
Solo confíe en el atajo de Drive ingeniosamente oculto de la aplicación Docs para reducir los pasos y desplazarse directamente entre las dos interfaces relacionadas. La opción te está esperando tranquilamente dentro del ícono del menú de tres líneas en la pantalla principal de Documentos.
 jr
jrY ahora lo sabes.
Función de Google Docs Android No. 7: El ajustador de cuentas
Mantén ese globo ocular tuyo demasiado húmedo en esa misma área de la interfaz de la aplicación Docs por un minuto, porque tenemos otro atajo furtivo que vale la pena descubrir allí.
Es un atajo integrado en tu cara, o cualquier tipo de imagen que tengas para la foto de perfil de tu cuenta de Google, en la esquina superior derecha de la aplicación.
Como es el caso con la mayoría de las aplicaciones creadas por Google en Android en estos días, puede deslizar hacia arriba o hacia abajo en esa imagen para hojear cualquier cuenta adicional que haya conectado en su teléfono. Si solo tiene una cuenta configurada, esto obviamente no se aplicará a usted. Pero si tiene, digamos, una cuenta personal de Google y una dirección de trabajo o incluso algunas identidades personales o de trabajo diferentes específicas de la situación, es una forma espléndida de moverse entre ellas casi sin esfuerzo y con solo deslizar el dedo rápidamente.
Función de Google Docs Android No. 8: El acceso directo directo al documento
Otro atajo que vale la pena grabar en su espacio mental: si se encuentra trabajando en un documento específico o en un conjunto de documentos con frecuencia, ya sean documentos en evolución a los que accede todo el tiempo o solo proyectos específicos en su radar en un momento en particular, ahórrese los pasos. de abrir la aplicación Docs, encontrarlos allí y luego tocar sus títulos para acceder a ellos y, en su lugar, obtener accesos directos de un toque para abrir los archivos directamente desde su pantalla de inicio.
La opción para hacer eso está bastante oculta, pero vale la pena desenterrarla. Comience por encontrar el documento en cuestión en la pantalla principal de Documentos. Manténgalo presionado y luego mire hacia abajo en el menú que aparece para el comando «Agregar a la pantalla de inicio». (Dependiendo del tamaño de su teléfono, es posible que deba desplazarse un poco hacia abajo en ese menú antes de que lo vea aparecer).
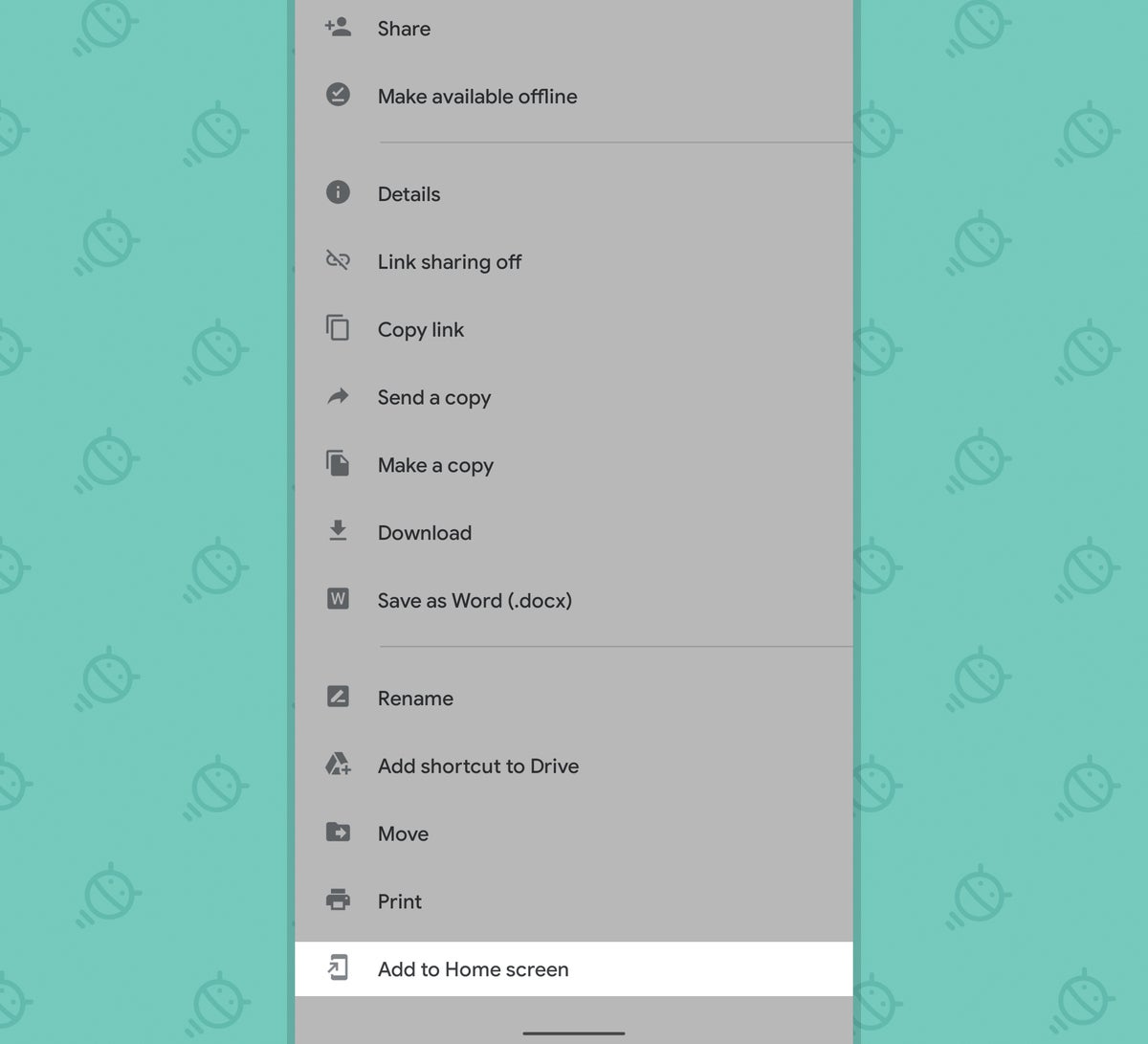 jr
jr Toca a ese chico malo y sigue las indicaciones para colocar el atajo donde quieras, y di «abracadabras» por si acaso, si te sientes feliz, y antes de que te des cuenta, tendrás un ícono similar a una aplicación. sentado justo en su pantalla de inicio. Tocarlo lo llevará directamente al documento que seleccionó, sin necesidad de pasos adicionales.
Incluso podrías ser ambicioso y crear todo un carpeta en su pantalla de inicio donde almacena una variedad de documentos de alta prioridad o en progreso.
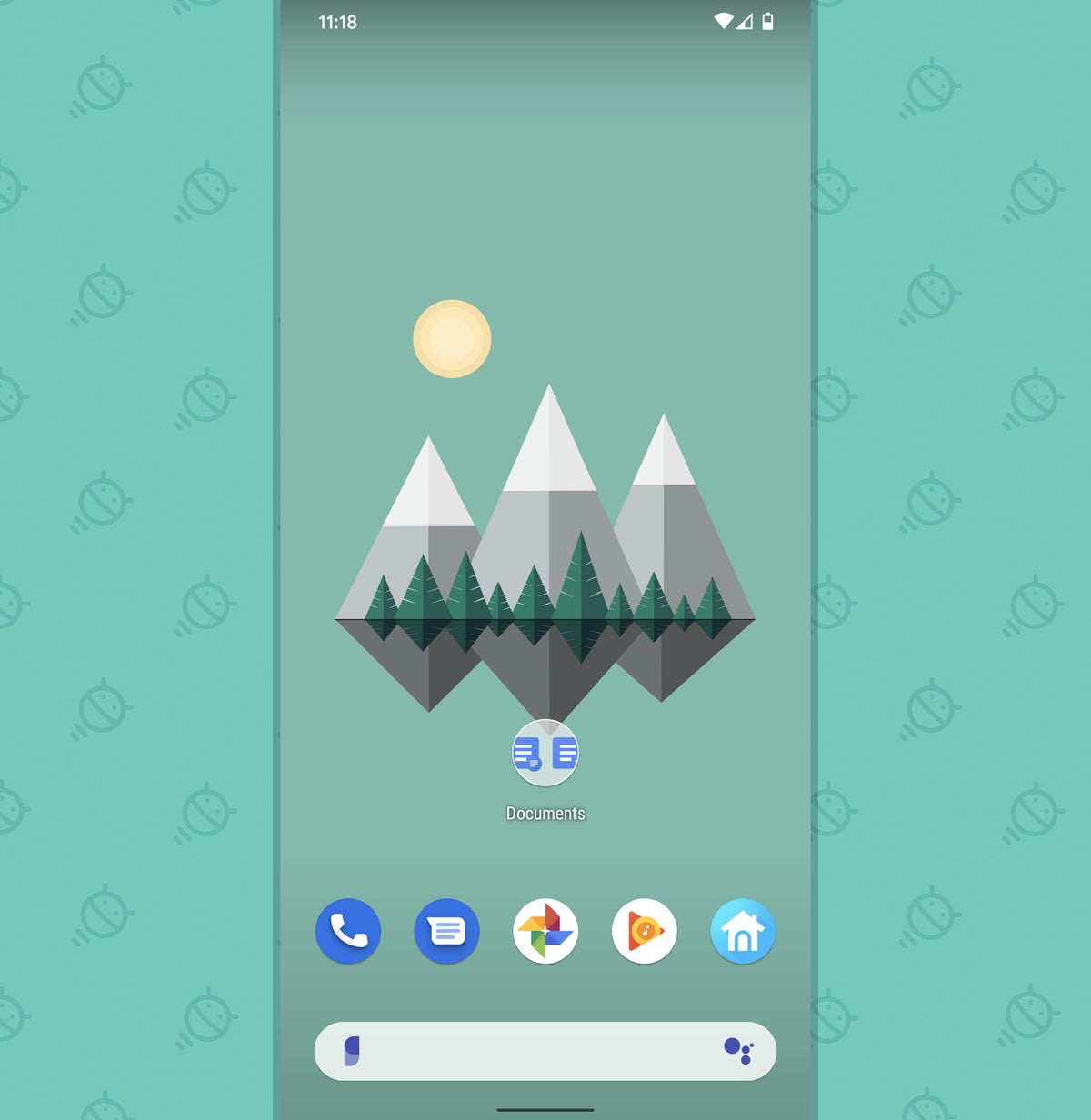 jr
jr ¡Tres hurras por los segundos salvados!
Característica de Google Docs Android No. 9: Acceso directo a funciones rápidas
Mantengamos nuestro mojo de acceso directo durante un minuto más, ¿de acuerdo? En realidad, puede seguir el mismo patrón que acabamos de revisar y poner accesos directos para los comandos comunes de Docs, como crear un nuevo documento o buscar sus documentos existentes directamente en su pantalla de inicio, también. De esa manera, puede ejecutar los comandos asociados rápidamente y sin ningún esfuerzo desperdiciado al abrir la aplicación y buscarlos, y ¿qué es lo que no le gusta de la eficiencia adicional?
En realidad, estos son parte del sistema de accesos directos a aplicaciones de Android, que a menudo se olvida, lo que surgió con el lanzamiento de Android 7.1 Nougat en 2016 y está desconcertantemente fuera de la vista y fuera de la mente para la mayoría de nosotros.
Sin embargo, abra el cajón de su aplicación y busque el ícono de Documentos, o busque el ícono de Documentos en su pantalla de inicio, si está allí. Manténgalo presionado y debería ver una serie de opciones para accesos directos directos a acciones dentro aparece la aplicación.
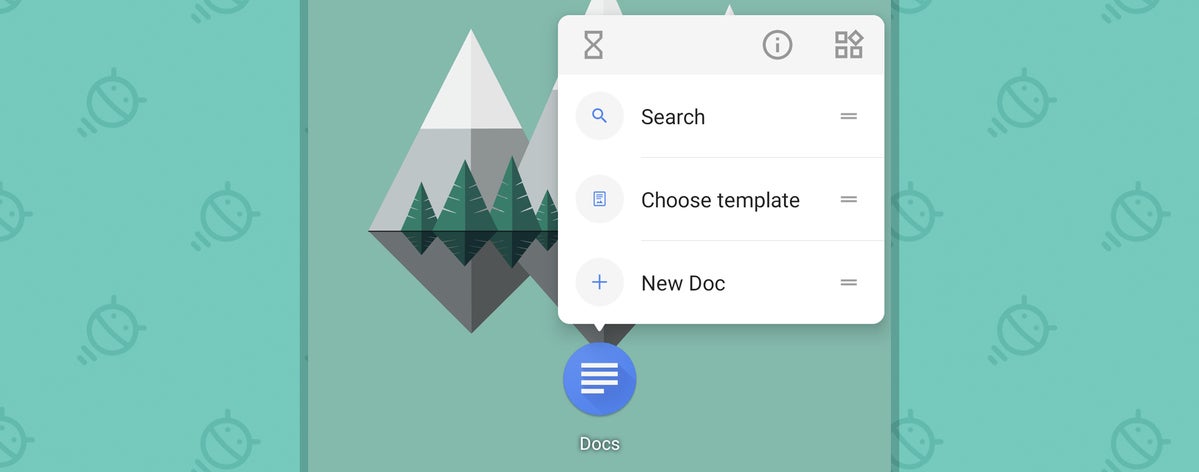 jr
jr Siempre puede acceder a ellos manteniendo presionado el ícono Docs, pero si usa las funciones con frecuencia, puede hacerlo aún más fácil presionando y manteniendo presionado uno de ellos dentro de ese menú emergente y luego arrastrándolo directamente a su pantalla de inicio para acceder con un solo toque.
Incluso podría construirse un pequeño e ingenioso centro de comando de Docs para acceder súper rápido a todas las cosas que más usa:
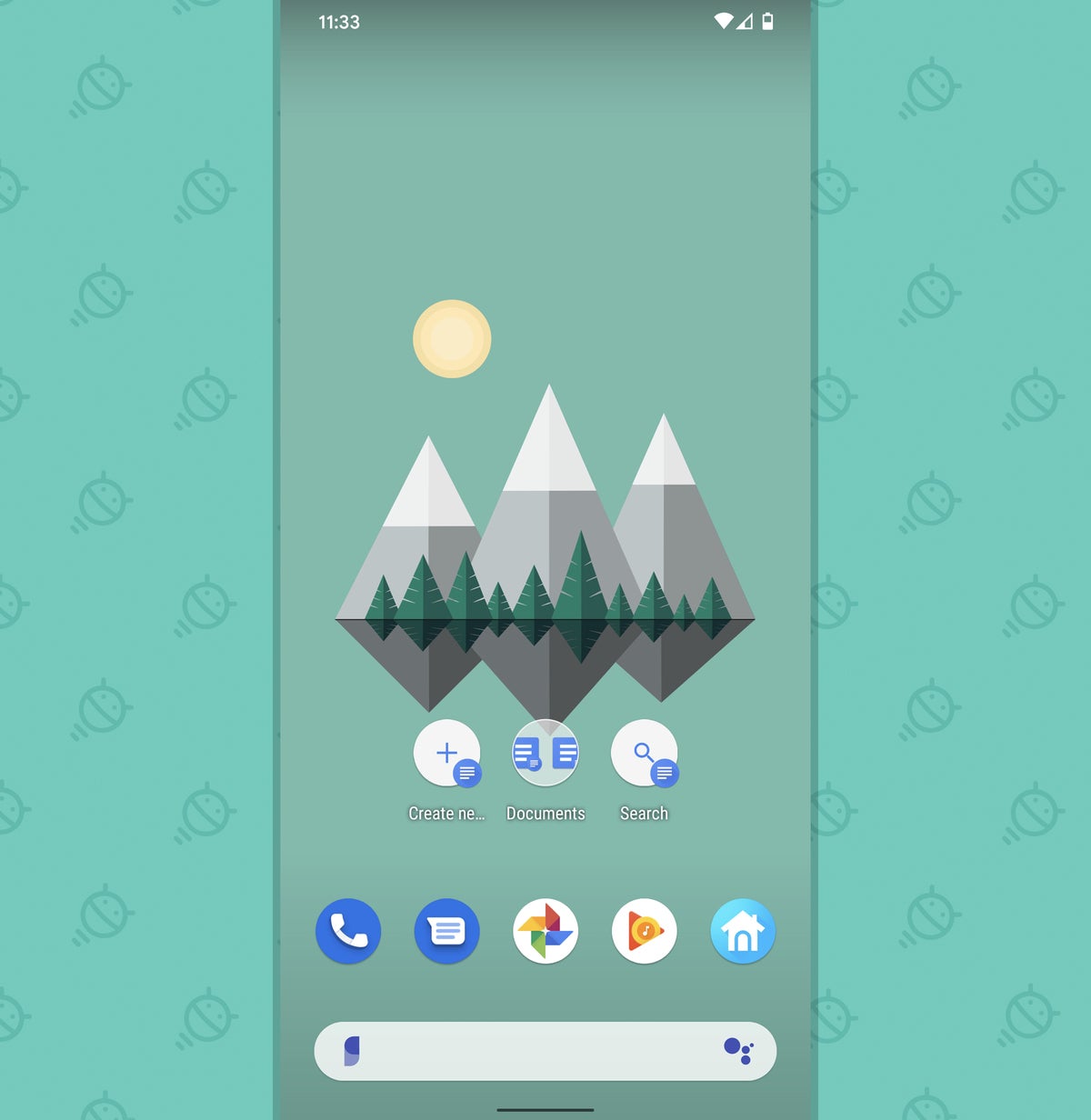 jr
jr Es posible que aún termine pasando mucho tiempo en Docs, pero al menos ahora aprovechará al máximo cada segundo allí y evitará desperdiciar su esfuerzo en pequeñas tareas insignificantes que pueden hacerse más eficientes.
Obtenga seis días completos de conocimiento avanzado de Android con mi Supercurso de atajos de Android. ¡Aprenderás toneladas de trucos para ahorrar tiempo con tu teléfono!
Derechos de autor © 2023 IDG Communications, Inc.


