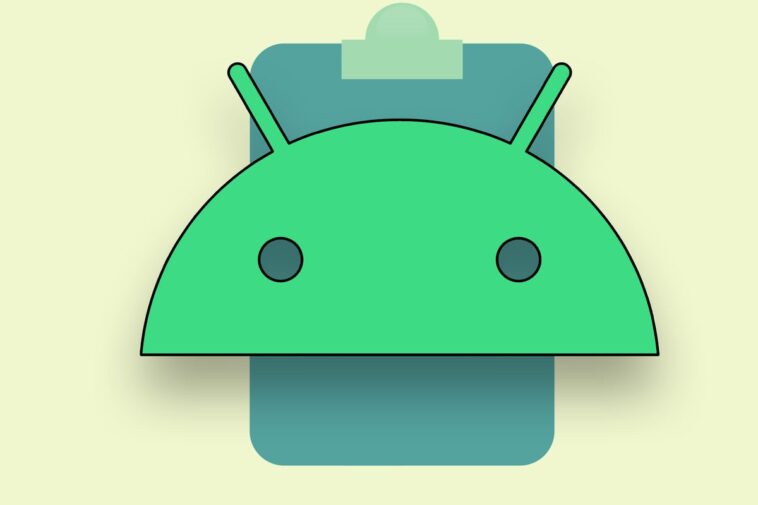Nunca lo sabría, pero una de las partes con mayor potencial de su teléfono Android favorito es una característica que rara vez ve.
De hecho, es casi invisible por diseño y, sin embargo, si te enseñas cómo aprovecharlo, ahorrarás tiempo, aumentarás tu eficiencia y te sentirás como un hechicero total de teléfonos inteligentes.
La característica de la que hablamos es el portapapeles de Android de apariencia humilde: el espacio virtual simple donde cualquier cosa que copie permanece oculta hasta que esté listo para usarla.
Si no ha pasado mucho tiempo pensando en el portapapeles de Android, créame: no está solo. Pero, Dios mío, ¿alguna vez te lo estás perdiendo?
Así que permítame presentarle algunos de los impulsores de productividad más avanzados y que fácilmente se pasan por alto escondidos en el espacio de almacenamiento invisible de su teléfono. Copia estos trucos en tu cerebro y, antes de que te des cuenta, estarás eliminando todo tipo de segundos desperdiciados de tu día.
[Psst: Love shortcuts? My Android Shortcut Supercourse will teach you tons of time-saving tricks for your phone. Sign up now for free!]
Truco del portapapeles de Android No. 1: la copia rápida en pantalla
Lo primero es una característica específica del software Android con todas las funciones de Google, como se ve en sus teléfonos Pixel hechos a sí mismos (y si no tienes un Pixel, no te preocupes: casi todos los consejos después de esto funcionarán en prácticamente cualquier dispositivo Android!).
Así que los palmeros de píxeles, tomen nota: en cualquier momento que estén en la pantalla de descripción general de su teléfono, pueden Copiar alguna texto de la miniatura de cualquier aplicaciónen ese momento y lugar, independientemente de si es el tipo de texto que normalmente pensaría que se puede copiar o no.
- Primero, acceda al área de información general de su Pixel, ya sea deslizando hacia arriba y manteniendo presionado desde la parte inferior de la pantalla con el sistema de gestos actual de Android o tocando el botón cuadrado en la parte inferior de la pantalla, si todavía está usando la antigua configuración de navegación heredada de tres botones.
- Luego, mantenga presionado el dedo sobre el texto que desea dentro de cualquier miniatura de Vista general o, si lo prefiere, toque la opción «Seleccionar» en la parte inferior de la pantalla para que su Pixel seleccione todas texto disponible y luego redúzcalo según sea necesario.
- Una vez que haya seleccionado cualquier texto, toque «Copiar» en el menú emergente que aparece.
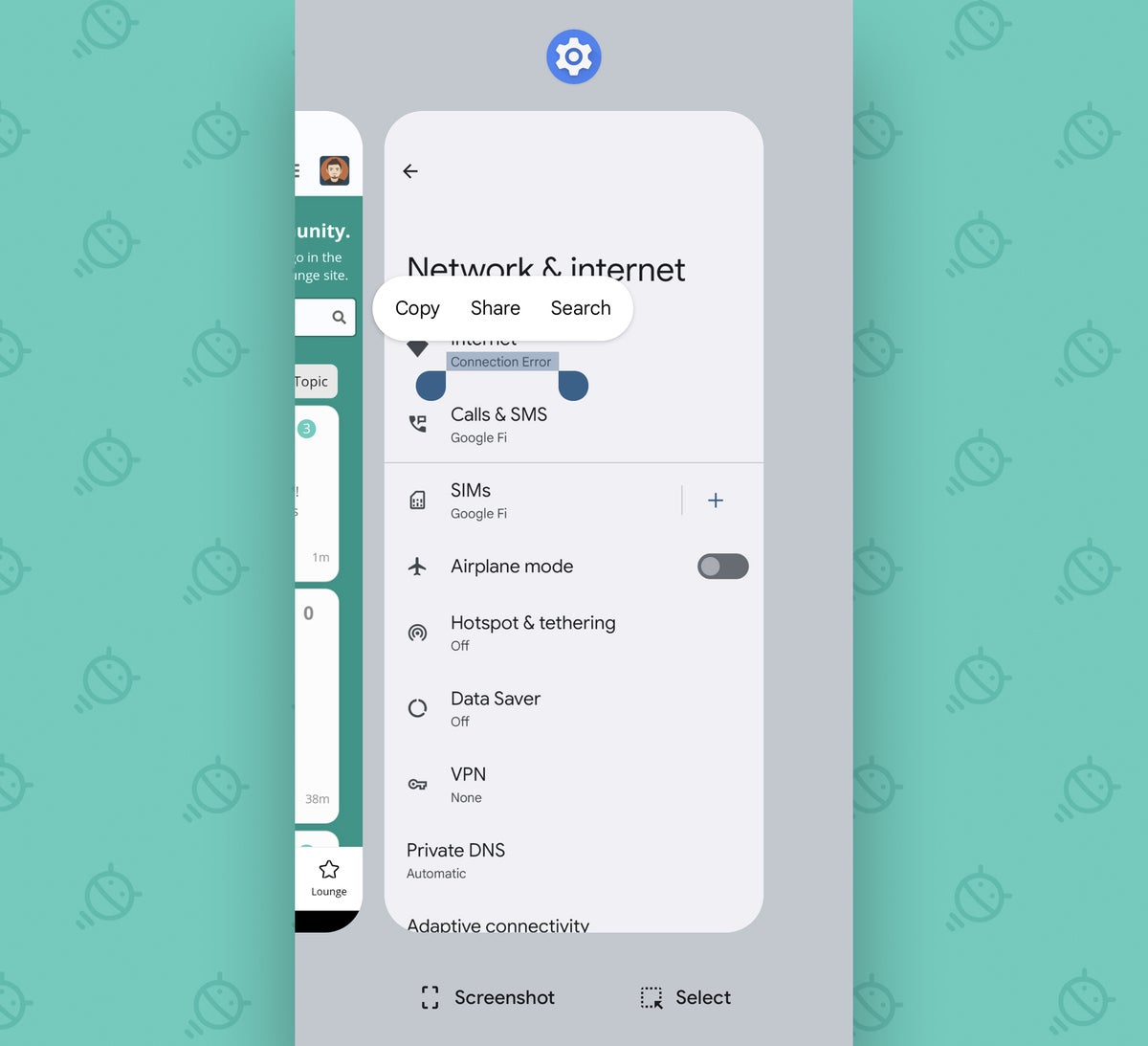 jr
jrY eso es todo: el texto que seleccionó ahora estará en el portapapeles de su sistema y listo para pegarlo rápidamente donde lo desee.
Dejando a un lado toda la comodidad, lo que es especialmente bueno de este truco es que te permite copiar texto de cosas como los menús del sistema e incluso texto de Imágenes de interior en una miniatura, donde tales acciones normalmente no serían posibles.
Hablando de que…
Truco del portapapeles de Android No. 2: la copia de texto de la imagen
No importa qué tipo de teléfono estés usando, puedes sacar texto de cualquier imagen — ya sea una captura de pantalla, una foto de un documento o una pizarra del mundo real, o incluso una instantánea de una tortuga con un mensaje de alto secreto garabateado en su caparazón — simplemente abriendo el Aplicación Google Fotos.
- Una vez que esté en Fotos, busque la imagen que desea copiar, ya sea en la pestaña principal de Fotos o en el área de la Biblioteca de la aplicación, si es una captura de pantalla o algo que haya descargado.
- Abre la imagen y toca la opción «Lente» a lo largo de su borde inferior.
- Seleccione «Texto» en el menú que aparece, luego use su dedo para resaltar la parte específica del texto que desea.
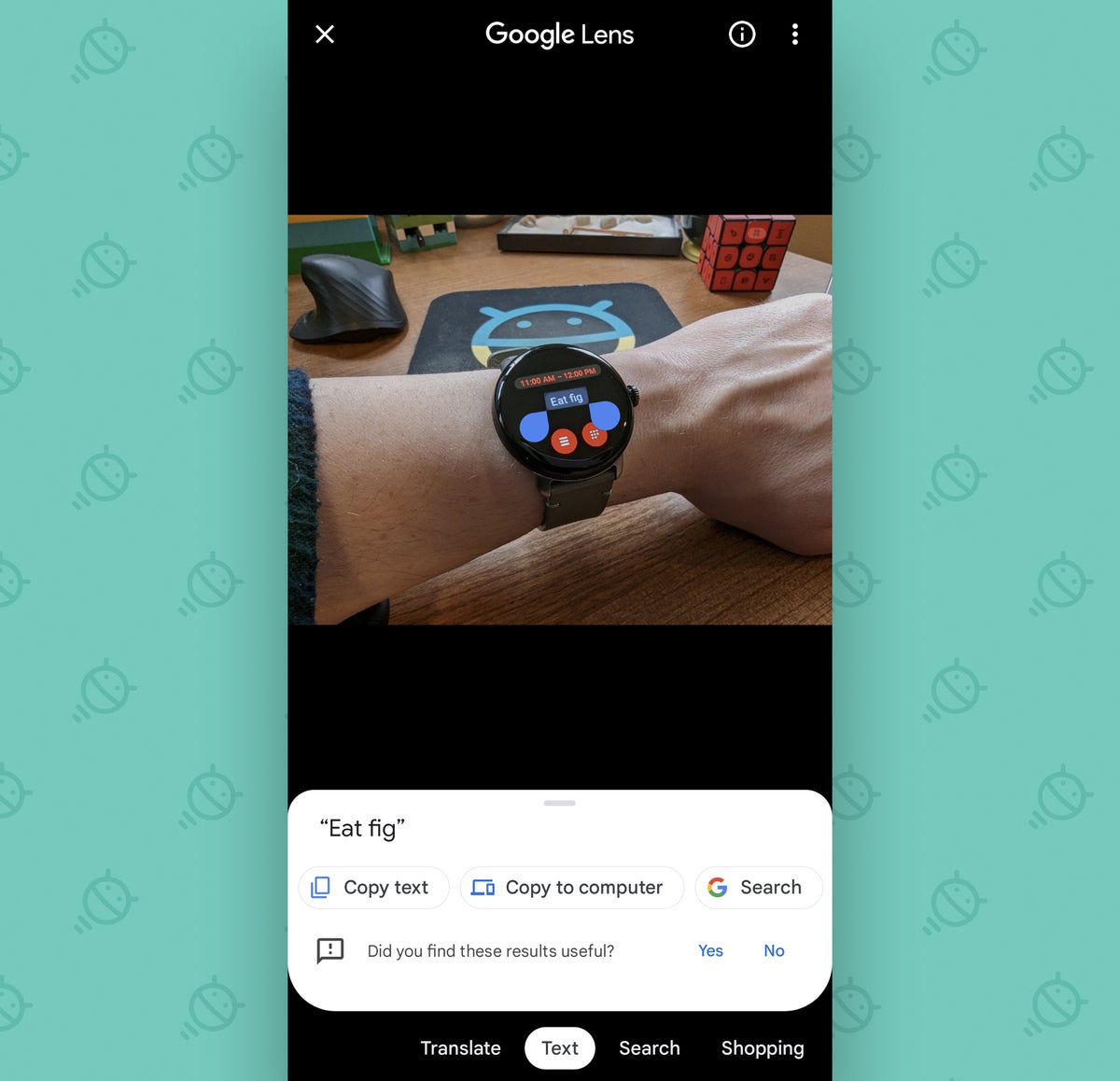 jr
jrEn ese momento, puede tocar «Copiar texto» para traer el texto a su portapapeles de Android para pegarlo en el futuro: o puede tocar «Copiar a la computadora» para copiar el texto directamente en el portapapeles de una computadora conectada para pegarlo en cualquier parte de ese frente. (Probablemente no hace falta decirlo, pero deberá tener una computadora en la que haya iniciado sesión activamente en la misma cuenta de Google en Chrome para que aparezca esa opción).
Y mientras pensamos en Lens…
Truco del portapapeles de Android No. 3: la copia de texto del mundo real
Google Lens es uno de los superpoderes menos apreciados de Android. Además de su integración en Fotos, Lens en realidad puede busque texto justo en frente de su cara y luego cópielo en su portapapelesdirectamente del mundo real.
- Si tiene un Pixel, encienda su cámara y busque la opción «Modos» en el menú deslizante en la parte inferior de la pantalla, luego toque «Lente» desde allí.
- Con cualquier otro tipo de dispositivo Android, descarga la aplicación independiente de Lens y luego ábralo desde el cajón de su aplicación.
- De cualquier forma que llegue allí, una vez que Lens esté abierto, simplemente toque la opción «Texto» en la parte inferior de su pantalla principal y luego apunte su teléfono a cualquier cosa que tenga texto.
- Mantenga presionado el dedo sobre cualquier texto en su vista y busque las mismas opciones «Copiar texto» y «Copiar a la computadora».
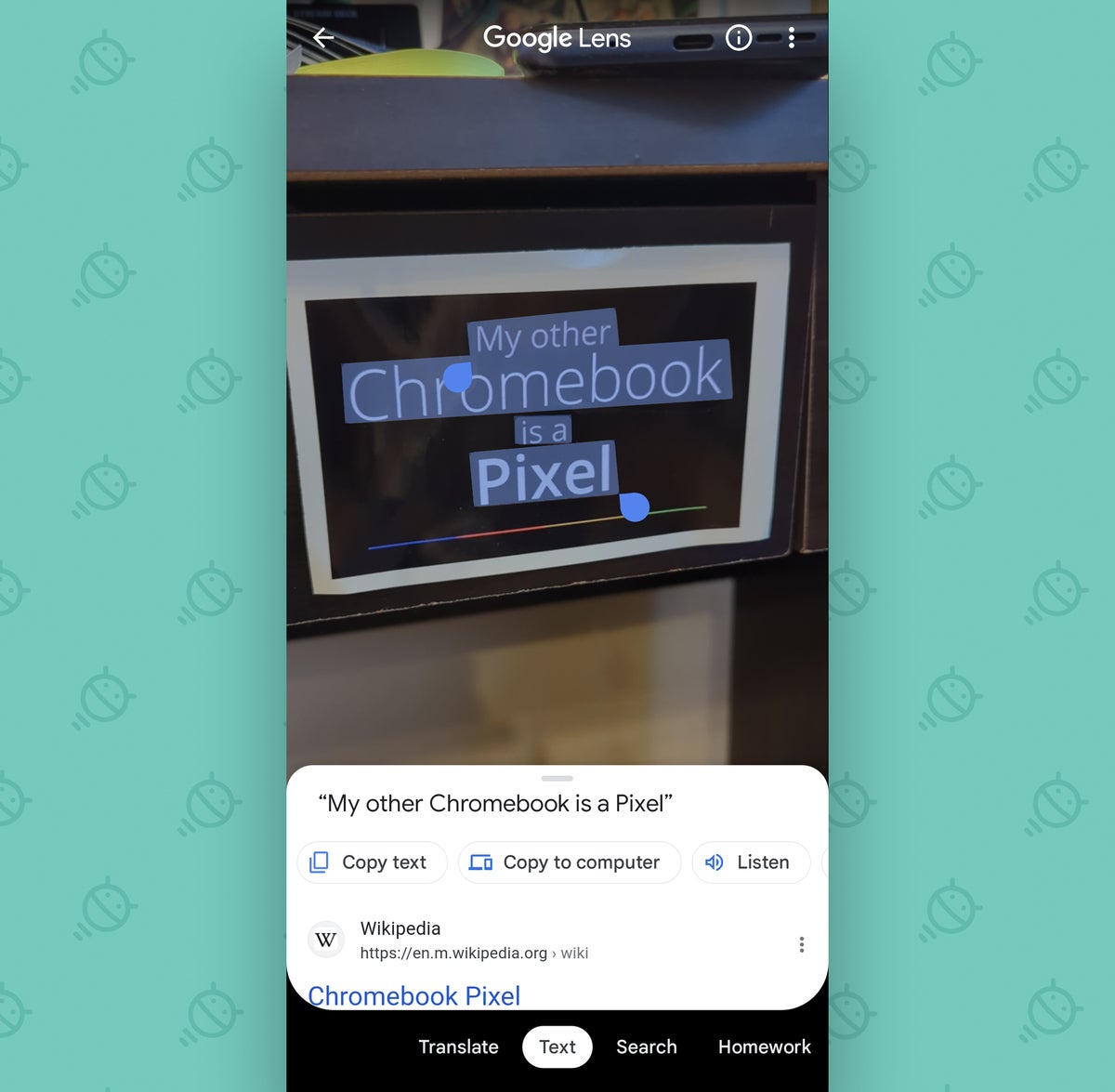 jr
jrBastante elegante, ¿no dirías?
Truco del portapapeles de Android n.° 4: compartir rápidamente el portapapeles
Hasta ahora, hemos pensado en formas sofisticadas de obtener texto sobre el portapapeles de su teléfono Android. Ahora es el momento de comenzar a pensar en todas las cosas que puede hacer con ese texto una vez que esté presente.
Primero: además de la práctica opción «Copiar a la computadora» integrada en Lens, Android tiene un sistema simple para enviar texto directamente desde su portapapeles a cualquier otro dispositivo Android o Chromebook en su área con un par de toques rápidos.
Es una característica recién implementada para la versión actual de Android 13, por lo que voluntad necesita estar ejecutando ese software para poder usarlo.
Siempre que tenga Android 13 en su dispositivo:
- Copie texto desde cualquier lugar en su teléfono.
- Busque la pequeña ventana emergente que aparece en la esquina inferior izquierda de su pantalla inmediatamente después de copiar. (Nota: por alguna razón, Samsung no incluyó este elemento en su versión de Android 13. ¡Lo siento, amigos Galaxy!)
- Toque el pequeño ícono dentro de esa ventana emergente que parece una computadora con un teléfono dentro, luego elija cualquier dispositivo compatible en el área para compartir el texto que copió.
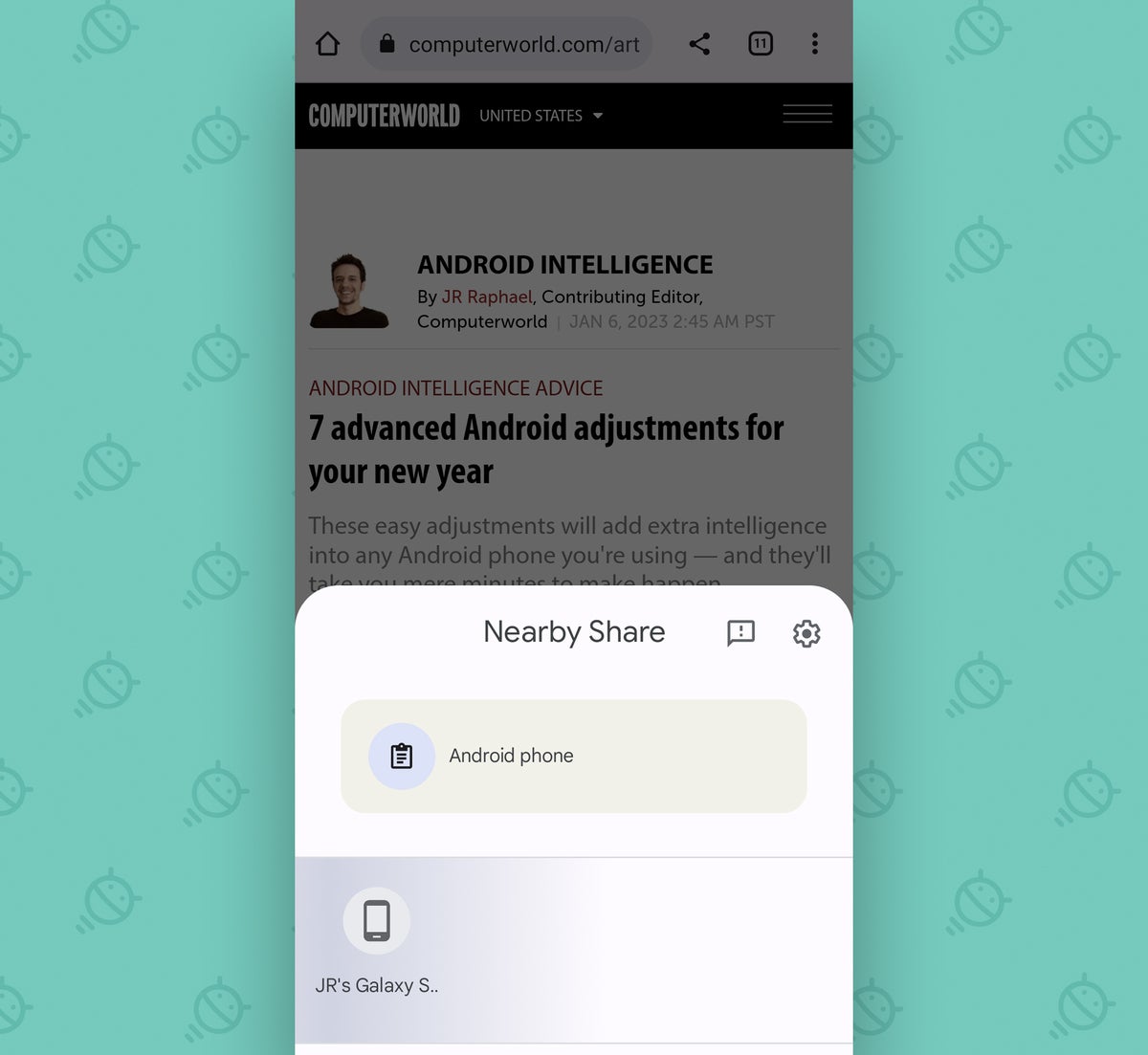 jr
jrY si no tiene Android 13 o necesita una manera fácil de compartir texto con otro tipo de computadoras, no temas, porque nuestro próximo truco con el portapapeles es exactamente lo que recetó el doctor geek.
Truco del portapapeles de Android No. 5: El portapapeles conectado universal
La configuración para compartir el portapapeles de Android 13 es agradable y todo eso, pero hay una forma aún más versátil de conecte el portapapeles de su teléfono Android al portapapeles en cualquier tipo de computadora que esté usando.
El secreto es una pequeña aplicación inteligente llamada Clipt.
- Todo lo que tienes que hacer es instala Clipt en tu teléfono y entonces instalar la extensión complementaria de Chrome en cualquier computadora que esté usando: Windows, Mac, Linux, lo que sea.
- Inicie sesión en la misma cuenta en ambos lugares y boom: todo lo que copie desde cualquier lugar de su computadora estará inmediatamente dentro del portapapeles de su teléfono Android y listo para pegar.
- Puedes enviar texto de Androide a su computadora también, aunque se requiere un paso adicional, debido a algunas medidas de seguridad del sistema dentro de Android en esa área.
Este es uno de mis hacks de Android favoritos de todos los tiempos. Puede leer todo sobre los entresijos de la configuración y cómo aprovecharla al máximo en esta guía separada.
Truco del portapapeles de Android No. 6: La conexión portapapeles-teclado
El truco que acabamos de repasar está bien y es excelente para compartir cosas desde su portapapeles a otros entornos, pero ¿qué pasa cuando quiere encontrar texto que ha copiado directamente dentro de Android?
La forma más rápida de acceda al portapapeles de su sistema en su teléfono es a través del excelente teclado Gboard de Google.
Si aún no usas Gboard, Instala la aplicación y configurarlo, entonces:
- Abra Gboard tocando cualquier campo de texto en blanco en cualquier parte de su teléfono.
- Si ve un icono de portapapeles en la fila superior del teclado, tóquelo. Si no ve ninguno de esos íconos, toque el ícono del menú de tres puntos dentro de esa misma área y luego toque el ícono del portapapeles en el panel que aparece.
- Asegúrate de que el pequeño interruptor en la esquina superior derecha de la interfaz del portapapeles de Gboard esté en la posición de encendido, con el interruptor presionado hacia la derecha. Si no es así, tóquelo para encenderlo, luego siga las indicaciones que aparecen para otorgar los permisos que necesita para operar.
Ahora, un poco más de configuración única antes de que comience este espectáculo:
- Abra el menú completo de configuración de Gboard tocando el ícono de menú de tres puntos en la fila superior del teclado y luego seleccionando «Configuración» en el panel que aparece.
- Toca «Portapapeles».
- Asegúrese de que todas las opciones que aparecen en la siguiente pantalla estén activadas y en la posición de encendido.
- Provoca el más mínimo ladrido de satisfacción y/o baila un pequeño y encantador movimiento de brazos en tu silla.
Con todo eso fuera del camino, comenzará a ver dos adiciones útiles relacionadas con el portapapeles:
- Cada vez que copie texto desde cualquier lugar en Android, aparecerá automáticamente como una sugerencia de un toque dentro de la fila superior de Gboard la próxima vez que abra el teclado. Puede tocarlo para insertar el texto en cualquier campo de texto, en cualquier lugar de su teléfono.
- También puede extraer los fragmentos de texto más recientes e incluso imágenes ha copiado desde cualquier lugar tocando el ícono del portapapeles en la fila superior de Gboard (o dentro de su área de menú de tres puntos, si no lo tiene en una posición de fila superior).
 jr
jrY otro truco que vale la pena mencionar en la misma interfaz del portapapeles de Gboard…
Truco del portapapeles de Android No. 7: Tu portapapeles save-board
en realidad puedes guarde elementos importantes dentro del área del portapapeles de Android y luego sáquelos en cualquier momento y en cualquier lugar para un fácil acceso continuo.
Es una excelente manera de mantener fragmentos de texto de uso común o tal vez incluso capturas de pantalla a su entera disposición y disponibles para pegarlos instantáneamente cuando los necesite.
Y no podría ser mucho más fácil de configurar:
- Abre Gboard de nuevo y toca el mismo icono del portapapeles del que hablábamos.
- Mantén presionado con el dedo cualquier elemento que hayas copiado recientemente (texto, imagen, lo que quieras) y luego busca la opción «Pin» que aparece. (Y si no ve ningún elemento copiado recientemente allí, ¡vaya, copie algo!)
- Toque «Fijar» y luego desplácese hacia abajo en la vista del portapapeles de Gboard para encontrar su elemento allí y esperando.
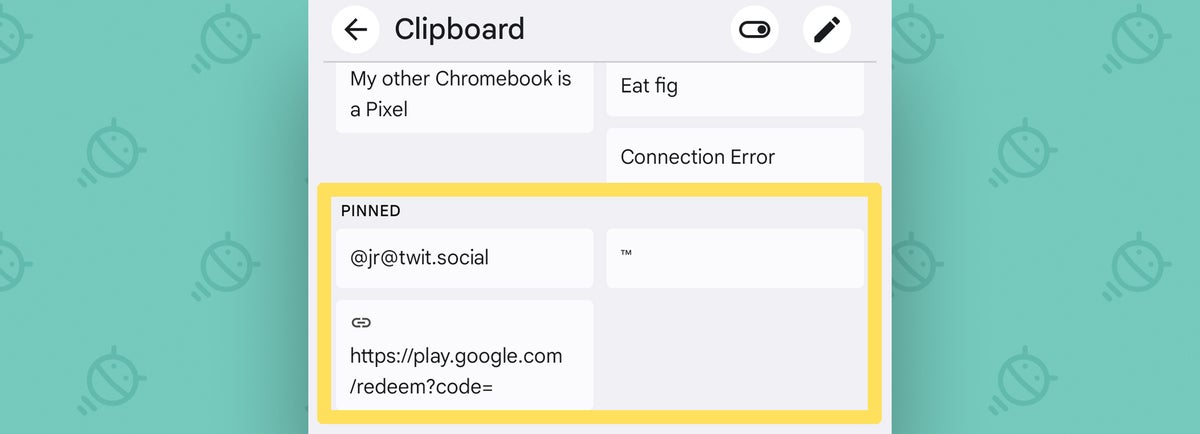 jr
jrPuede anclar múltiples fragmentos de texto y/o imágenes en esa área, y todo lo que necesita es un solo toque de su dedo adhesivo para insertar cualquier elemento anclado en cualquier campo de texto que tenga abierto.
Y finalmente…
Truco del portapapeles de Android n.° 8: Magia para pegar imágenes
Cuando pensamos en el portapapeles de nuestro teléfono, la mayoría de nosotros tendemos a centrarnos en el texto. Pero vale la pena enfatizar: puede Copiar imágenes en su portapapeles de Android también, y luego péguelos directamente en muchos lugares diferentes.
Prueba esto:
- Abre una página web en Chrome, cualquier página web aleatoria (aunque recomiendo una con fotos de monos con anteojos).
- Mantén presionado el dedo sobre una imagen dentro de la página y selecciona «Copiar imagen» en el menú que aparece.
- Ahora, inicie un nuevo correo electrónico dentro de Gmail o abra un hilo dentro de la aplicación Mensajes de Android.
- Mantén presionado el dedo en el campo de texto abierto y toca la opción «Pegar» que aparece o, si lo prefieres, abre la interfaz del portapapeles de Gboard y busca allí la imagen recientemente copiada para tocarla.
Y oye, ¡¿qué tal eso?!
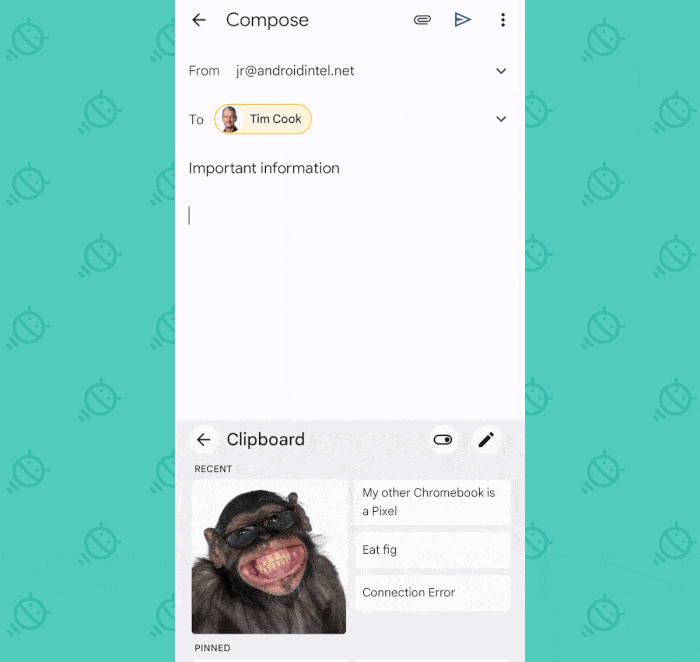 jr
jrCualquiera que sea la imagen que copió se insertará instantáneamente en su mensaje, sin necesidad de ningún esfuerzo adicional.
No está mal para un área de Android que casi siempre está fuera de la vista, ¿eh?
Obtén conocimientos de atajos aún más avanzados con mi Supercurso de atajos de Android. ¡Aprenderás toneladas de trucos para ahorrar tiempo con tu teléfono!
Derechos de autor © 2023 IDG Communications, Inc.