Windows Fax and Scan, una aplicación integrada en el sistema operativo Windows, le permite enviar y recibir faxes sin una máquina de fax.
Admite varios tipos de documentos, incluidos documentos de Word, PDF, imágenes, hojas de cálculo y más. Esta herramienta también permite a los administradores administrar varias máquinas de fax, impresoras multifunción (MFP) o servidores de fax a través de un programa centralizado.
Entonces, si está listo para simplificar el proceso de envío de faxes con una herramienta sencilla y gratuita, echemos un vistazo a cómo usar Windows Fax and Scan en solo siete sencillos pasos.
Importante: Para utilizar Windows Fax and Scan, su computadora debe tener un módem de fax incorporado o deberá conectar un módem de fax externo. Diré más sobre esto a medida que avancemos, pero si tienes prisa, puedes utilizar un servicio de fax en línea para enviar documentos desde un dispositivo sin módem de fax.
1
NubeTalk
Empleados por tamaño de empresa
Micro (0-49), Pequeño (50-249), Mediano (250-999), Grande (1000-4999), Empresarial (5000+)
Cualquier tamaño de empresa
Cualquier tamaño de empresa
Características
Atención al cliente 24 horas al día, 7 días a la semana, gestión/monitoreo de llamadas, centro de contacto y más
Configuración de fax y escaneo de Windows
La práctica herramienta de fax y escaneo ha sido parte de la familia Windows durante bastante tiempo, ampliando su compatibilidad desde Windows Vista hasta la última versión de Windows. Ya sea que sea nuevo en el envío de faxes digitales o un profesional experimentado, habilitar Windows Fax and Scan es sencillo.
Primero, hablemos de lo que necesita para comenzar. El software Windows Fax and Scan requiere un módem de fax. Esta pequeña pieza de hardware convierte su computadora en una máquina de fax.
Pero antes de comenzar a hurgar en los mecanismos internos de su computadora, querrá averiguar si ya tiene uno integrado en su computadora o computadora portátil.
Comprobación de un módem de fax integrado
Puede averiguar si ya tiene un módem incorporado revisando su sistema informático, y el proceso es bastante simple:
- Golpea el Comenzar botón en su computadora.
- Tipo Administrador de dispositivos en la barra de búsqueda y presione Ingresar.
- En el Administrador de dispositivos, busque una categoría llamada Módemsy haga clic en él para ver lo que aparece en la lista.
Si no hay una categoría para módems, significa que no tienes uno integrado.
La mayoría de las computadoras portátiles y computadoras más nuevas no vienen con un módem de fax, así que no se sorprenda si no puede encontrar nada en el administrador de dispositivos.
Configuración de un módem de fax externo
Si descubre que su computadora no tiene un módem de fax interno, todavía hay un par de opciones disponibles. Puede encontrar fácilmente módems de fax externos, a menudo como dispositivos USB o como una tarjeta que puede instalarse en la ranura PCI de su computadora.
Esta no será una gran inversión, ya que se pueden encontrar módems externos por menos de 20 dólares.
Si opta por la ruta del módem externo, aquí tiene una guía rápida:
- Consulta el manual del fabricante: Siempre es una buena idea consultar el manual que viene con el módem, especialmente para comprender las instrucciones de instalación específicas.
- Compra el módem: Puede encontrar módems de fax USB o de tarjeta en línea o en su tienda de electrónica local.
- Instalación USB: Simplemente conecte el módem a un puerto USB de su computadora. Si su módem viene con un CD de controladores, asegúrese de instalarlos.
- Instalación de tarjeta de módem: Si tiene una tarjeta de módem, apague su computadora e instale la tarjeta en una ranura PCI disponible. Reinicie su computadora y debería estar listo para comenzar.
Recuerde, interferir con el hardware de su computadora a veces puede afectar su garantía. Por lo tanto, si no se siente cómodo con el enfoque de bricolaje, buscar ayuda profesional es una decisión inteligente. Puede que le cueste un poco más que alguien le instale una tarjeta de módem, pero es mejor que dañar su computadora.
También puede evitar todos los problemas utilizando un servicio de fax en línea o descargando una aplicación para poder enviar un fax desde un teléfono iPhone o Android.
Configuración de fax y escaneo de Windows
Para comenzar a enviar faxes, primero debe vincular una línea telefónica a su computadora a través de un módem de fax y activar el software Fax and Scan. La forma más sencilla de hacerlo es conectar un teléfono fijo a su computadora en el conector correspondiente o al conector ubicado en el módem fax externo.
Una vez que haya configurado su línea, siga estos pasos para asegurarse de que Windows Fax and Scan esté listo para funcionar con su módem de fax y su línea de comunicación:
- Comience buscando Fax y escaneo en la barra de búsqueda de Windows. Seleccione la aplicación Windows Fax and Scan que aparece en los resultados.
- En su primera visita a Windows Fax and Scan, deberá configurar su módem para poder enviar correspondencia. Para hacer esto, navegue hasta el Herramientas menú de la aplicación Fax y escaneo de Windows.
- Dentro del menú Herramientas, vaya a Cuentas de fax.
- En la ventana Cuentas de fax, haga clic en Agregar.
- Luego verá un cuadro de diálogo Configuración de fax, donde deberá elegir Conectarse a un módem de fax. Seleccione esta opción y debería aparecer su módem preinstalado.
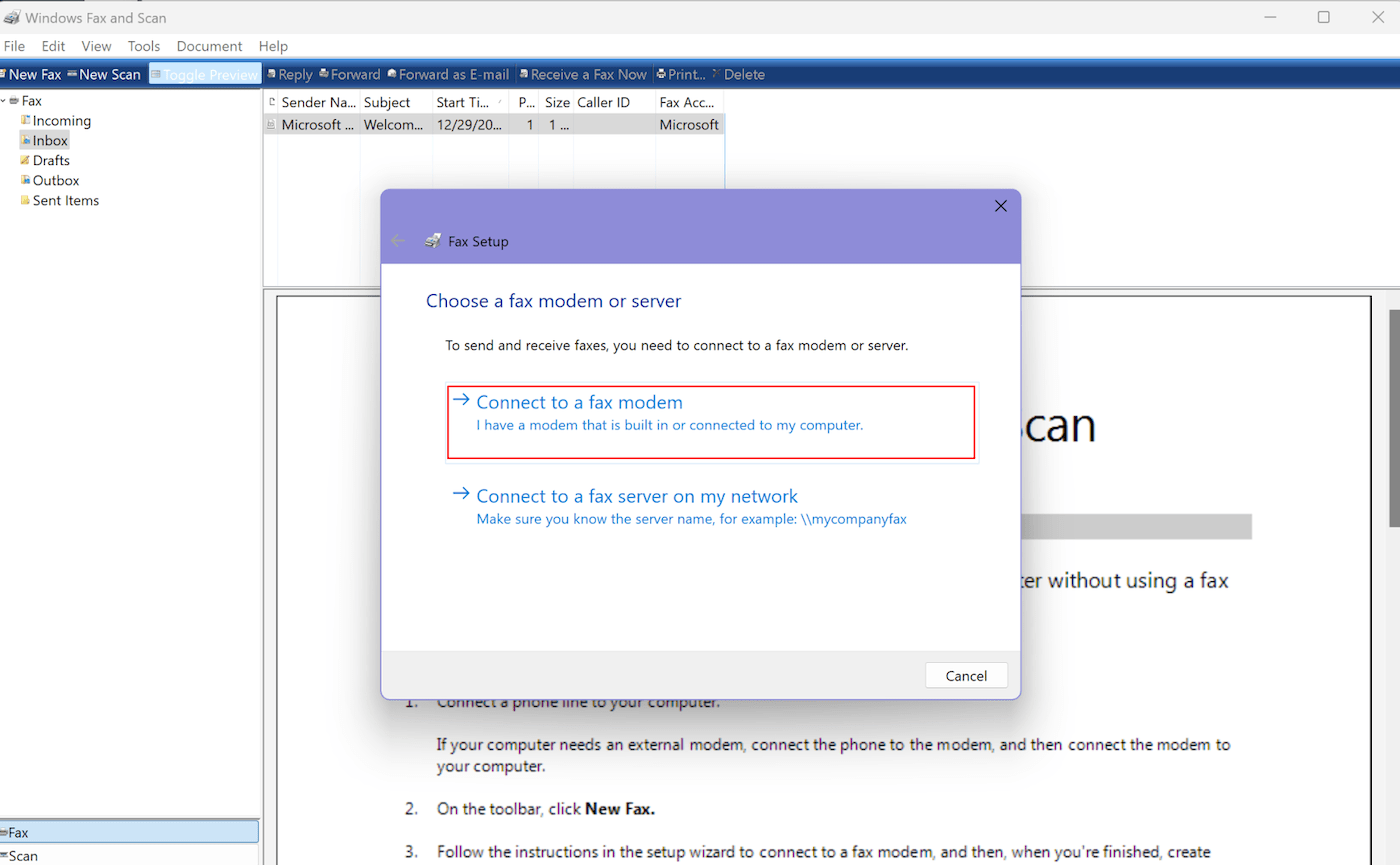
Al conectar su módem fax a su PC, los controladores necesarios deberían instalarse automáticamente. Si no es así, siga las instrucciones proporcionadas con su módem fax para una instalación adecuada.
Llamadas de fax automáticas versus manuales
Después de seleccionar su módem de fax, complete la instalación. Es posible que se le solicite que elija cómo la línea telefónica responderá las llamadas: automática o manualmente.
Si opta por Automático, la aplicación de fax responderá automáticamente a las llamadas entrantes y recibirá faxes. Si selecciona Manual, deberá seleccionar manualmente Reciba un fax ahora en la aplicación Fax y Escáner de Windows cada vez que desee recibir un fax.
Siete pasos para enviar un fax con Windows Fax and Scan
Una vez que su computadora esté equipada para enviar y recibir faxes a través de Windows Fax and Scan, navegar por el software se vuelve bastante simple.
Si necesita enviar por fax un cheque o algún otro documento importante, considere enviar un fax de prueba gratuito como una forma de bajo riesgo de asegurarse de que todo funciona correctamente.
A continuación se ofrece un tutorial que facilita el envío de su primer fax con Windows:
Paso 1: iniciar un nuevo fax
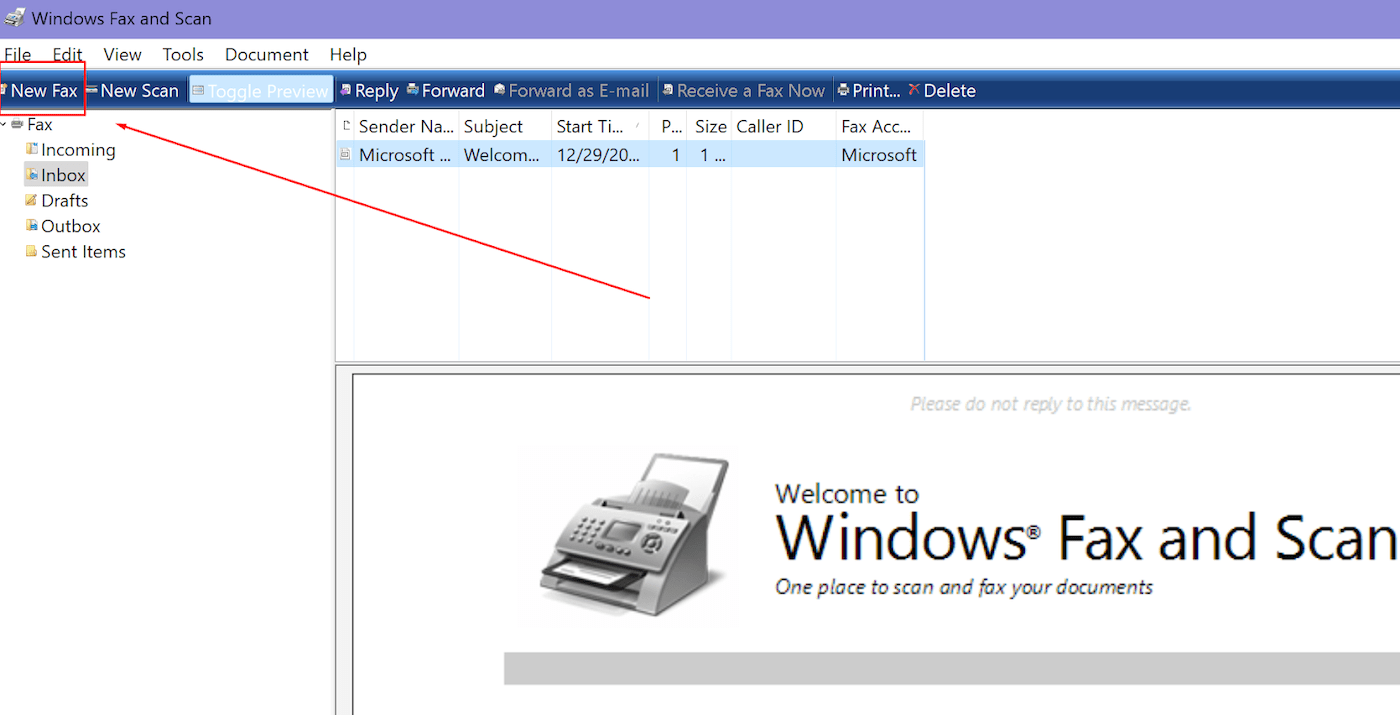
Abra el software Windows Fax and Scan y seleccione el Nuevo fax opción.
Paso 2: ingrese el número de fax del destinatario
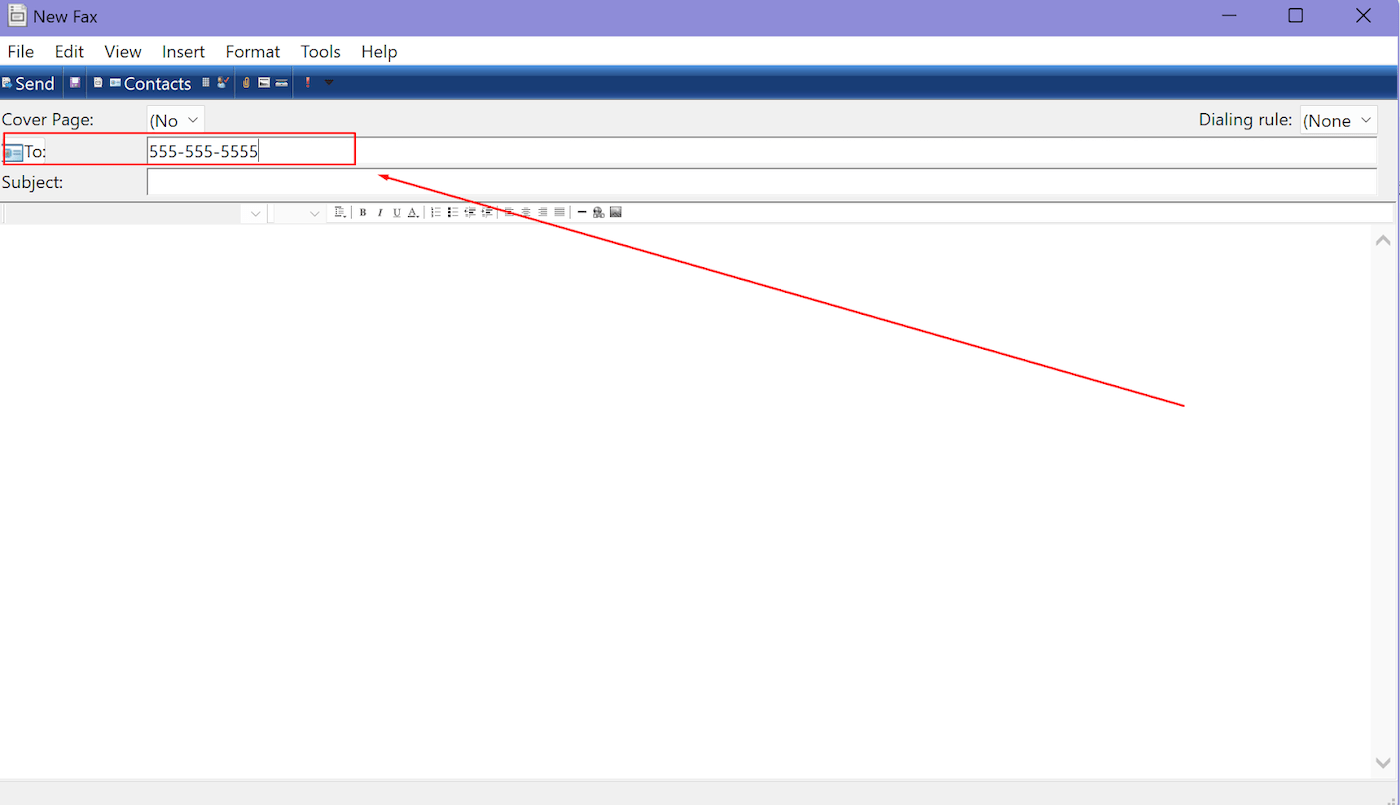
En la ventana Nuevo fax que aparece, ingrese el número de fax del destinatario deseado en el campo «Para». También tienes la opción de hacer clic en «Para» para abrir tu libreta de direcciones y elegir un destinatario desde allí.
Paso 3: incorporar una portada
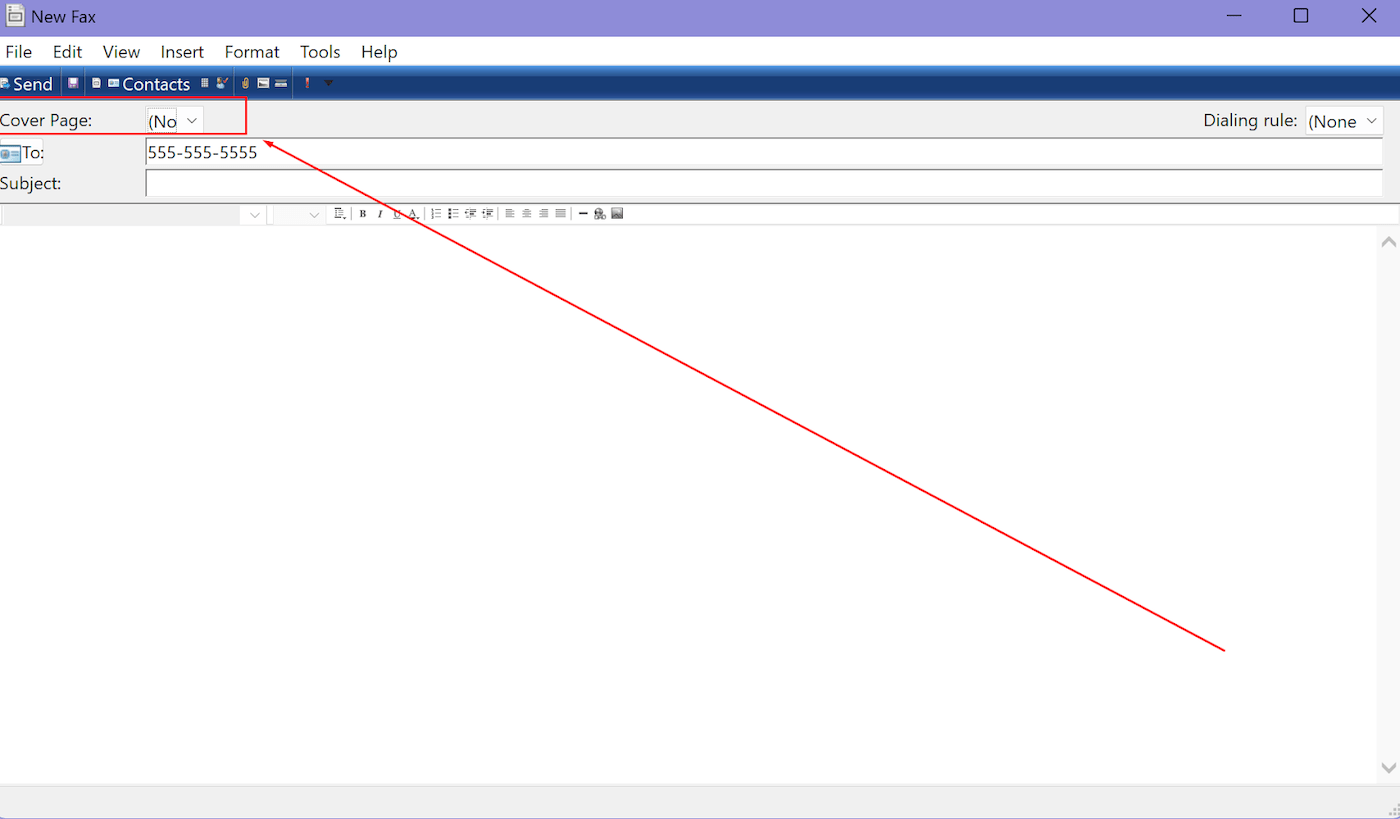
Si desea incluir una portada con su fax, esta opción está convenientemente ubicada justo encima de la línea «Para» en el formulario de fax. Siéntete libre de utilizar estos plantillas de portadas de fax.
Paso 4: Complete la línea de asunto
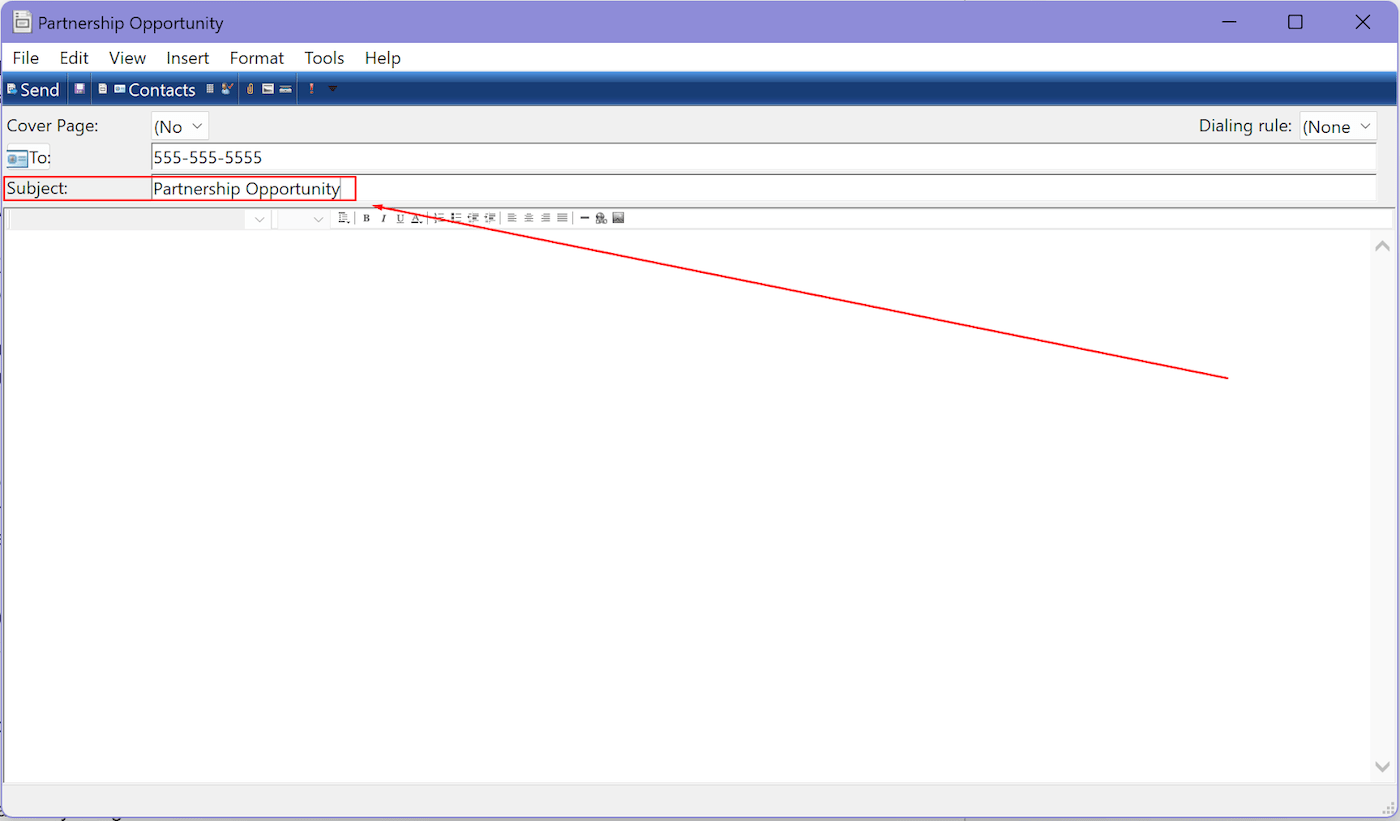
A continuación, proporcione un asunto para su fax. Este campo está situado encima del cuerpo principal del mensaje en el lado izquierdo.
Paso 5: ingresa tu mensaje
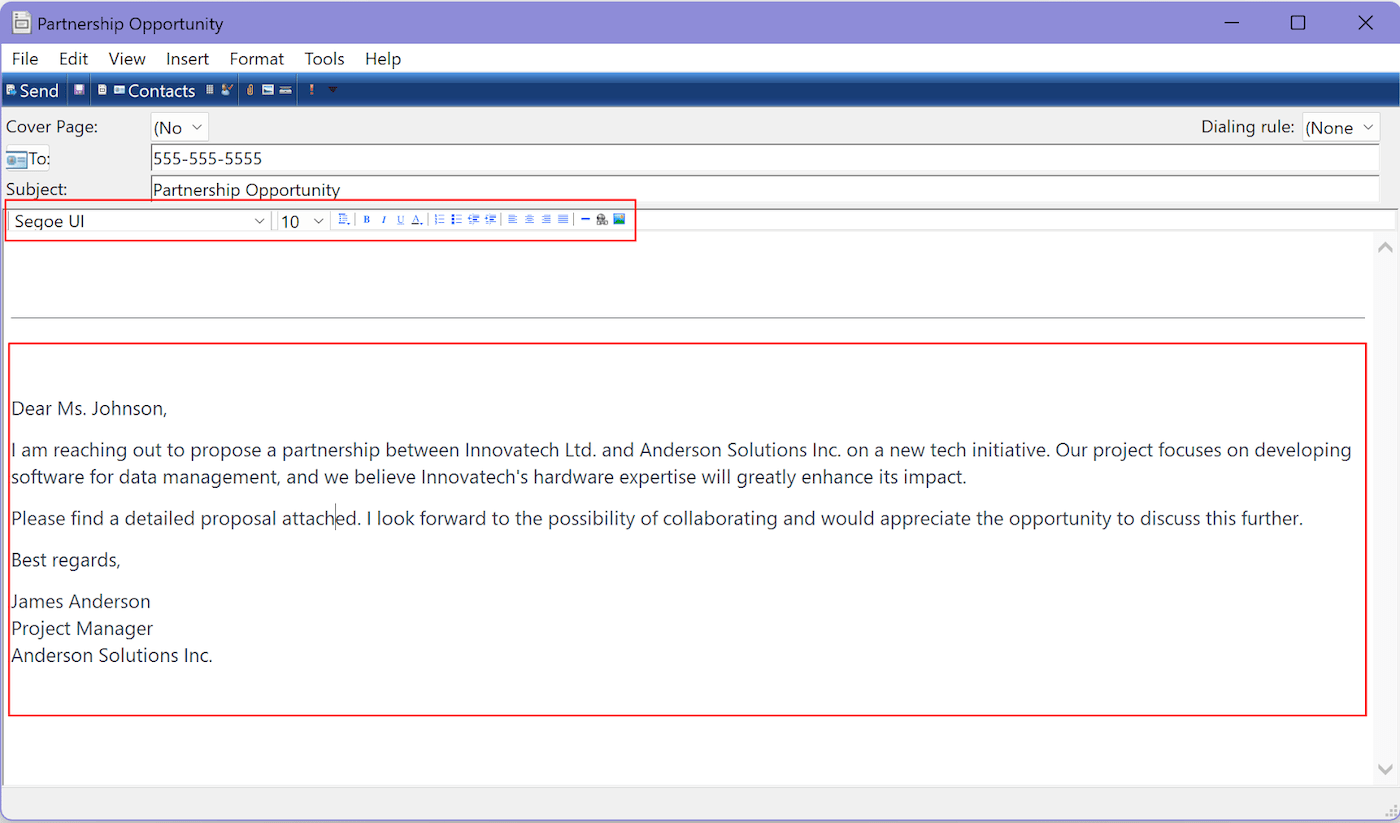
Proceda a escribir la información que desea enviar por fax en el cuerpo principal del formulario de fax.
Una barra de herramientas de formato en la parte superior del área del documento le permite formatear el texto, introducir hipervínculos o incrustar imágenes en su documento de fax.
Paso 6: agregue documentos o medios adicionales
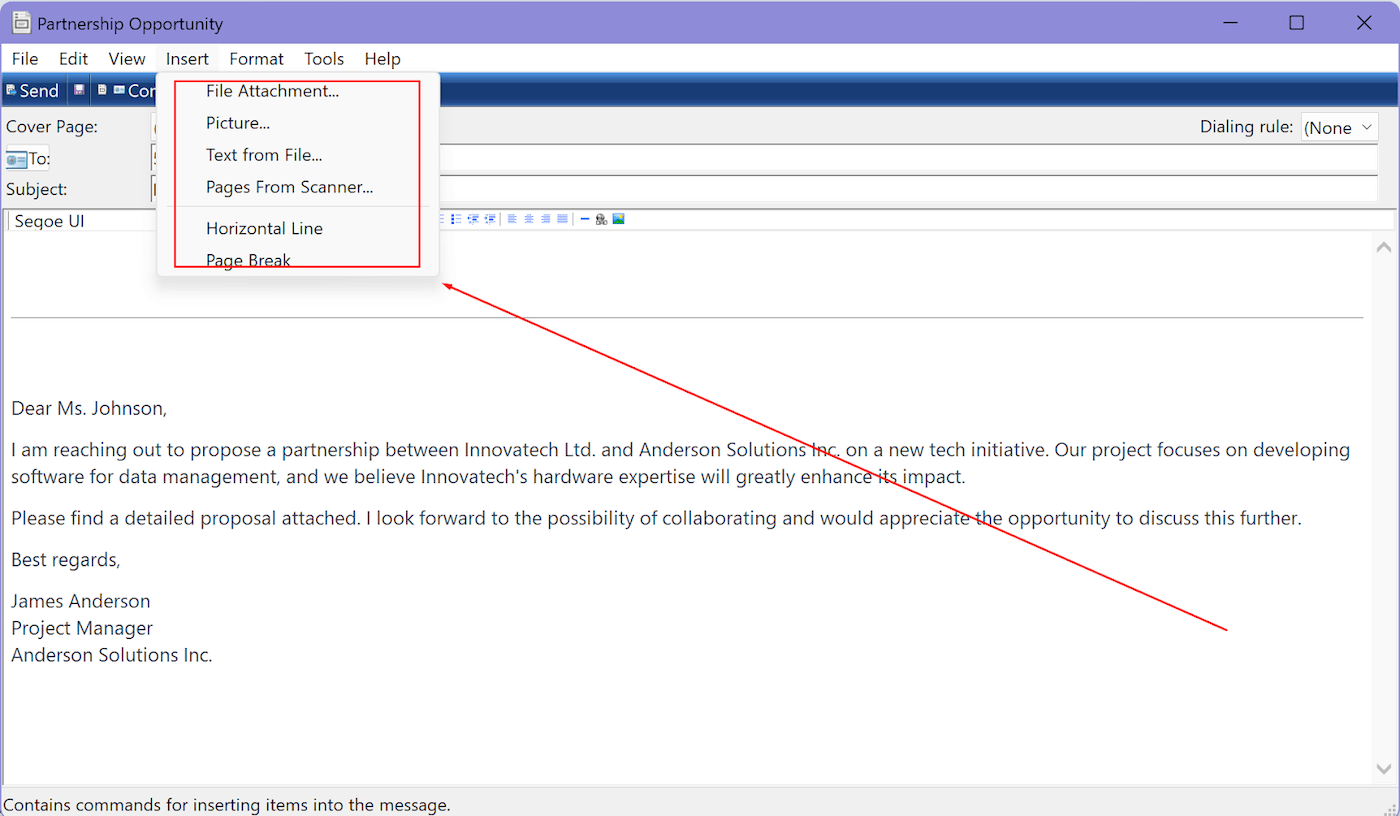
También puede agregar documentos escaneados o adjuntar archivos haciendo clic en la barra de herramientas ubicada en la parte superior del formulario de fax. Seleccione Insertar para abrir un menú desplegable de elementos.
Paso 7: haz clic en enviar
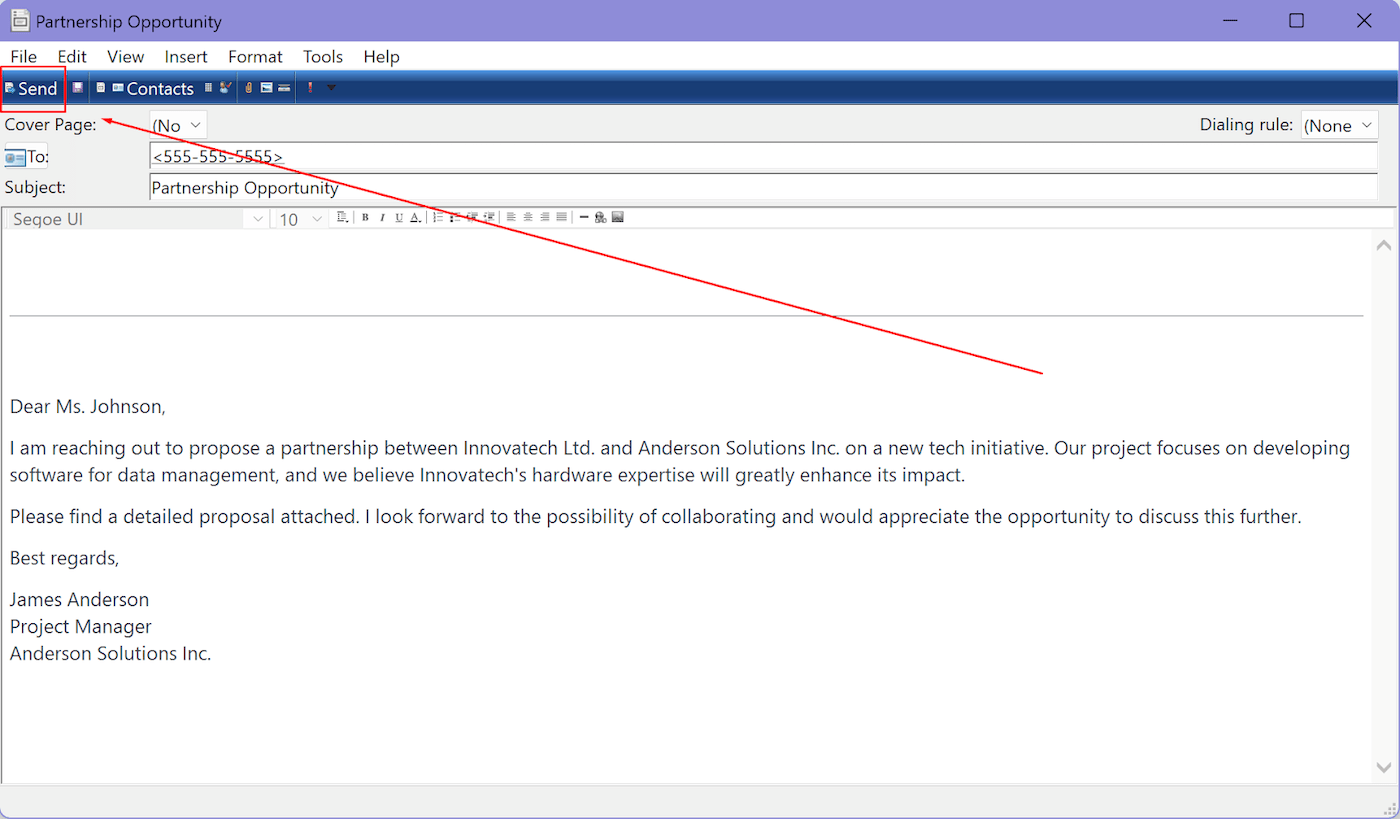
Cuando esté listo, haga clic Enviar para enviar su fax. Este botón está ubicado en la esquina superior derecha de la ventana.
VER: Pruebe estos consejos si su fax no se envía y recuerde asegurarse de que la información del encabezado del fax sea precisa.
Cómo recibir un fax con Windows Fax and Scan
Con Windows Fax and Scan, tiene la flexibilidad de configurar la recepción de faxes de forma automática o manual.
Si elige la opción automática, el software responderá automáticamente a las llamadas entrantes y recibirá faxes sin su intervención.
Esto resulta útil si recibe faxes con frecuencia. Sin embargo, si deseas tener más control sobre la recepción de faxes o no los recibes con frecuencia, puedes elegir la opción manual.
Cómo recibir manualmente un fax con Windows Fax and Scan
Para recibir faxes manualmente utilizando el servicio de fax cuando suena el teléfono, asegúrese de que la aplicación Fax y Escáner de Windows esté abierta.
- Inicie Fax y Escáner de Windows.
- Haga clic en el Fax opción ubicada en el panel inferior izquierdo.
- Ahora navega hasta el Herramientas menú en la esquina superior izquierda de la aplicación.
- En la barra de herramientas, elija Reciba un fax ahora. Esto permite que su computadora acepte faxes entrantes cuando suena la línea telefónica.
Cómo recibir automáticamente un fax con Windows Fax and Scan
Si desea configurar la recepción automática de faxes, siga estos pasos:
- Vaya a Herramientas, luego elija Configuración de fax.
- En el General pestaña, verifique que Permitir que el dispositivo reciba llamadas de fax La opción está seleccionada en Opciones de envío/recepción.
- Entonces encuentra Responder automáticamente después de _ timbrese ingrese el número deseado de timbres antes de que responda el servicio de fax y luego haga clic en De acuerdo.
Esto permitirá automáticamente que su computadora reciba faxes entrantes sin ninguna intervención manual.
Como puede ver, Windows Fax and Scan ofrece una forma fácil de enviar y recibir faxes utilizando su computadora. Con estos sencillos pasos, puede configurar fácilmente el software para una comunicación por fax eficaz.
Hay funciones adicionales de Windows Fax and Scan, como la creación de una lista de contactos o portadas personalizadas. Asegúrese de tomarse el tiempo para probar y familiarizarse con el software para garantizar un envío de faxes fluido y eficiente en el futuro.
Recuerde: el fax es tan seguro como su red. Como cualquier otra forma de comunicación, puede ser pirateada y las credenciales de la cuenta pueden verse comprometidas. Siga las mejores prácticas básicas de seguridad de la red y tenga especial cuidado al enviar faxes mientras está conectado a redes públicas.

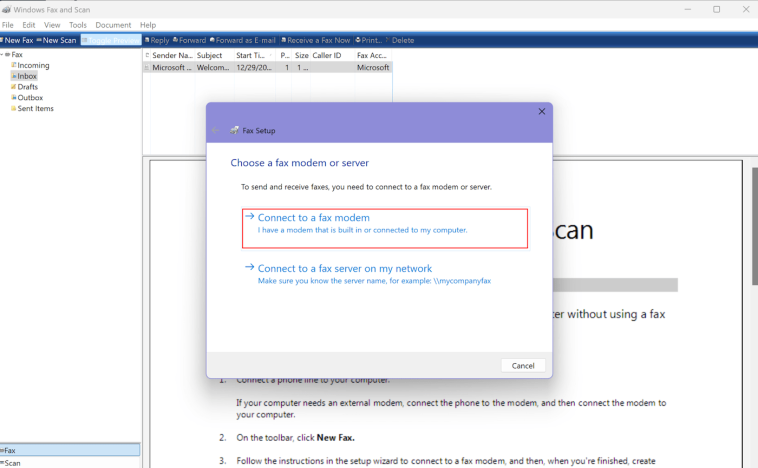


GIPHY App Key not set. Please check settings