
Miles y miles de personas reciben una nueva computadora de escritorio o portátil durante la temporada navideña. Muchos de estos nuevos sistemas ejecutarán el sistema operativo Windows 11, y más de unas pocas de esas computadoras estarán diseñadas para juegos. Desafortunadamente, aquí es donde mucha gente comete el error de creer que las configuraciones y configuraciones predeterminadas son suficientes para el rendimiento de los juegos.
VER: Google Workspace frente a Microsoft 365: un análisis en paralelo (Premium de TechRepublic)
Ya sea que compre su nueva computadora con Windows 11 en Best Buy, Dell o en una boutique en línea, debe ajustarse y optimizarse para jugar. Si toma algunos pasos simples pero importantes al principio para preparar su nueva PC para jugar, convertirá una PC normal en una extraordinaria que alcance todo su potencial de rendimiento.
Los 7 mejores consejos para computadoras para juegos con Windows 11
Los siguientes consejos y sugerencias se han cubierto individualmente antes en TechRepublic, pero el verdadero beneficio de estas ideas ocurre cuando se aplican juntas.
1. Activa el modo de juego
Windows Game Mode dedicará considerablemente más recursos a una aplicación de juegos, desactivará las notificaciones y cerrará o ralentizará la mayoría de las actividades en segundo plano, mejorando así el rendimiento. Las aplicaciones en segundo plano que roban la CPU, como la indexación de archivos, las actualizaciones de funciones y los análisis de malware, tendrán que esperar mientras juegas.
Abra el menú Configuración de Windows 11 y luego haga clic en el elemento Juegos en la barra de navegación de la izquierda. En la pantalla Configuración del juego, abra el elemento Modo de juego y luego mueva el interruptor a la posición Activado, como se muestra en Figura A.
Figura A
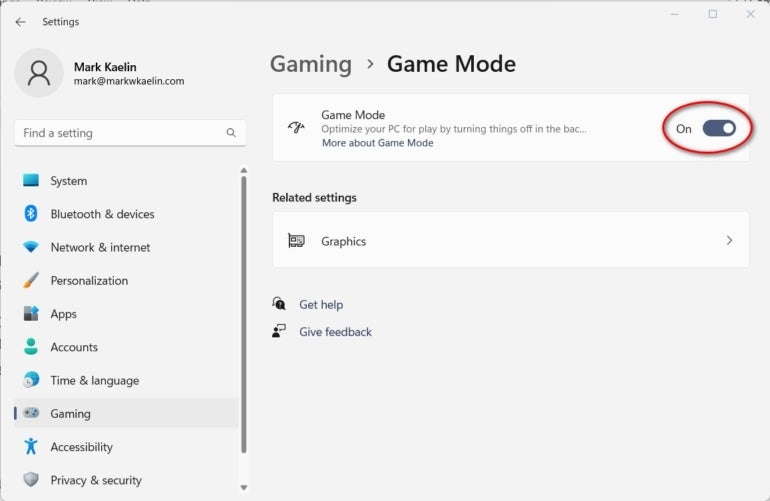
2. Prioriza la GPU en juegos específicos
Mientras está en la pantalla Modo de juego, haga clic en el elemento Gráficos para mostrar otra configuración predeterminada que desee cambiar. Para juegos con gráficos intensos, es probable que desee especificar que desea usar siempre la GPU de alto rendimiento durante el juego.
Como se muestra en Figura Bhaga clic en la opción Cambiar la configuración de gráficos predeterminada y luego active la programación de GPU acelerada por hardware.
Figura B
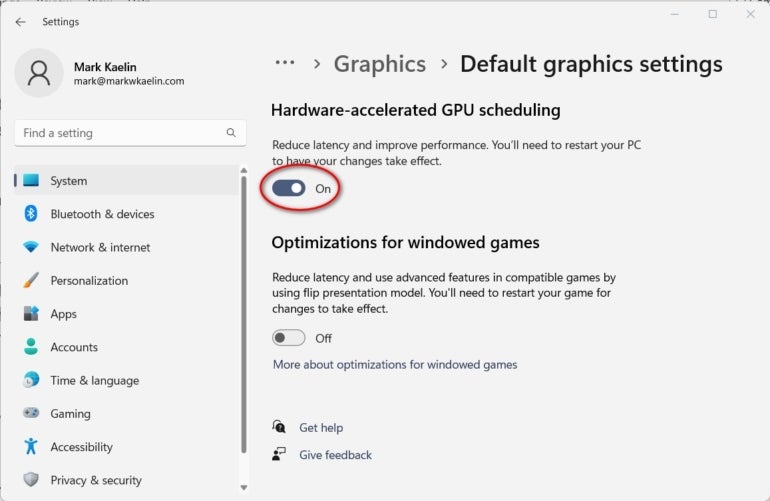
3. Desactiva la precisión mejorada del puntero
Este próximo consejo de rendimiento de juegos es probablemente el más oscuro. A través de la configuración mejorada de precisión del puntero, Windows 11 intenta mejorar la experiencia del usuario con un conjunto específico de mejoras para su mouse. Sin embargo, muchos juegos hacen lo mismo y pueden entrar en conflicto entre sí, lo que hace que el movimiento del puntero del mouse sea menos eficiente, lo contrario de lo que se pretendía.
Para las computadoras de juegos, es mejor desactivar la precisión mejorada del puntero. Busque «propiedades del mouse» en la búsqueda de escritorio y luego seleccione Configuración adicional del mouse en la sección Configuración relacionada, como se muestra en Figura C. En la pantalla Propiedades del mouse, seleccione la pestaña Opciones de puntero y desactive la precisión mejorada del puntero.
Figura C
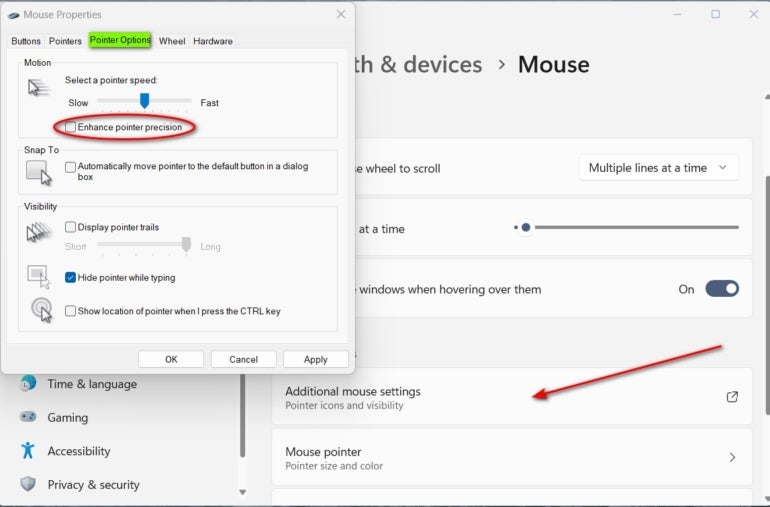
4. Actualice el controlador de la GPU
Los controladores para GPU, independientemente del fabricante, se actualizan y mejoran constantemente para lograr un rendimiento mejor y más confiable. Las tarjetas gráficas de NVIDIA, AMD e Intel funcionan al máximo rendimiento cuando utilizan los controladores más actualizados, por lo que debe actualizar su computadora para juegos con regularidad.
Es probable que los controladores de la tarjeta gráfica que se instalan en la fábrica tengan varias versiones de retraso, por lo que es imperativo que se tome unos minutos antes de comenzar a instalar juegos para actualizar sus controladores.
5. Actualizar Windows
Del mismo modo, es importante actualizar Windows 11 antes de comenzar a instalar aplicaciones y juegos en su nueva computadora para juegos. Es probable que la versión de fábrica de Windows 11 esté varias versiones por detrás de la versión actual, y es necesario implementar nuevos protocolos de seguridad para su protección.
Recuerde también buscar actualizaciones adicionales y opcionales, ya que los controladores para chipsets, tarjetas de red y otro hardware pueden tener varias versiones de retraso. Para alcanzar el máximo rendimiento, todos los sistemas deben estar actualizados y seguros.
6. Deshabilite las aplicaciones de inicio que no sean de juego ni necesarias
Según la empresa que armó su nueva computadora para juegos con Windows 11, es posible que solo tenga algunas aplicaciones innecesarias o promocionales, o una docena o más. Si bien estas aplicaciones generalmente son en su mayoría inofensivas, pueden impedir el rendimiento de una PC para juegos si no se eliminan.
Abra su menú Inicio y luego busque sus aplicaciones. A medida que se desplaza por la lista de aplicaciones, haga clic con el botón derecho en las que desea desinstalar. Comience con las aplicaciones promocionales obvias de desarrolladores externos y luego considere otras aplicaciones que no son prácticas para una computadora de juegos. La lista de candidatos removibles será personal para usted y su situación.
7. Habilite el plan de energía optimizado y de alto rendimiento
El último consejo de rendimiento para una nueva computadora para juegos con Windows 11 requiere que pasemos por alto los menús de Configuración normales y abramos el Panel de control. Escriba «panel de control» en el cuadro de búsqueda del escritorio y seleccione el elemento apropiado de los resultados. De la lista de configuraciones en el Panel de control, que se muestra en Figura Dseleccione Opciones de energía.
Figura D
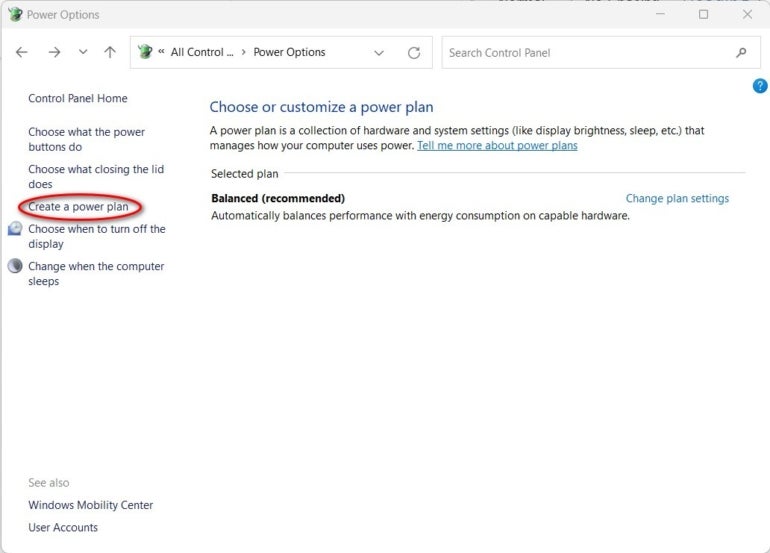
En las computadoras portátiles, es probable que solo tenga la opción Equilibrada de manera predeterminada. Para ver otras opciones, haga clic en Crear un plan de energía en la lista de la barra de navegación de la izquierda.
Como puedes ver en Figura E, ahora tienes algunas opciones más. Para una PC para juegos, elija la opción que le brinde el mejor rendimiento, pero tenga en cuenta que la configuración usará más energía y agotará la batería más rápido.
Figura E
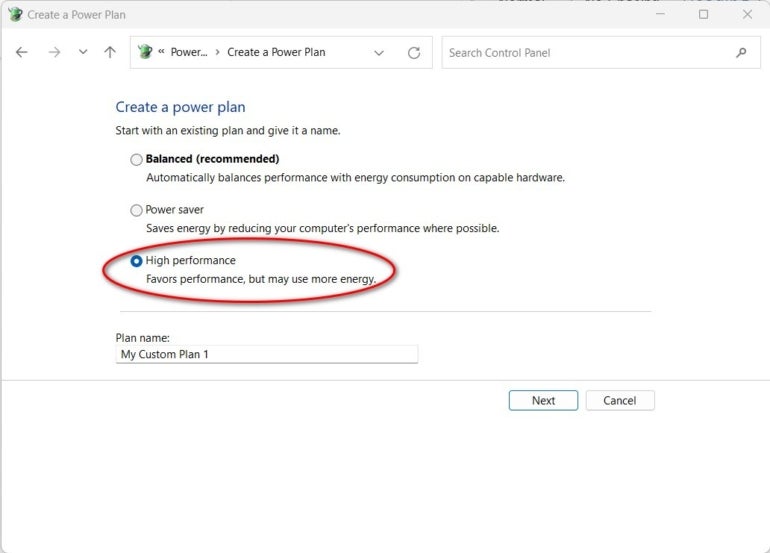
Existe una configuración de energía potencial llamada modo Ultimate, que sería ideal para una computadora de juegos de escritorio que ejecuta Windows 11, pero esa configuración requiere un procedimiento especial y un hack del archivo de registro de Windows.
Optimizar para juegos
Conseguir una computadora nueva es un evento emocionante para la mayoría de las personas. Obtener una computadora nueva que se usará para jugar es aún más emocionante, pero preparar esa computadora para las necesidades de rendimiento de los juegos modernos requiere cierta preparación y optimización. Tómese unos minutos para preparar su nueva computadora antes de comenzar a cargar juegos y otras aplicaciones en su nueva computadora.



