Durante años, el Apple fue infame por ofrecer a los usuarios poco control sobre su experiencia en iPhone, especialmente en comparación con los teléfonos Android. A través de actualizaciones recientes del sistema operativo, Apple abordó las preocupaciones comunes del usuario desatando el sistema, lo que le permite personalizar su funcionalidad y apariencia.
Sin embargo, muchas de estas nuevas opciones están enterradas detrás de los menús interminables, y muchos usuarios ni siquiera son conscientes de que existen. Si está ejecutando la última versión de iOS 18 en su iPhone, es posible que desee buscar estas siete configuraciones de inmediato.
1. Apague la inteligencia de Apple
Apple Intelligence es una de las adiciones de iOS 18 más polémicas, en parte debido a toda la prensa negativa que atrajo. La suite AI de primera parte se ha implementado gradualmente durante los últimos meses, y algunas de sus características principales, como la nueva Siri más capaz, se han retrasado indefinidamente.
Si no está confiando activamente en las herramientas de escritura, Genmoji, el patio de recreo de imágenes, los resúmenes de notificación o sus otras ventajas, es posible que desee apagar el sistema de IA de Apple por completo. Esto le permite recuperar alrededor de 6 GB de almacenamiento local en su iPhone.
Ir a Ajustes > Apple Intelligence y Siri. Apagar el Inteligencia de Apple Alterne en esta página y confirme su elección. Tenga en cuenta que las actualizaciones futuras del sistema operativo pueden volver a habilitarlo automáticamente, por lo que es posible que deba repetir este proceso cada vez que actualice su iPhone.
Consejo de bonificación: En el Botón de acción Configuración, puede programar el botón para iniciar su aplicación de chatbot de IA de terceros favorita, como ChatGPT, como una alternativa decente.
Fundición
2. Configurar el control de la cámara
Con los modelos de iPhone 16 y 16 Pro, Apple introdujo un botón de control de cámara completamente nuevo. El cambio de hardware tiene como objetivo hacer que los últimos iPhones sean más atractivos para los fotógrafos móviles. Gracias a su superficie sensible al contacto y la presión, el botón permite a los usuarios iniciar su aplicación de cámara preferida, bloquear la exposición, controlar el zoom, elegir un estilo fotográfico, disparar, etc. Aunque para que el botón sea más eficiente, hay algunas configuraciones que puede ajustar.
Lanzamiento Ajustes > Cámara > Control de la cámara. En esta página, es posible que desee elegir el Solo clic opción y apagar el Requerir pantalla en palanca. Estos cambios facilitan la captura de momentos fugaces, ya que reducen la cantidad de clics necesarios para iniciar la aplicación de cámara asignada. También puede elegir qué aplicación de cámara se inicia al visitar el Cámara Sección en la misma página.
Consejo de bonificación: Si tiene un estilo fotográfico favorito, puede configurarlo como el valor predeterminado que se aplica a todas sus futuras tomas en el Cámara ajustes.
3. Ajuste la pantalla de bloqueo
Otra característica relativamente nueva de iOS le permite cambiar los controles de pantalla de bloqueo incluidos. Si no está contento con la cámara y los botones de la linterna, puede elegir algo más, o nada en absoluto.
Toque y mantenga presionada el Pantalla de bloqueo Luego toque Personalizar > Pantalla de bloqueo. Luego puede tocar los alternativos predeterminados para reemplazarlos o eliminarlos.
Consejo de bonificación: iOS 18 también te permite personalizar completamente el Centro de controlpor lo que puede agregar y eliminar de manera similar alternativa en función de sus necesidades personales. Para encontrar eso, abra el centro de control deslizando hacia abajo desde la parte superior derecha, luego toque el símbolo más (+) en la parte superior izquierda.

Fundición
4. Limite las interrupciones del teléfono spam
¿No lo odias cuando suena tu iPhone, solo para darte cuenta de que es una llamada de spam de un número aleatorio? Afortunadamente, los iOS pueden silenciar a las personas que llaman desconocidas para minimizar las distracciones. Las llamadas todavía llegan y se envían al correo de voz; Su iPhone simplemente no vibrará ni hará ruido.
Ir a Ajustes > Aplicaciones > Teléfono > Silencio de personas desconocidas. Habilitar al individuo Silencio de personas desconocidas Alternar en esta página.
Una «persona desconocida» es un número que no está en sus contactos, su lista de llamadas salientes o sus sugerencias de Siri (de mensajes o correos electrónicos importantes, por ejemplo). Entonces, si espera una llamada de un número que no ha contactado antes (como un fontanero o electricista), es posible que no escuche que suene.
Consejo de bonificación: Puede filtrar de manera similar los textos de los remitentes desconocidos alternando el Filtrar remitentes desconocidos opción en el Mensajes Configuración de la aplicación.
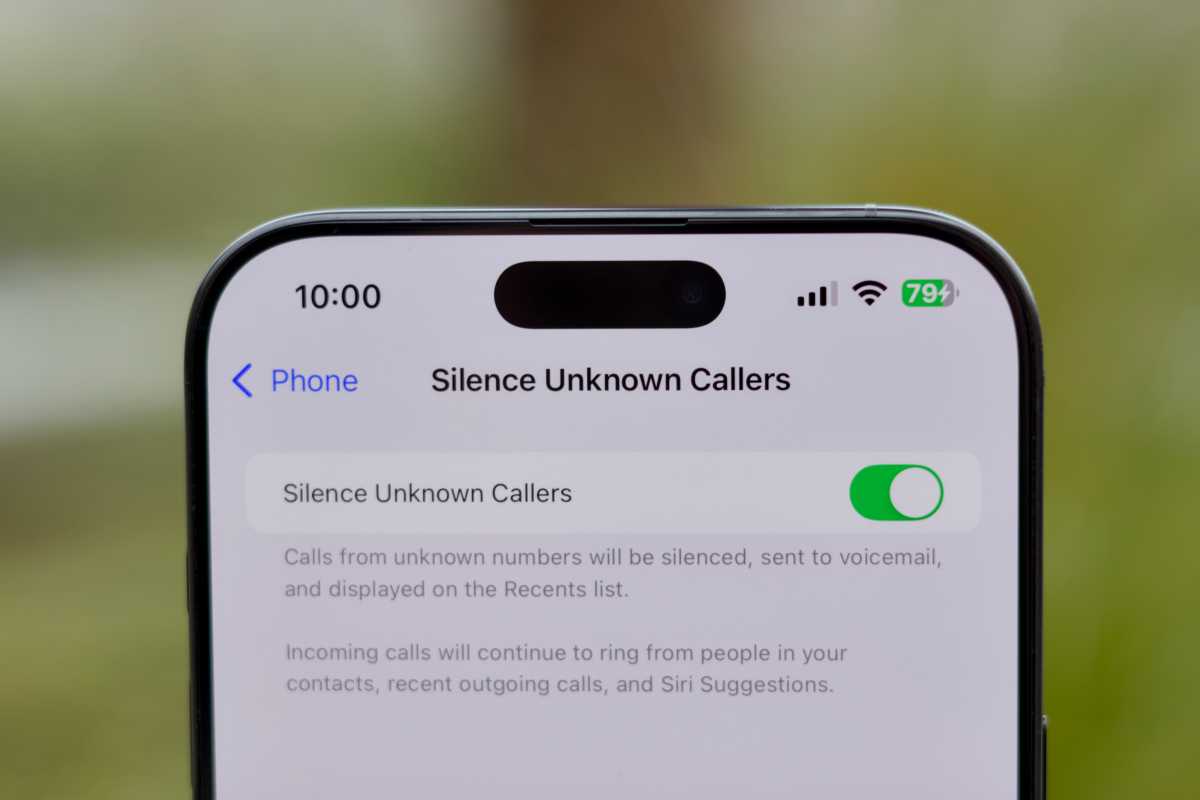
Fundición
5. Agregue un toque mágico
Una de mis características de iOS menos conocidas favoritas es el gesto de palo trasero. Cuando está habilitado, puede tocar dos o tres veces en la espalda de su iPhone para ejecutar una tarea de su elección, como captura de pantalla, ir a la pantalla de inicio, etc. También admite acciones personalizadas que crea en la aplicación Atajots, que ofrece infinitas posibilidades de reasignación.
Dirigirse a Ajustes > Accesibilidad > Tocar > Toque trasero. En esta página, puedes elegir las acciones separadas para el Toque doble y Triple toque gestos usando sus respectivos menús.
Consejo de bonificación: Puede deshacerse de la ventana emergente intrusiva que aparece cada vez que duplica o triplican la espalda del iPhone apagando el Pancarta alternar Toque trasero ajustes.
6. Minimizar la enfermedad de movimiento
Muchos de nosotros obtenemos el mareo cuando usamos nuestros teléfonos inteligentes en vehículos en movimiento. Afortunadamente, puede reducir su efecto confiando en una función de iPhone recientemente agregada. La herramienta funciona mostrando pequeños puntos en su pantalla que imitan los movimientos del vehículo, engañando a su cerebro para que piense que el medio ambiente es fijo.
Lanzamiento Ajustes > Accesibilidad > Movimiento > Mostrar señales de movimiento del vehículo. En esta sección, puede elegir entre En, Automáticoy Apagado. Si establece la función para que funcione automáticamente, mostrará los círculos cada vez que su iPhone detecta que está en un vehículo en movimiento.
Consejo de bonificación: Puedes agregar un dedicado Señales de movimiento del vehículo alternar al Centro de control para saltar rápidamente entre sus diferentes opciones sin repetir el proceso anterior.
7. Muta el teclado
La contaminación del sonido es muy real, y como adulto responsable, desea reducir el ruido innecesario que produce, particularmente cuando está en público. Una molestia prominente con el teclado incorporado del iPhone es el sonido que hace con cada teclado. Afortunadamente, puedes silenciarlo sin esfuerzo de una vez por todas.
Ir a Ajustes > Sonidos y hápticos > Comentarios del teclado. Apagar el Sonido Alternar en esta página.
Consejo de bonificación: En la misma sección, puede habilitar el Háptico Toggle, que proporciona retroalimentación sensorial con cada clic clave. Esto podría elevar la experiencia de mecanografía digital, que perturban a las personas que lo rodean.
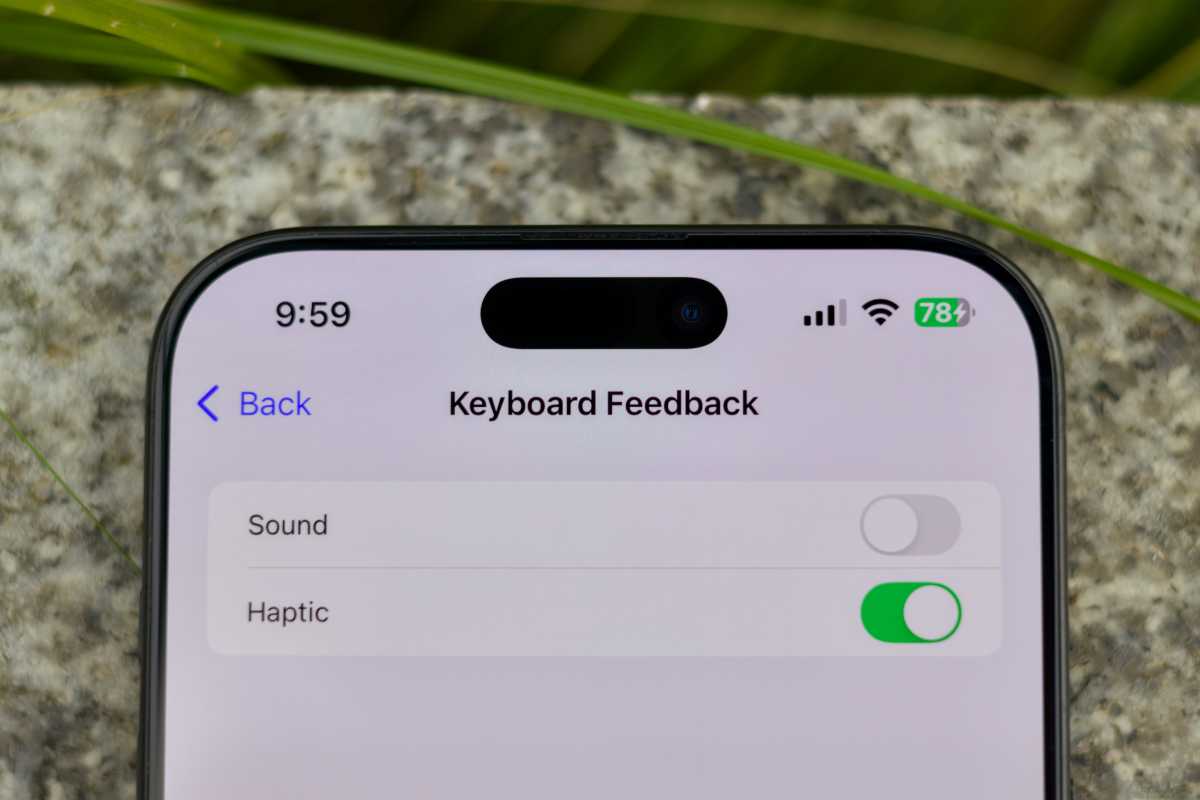
Fundición
Haz que tu iPhone sea realmente tuyo
El iPhone ha atendido durante mucho tiempo a los novatos de tecnología con su enfoque sin complicaciones y al pensar en el nombre de los usuarios. Si bien las actualizaciones recientes han enriquecido el sistema con personalizaciones más profundas y preferencias más avanzadas, la configuración predeterminada continúa haciendo el trabajo de manera confiable.
Al tomar esta ruta, Apple mantiene la reputación fácil de usar del iPhone, al tiempo que ofrece a los entusiastas de la tecnología el espacio para ser creativo con la forma en que funcionan y se ven sus dispositivos. Entonces, adelante y haga los ajustes necesarios para dar forma a la experiencia de iOS de una manera que sirva a sus flujos de trabajo diarios únicos.




GIPHY App Key not set. Please check settings