Oye. Tú. Sí, tú ahí, el que tiene los ojos excesivamente húmedos apuntando a la pantalla. ¿Qué pasaría si le dijera que el navegador en el que confía para todas sus exploraciones basadas en la web en Android tiene montones de características adicionales: configuraciones de alto secreto que agregarían poderes asombrosos a sus aventuras de navegación móvil y harían que se moviera a su manera? alrededor de esta vieja y loca red nuestra significativamente mejor?
Bueno, siempre y cuando estés usando Google navegador cromo para Android, eso es tan cierto como puede serlo. Y lo mejor de todo es que no se necesita mucho para descubrir todos los tesoros cuidadosamente escondidos de Chrome, si sabe dónde buscar.
Las seis configuraciones en esta página harán que su navegación web basada en Android sea más poderosa, más eficiente y, en general, más placentera. Todos están sentados allí esperando que los encuentren, también, así que realmente, ¿por qué? no aprovechar lo que tienen para ofrecer?
Sin embargo, antes de continuar, una breve advertencia: todas estas configuraciones son parte del sistema de banderas de Chrome, que es un hogar para las opciones de subdesarrollo en las que todavía se está trabajando activamente y no están técnicamente diseñadas para uso general. . El sistema de banderas está diseñado para usuarios expertos y otras personas igualmente informadas (y/o locas) que desean echar un vistazo temprano a los elementos avanzados. También evoluciona con bastante regularidad, por lo que es muy posible que algunas de las configuraciones mencionadas aquí se vean diferentes de las que he descrito o incluso desaparezcan por completo en algún momento en un futuro no muy lejano.
Además, el sistema de banderas tiene un montón de opciones avanzadas, algunas de las cuales podrían hacer que los sitios web se vean extraños, que Chrome se vuelva inestable o incluso que tus oídos comiencen a escupir un delicioso vapor mentolado. (Oye, nunca se sabe). En otras palabras: procede con precaución, sigue mis instrucciones cuidadosamente y no te metas con nada más que encuentres en esta área del navegador a menos que realmente lo entiendas y realmente sepas lo que estás haciendo.
[Psst: Love shortcuts? My Android Shortcut Supercourse will teach you tons of time-saving tricks for your phone. Sign up now for free!]
¿Tienes todo eso? Bien. Ahora, démosle a su navegador algunos superpoderes nuevos y elegantes, ¿de acuerdo?
Configuración de Chrome Android No. 1: capturas de pantalla más inteligentes
No sé ustedes, pero comparto muchas capturas de pantalla con mis compañeros mamíferos terrestres que miran fijamente el teléfono. Y, a menudo, habrá algún tipo de información en la pantalla que quiero resaltar: un área específica en una página web, un elemento de la interfaz, una foto de mi peroné del tamaño de una uña, o lo que sea.
El editor de capturas de pantalla nativo de Android hace que sea fácil garabatear en cualquier captura de pantalla que capture y agregar una línea o un círculo toscamente dibujados, pero «dibujado toscamente» es el término clave allí. Literalmente, solo estás garabateando con el dedo en la pantalla, y puedes notarlo mucho en la forma en que termina luciendo.
Pero entienda esto: ahora puede crear un cuadro, un círculo o una flecha ordenados y de aspecto profesional encima de cualquier captura de pantalla que capture directamente desde Chrome, sin interrumpir su flujo de trabajo. Y todo lo que tienes que hacer es accionar un solo interruptor para que sea posible.
Aquí está el truco:
- Escribe cromo: banderas en la barra de direcciones de la aplicación Chrome para Android.
- Escribe capturas de pantalla en el cuadro de búsqueda en la pantalla que aparece.
- Toque la línea etiquetada como «Capturas de pantalla para Android V2» y cambie su configuración de «Deshabilitado» a «Habilitado».
- Toca el botón azul Relanzar en la parte inferior de la pantalla.
Después de que su navegador se reinicie, abra una página web, cualquier página web antigua. Toque el ícono de menú de tres puntos en la esquina superior derecha de Chrome, seleccione «Compartir» y luego seleccione «Captura de pantalla» en el pequeño panel que aparece.
Y oye, ¿qué tal eso? Allí, en la parte inferior de esa herramienta, hay una nueva adición de aspecto inocuo llamada «Forma».
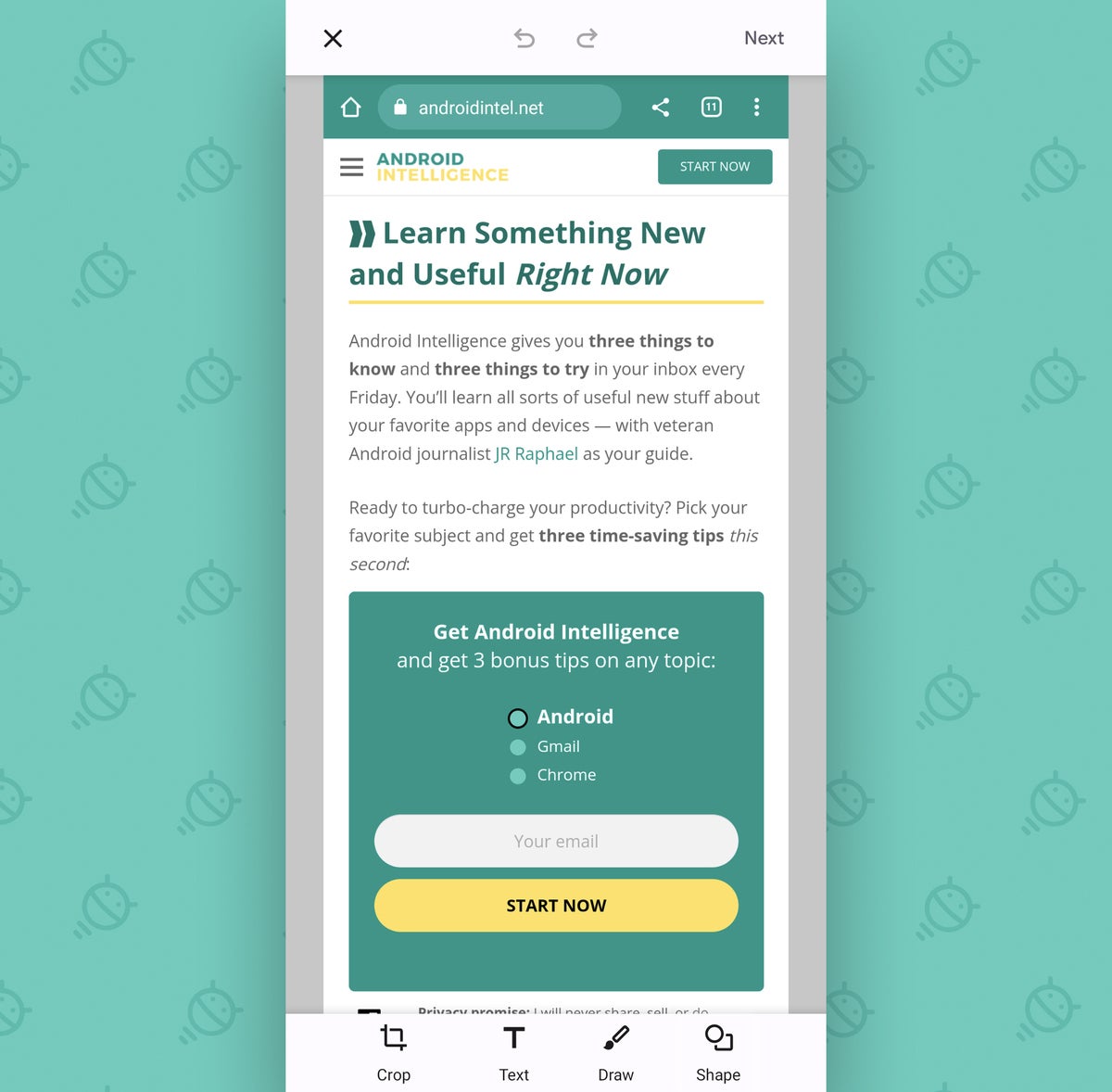 jr
jrToque eso, y luego puede dibujar cualquier cuadro, círculo o flecha de aspecto limpio en cualquier parte de la captura de pantalla, en el color que desee:
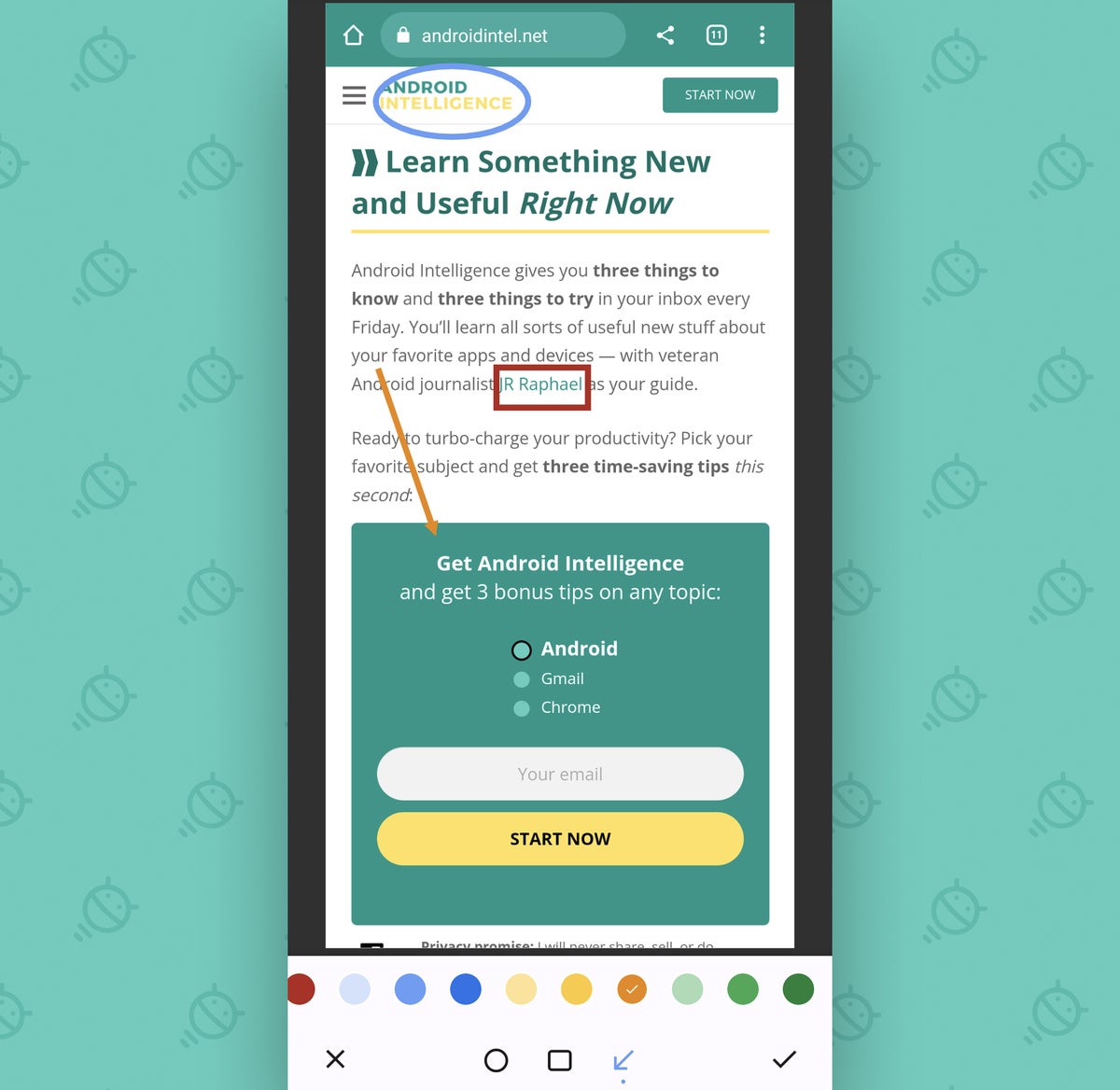 jr
jrNo está mal, ¿eh?
Configuración de Chrome Android No. 2: menos capturas de pantalla limitantes
Hablando de capturas de pantalla, ¿alguna vez ha intentado capturar una captura de pantalla de algo que está viendo en el modo de incógnito de Chrome en su teléfono?
Si no, déjame estropearte la sorpresa: no funciona. Simplemente obtienes una imagen negra en blanco sin nada visible en ella, lo cual es encantador en su simplicidad, supongo, pero no tan útil cuando se trata de compartir información importante.
Bueno, entienda esto: en lo profundo de las entrañas más húmedas de Chrome se encuentra un interruptor simple que elimina esa política de prohibición de captura de pantalla para el modo de incógnito del navegador y le permite capturar cualquier cosa que desee capturar, en cualquier modo que esté usando.
Digamos, por ejemplo, que está utilizando el modo de incógnito de Chrome para ver algo sin haber iniciado sesión. O tal vez confía en él para verificar una determinada búsqueda sin que el término se conecte a su historial de navegación de Google. O tal vez lo estés usando para, erm, cierto otro propósitos no revelados.
Cualquiera que sea el caso, seguramente habrá momentos en los que desee tomar una captura de pantalla de algo en ese tipo de estado. Y ahora, puedes.
Aquí está todo lo que hay que hacer:
- Una vez más, escriba cromo: banderas en la barra de direcciones de su navegador.
- Escribe incógnito en el cuadro de búsqueda en la pantalla que aparece.
- Busque la línea etiquetada como «Captura de pantalla de incógnito» y cambie su configuración de «Predeterminado» a «Habilitado».
- Toque el botón Relanzar en la parte inferior de la pantalla.
Y eso es todo: ahora puede capturar capturas de pantalla de las ventanas de incógnito cuando lo desee su corazón de navegación privada.
Solo recuerda: si rompes algo accidentalmente en un (ejem) momento involuntario, depende de tú para ir a buscarlo y eliminarlo.
Configuración de Chrome Android No. 3: Ahorro más inteligente
Si eres como yo y tiendes a mantener entre 20 y 20,000 pestañas abiertas en tu navegador Chrome Android en un momento dado, todos los artículos muy importantes que pretendes leer en algún momento, obviamente, esta próxima función oculta de Chrome es solo para tú.
Es un sistema más inteligente para guardar cosas directamente en tu navegador de Android sin que todo el desorden y luego asegurarse de recordar volver a revisarlo más tarde.
Y este requiere que se activen dos piezas diferentes del rompecabezas:
- Comience escribiendo cromo: banderas en la barra de direcciones de su navegador (¿ya se siente familiarizado?).
- A continuación, escriba leer más tarde en el cuadro de búsqueda.
- Busque la línea etiquetada como «Lista de lectura» y cambie su configuración a «Habilitado (con el elemento del menú de la aplicación)».
- Y luego busque la línea etiquetada como «Leer más tarde la notificación de recordatorio» y cambie su configuración a «Habilitado».
- Finalmente, toque el botón Relanzar en la parte inferior de la pantalla.
Cuando Chrome se vuelva a cargar, intente abrir cualquier artículo en cualquier sitio web que desee. Toque el ícono de menú de tres puntos en la esquina superior derecha de Chrome, y debería ver una opción «Agregar a la lista de lectura» recientemente agregada a la mitad del menú.
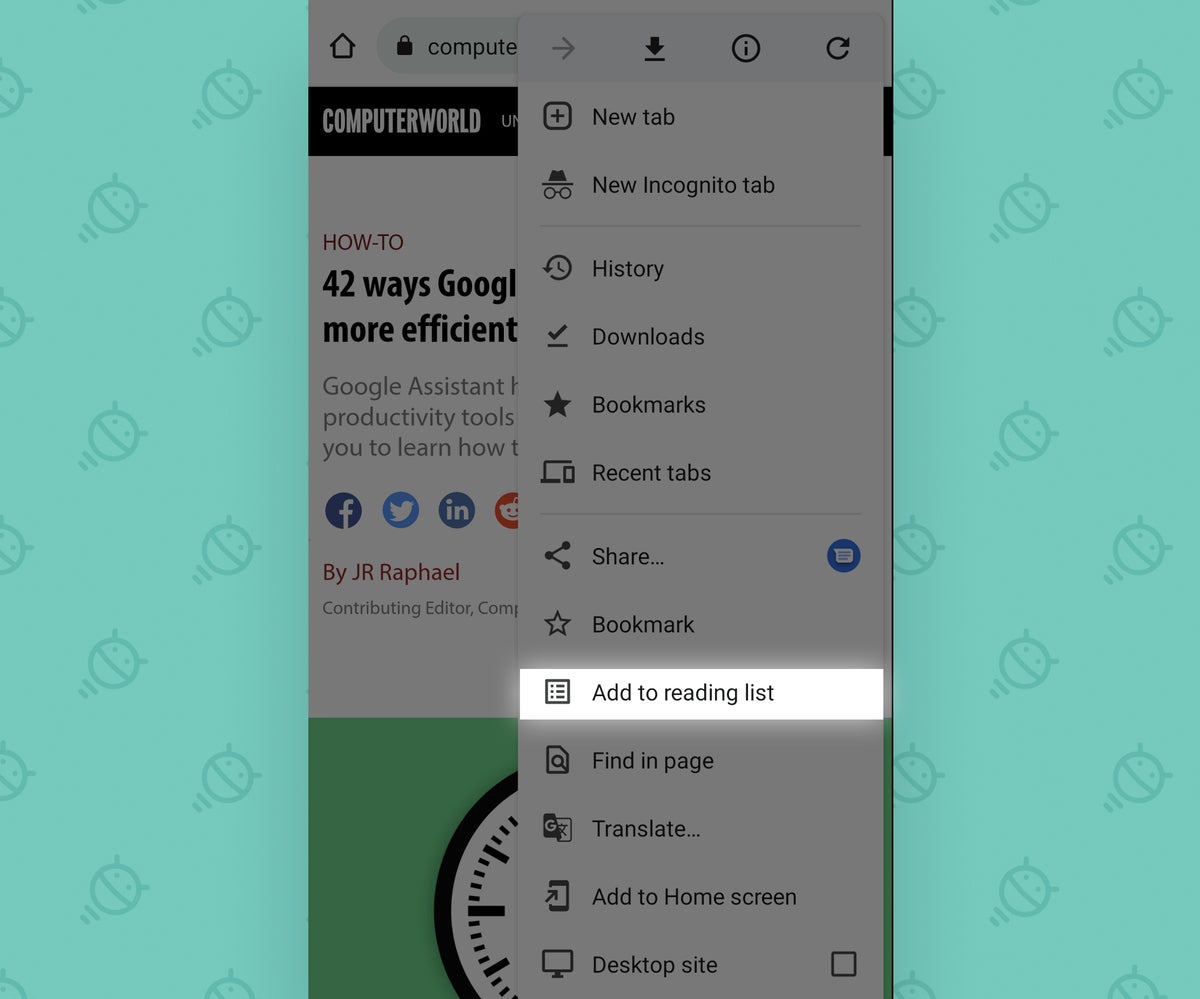 jr
jr Seleccione eso y la página se transmitirá a un área especial de los marcadores de su navegador reservada explícitamente para las cosas que desea leer más tarde: y Recibirás un recordatorio después de una semana de que realmente necesitas leerlo.
Si alguna vez desea acceder a su lista de lectura por su cuenta, simplemente toque el ícono del menú de tres puntos de Chrome nuevamente y seleccione «Marcadores». Luego debería ver «Lista de lectura» como una opción y poder encontrar todo lo que ha guardado en ella.
Y como una bonificación extra útil, todos esos artículos también están disponibles automáticamente para su lectura sin conexión, en caso de que alguna vez quiera ponerse al día mientras está en un avión o en un búnker subterráneo no revelado.
Configuración de Chrome Android No. 4: mejores marcadores
Mientras pensamos en esos marcadores de Chrome Android, tomemos un segundo para autoaplicar una actualización importante de la interfaz en esa área, ¿de acuerdo?
La verdad es que es una mejora bastante atrasada. El área de marcadores de Chrome en Android no ha recibido mucho cariño en mucho tiempo, y se ve bastante paja (para usar el término técnico) como resultado. Pero no temas, porque Google no lo ha olvidado por completo.
Puede hacer un seguimiento rápido de su teléfono Android en la nueva y mejorada configuración de marcadores de Chrome haciendo este ajuste rápido y fácil:
- Escribe cromo: banderas en la barra de direcciones del navegador.
- Escribe marcadores en el cuadro de búsqueda en la pantalla que aparece.
- Toque la línea etiquetada como «Actualización de marcadores» y cambie su configuración de «Deshabilitado» a «Habilitado (habilitado con elementos visuales)».
- Toque el botón Relanzar en la parte inferior de la pantalla.
Después de que su navegador se reinicie, toque el ícono del menú de tres puntos en la esquina superior derecha y nuevamente toque «Marcadores» en ese menú principal de Chrome. Serás recibido con una vista actualizada de favoritos de Android que no parece que se tocó por última vez en la era prehistórica y, como beneficio adicional, también notará una opción nueva y menos ambigua para agregar un sitio a sus marcadores dentro de ese menú principal de Chrome.
Configuración de Chrome Android No. 5: un tema oscuro más inteligente
El tema oscuro de Android es una buena manera de hacer que su mundo virtual sea un poco más agradable a la vista, especialmente en las horas de la noche o en cualquier momento en que se encuentre en un entorno oscuro (como, por ejemplo, un búnker subterráneo no revelado).
Pero, por extraño que parezca, el uso de la opción Tema oscuro en todo el sistema en realidad no afecta a la web. La mayoría de los sitios todavía se muestran brillantes como el día y en un fuerte contraste con las vibraciones suaves y tenues del descansar de Android te da en ese contexto.
Bueno, aquí está la solución:
- Escribe: ¡sí, lo has adivinado! — cromo: banderas en la barra de direcciones de su navegador.
- Ahora escriba oscuro en el cuadro de búsqueda en la pantalla que aparece.
- Busque la línea que dice «Casilla de verificación Oscurecer sitios web en la configuración de temas» y cambie su configuración a «Habilitado».
- Golpee ese espléndido botón Relanzar en la parte inferior de la pantalla. (No te preocupes. Le gusta.)
Ahora acceda a cualquier sitio web antiguo que desee y verá que el sitio se transforma mágicamente en un tema oscuro para su placer visual.
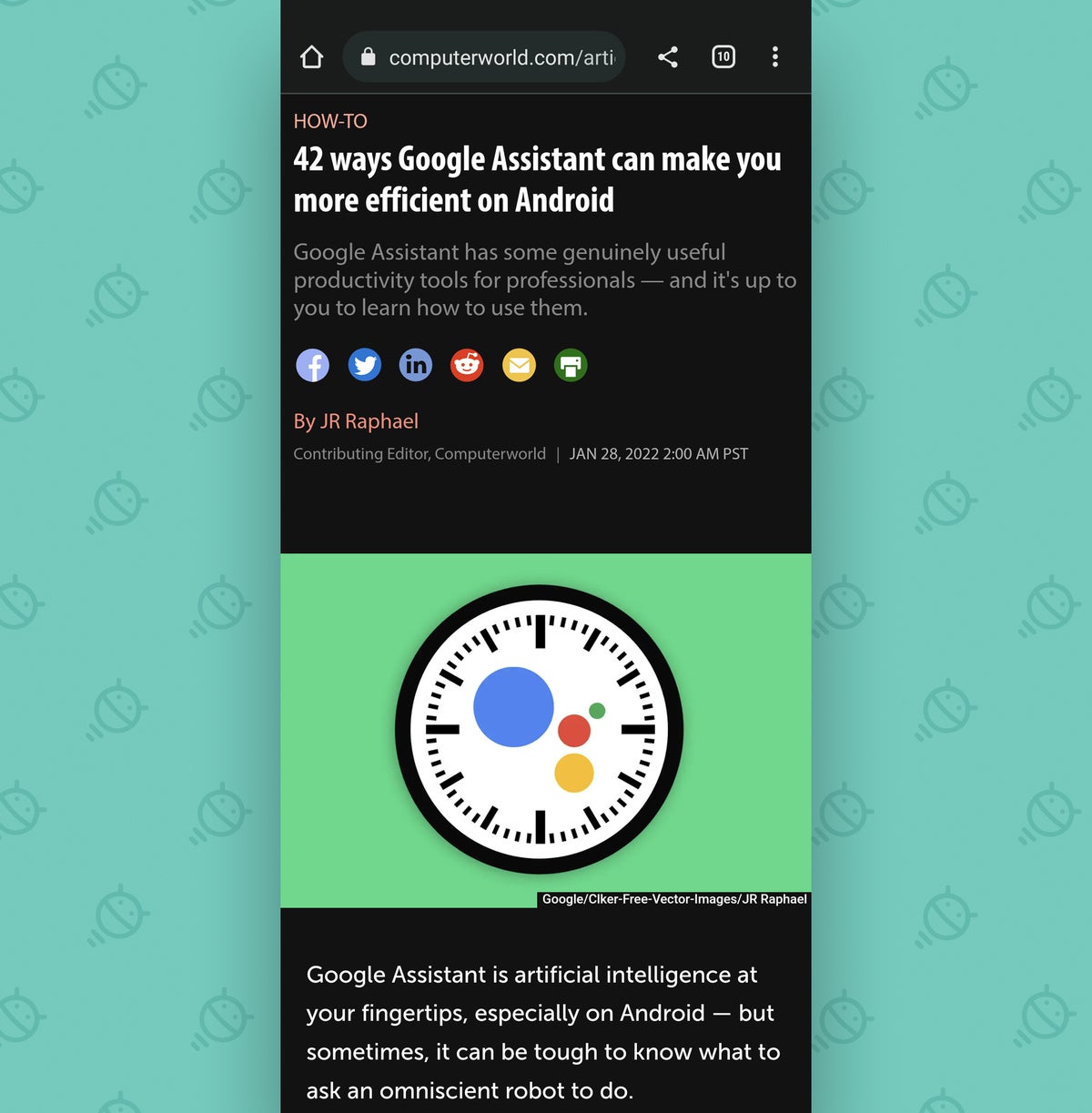 jr
jr Y recuerda esto: si alguna vez quieres deshabilitar esa transformación, puede recorrer la configuración de la aplicación Chrome Android y seleccionar «Tema» para encontrar un interruptor que le permitirá activarlo o desactivarlo según sea necesario.
Configuración de Chrome Android No. 6: Reacciones más ricas
Por último, pero no menos importante, es un levemente opción tonta pero aún potencialmente útil Chrome Android. Y va de la mano con los dos primeros trucos que repasamos al comienzo de esta saga.
¿Estás listo? Este último hurra nuestro es un sistema ampliado para capturas de pantalla basadas en navegador, que hace que sea deliciosamente fácil agregar una reacción expresiva a cualquier imagen que capture para obtener un efecto adicional.
¿Ver?
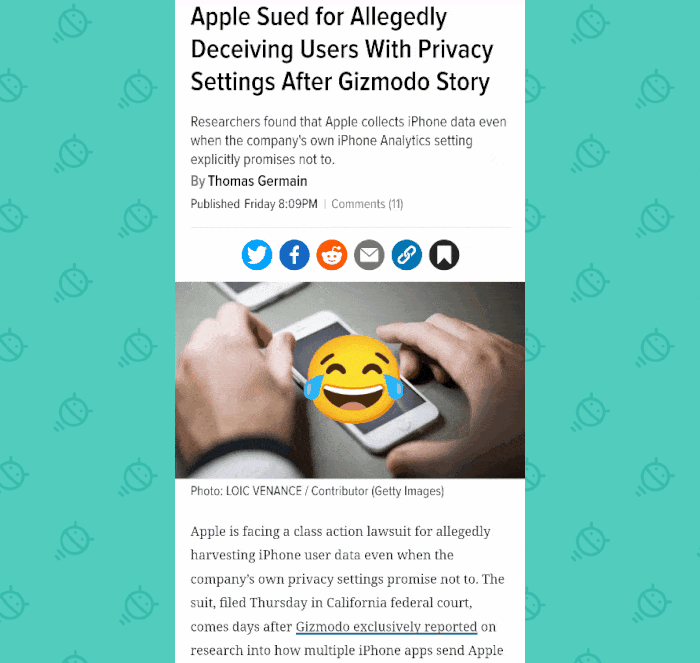 jr
jr¿Quieres darle un giro? Así es cómo:
- Una última vez, escriba cromo: banderas en esa barra de direcciones ansiosa y expectante que tienes.
- Escribe reacciones en el cuadro de búsqueda en la parte superior de la pantalla.
- Busque la línea etiquetada como «Reacciones ligeras (Android)» y cambie su configuración a «Habilitado».
- Por último, pero no menos importante, ¡digámoslo todos juntos ahora! — toque el botón Relanzar en la parte inferior de la pantalla.
Cuando Chrome vuelva a funcionar, simplemente diríjase a cualquier sitio web antiguo que desee, seleccione la opción «Compartir» en el menú principal de Chrome y busque la nueva posibilidad de «Agregar emoción».
Golpea a ese cachorro, luego elige la emoción que necesitas (y ten en cuenta que puedes desplazarte horizontalmente en la lista de opciones para descubrir aún más símbolos), luego usa tus dedos para moverlo y cambiar su tamaño e incluso duplicarlo, si realmente te sientes alegre.
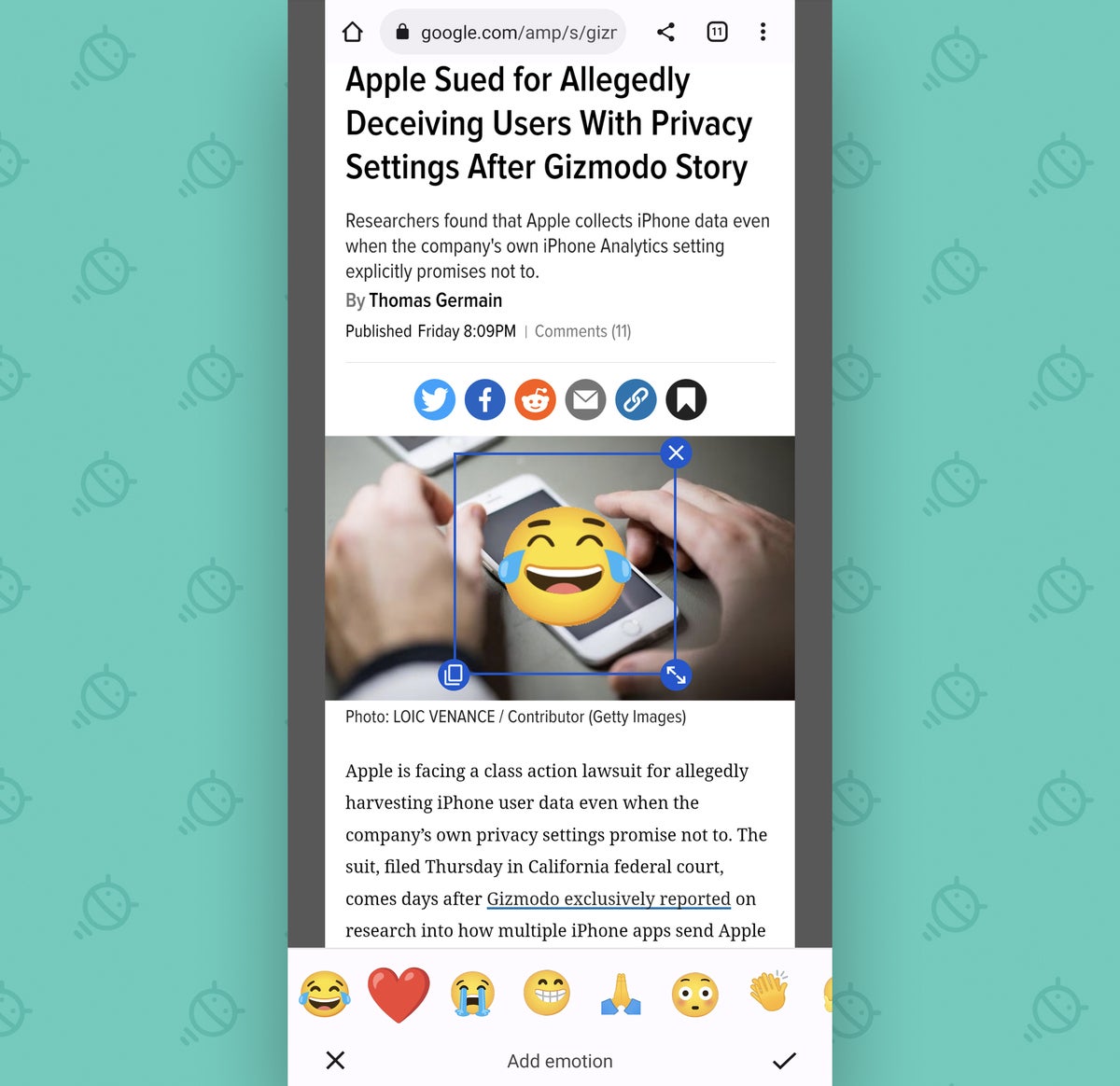 jr
jrTodo lo que queda es presionar el ícono de marca de verificación en la esquina inferior derecha de su pantalla y luego enviar su creación como una animación animada a cualquier colega que elija para bendecir con su expresividad.
Para todos los demás en su lugar de trabajo, simultáneamente: De nada, y lo siento.
¿Listo para un conocimiento de Android aún más avanzado? Regístrese en mi supercurso gratuito de atajos de Android para aprender toneladas de trucos para ahorrar tiempo!
Derechos de autor © 2022 IDG Communications, Inc.



