Google Chrome es el navegador predeterminado en los teléfonos Android. Pero tal vez quiera usar otro navegador porque prefiere evitar las aplicaciones de Google, está buscando protecciones de privacidad más sólidas u otras razones. O tal vez simplemente desee mantener un navegador secundario en su teléfono para que sirva como respaldo o para tareas específicas.
Hay muchos navegadores alternativos que puede descargar desde Google Play, pero cuando usa un navegador para negocios, es mejor quedarse con las marcas más confiables y conocidas: DuckDuckGo, Microsoft Edge, Firefox y Opera. Esta guía destaca las características principales que diferencian a Chrome de cinco navegadores alternativos aptos para empresas, junto con algunos consejos para aprovechar al máximo cada uno. A menos que se indique lo contrario, estos navegadores son gratuitos.
Navegador privado DuckDuckGo
El motor de búsqueda DuckDuckGo le permite buscar en Internet de forma anónima sin ser rastreado. La empresa detrás de él extiende esta filosofía de privacidad del usuario a su navegador Android.
El Navegador DuckDuckGo luce un aspecto limpio; las nuevas pestañas no están repletas de sitios web recomendados o noticias. Accedes al motor de búsqueda de DuckDuckGo escribiendo tus palabras de búsqueda dentro de la barra de direcciones del navegador.
El navegador bloquea los sitios web que visitas para que no te rastreen. Dado que los rastreadores y la mayoría de los anuncios incrustados en las páginas web no se cargan en el navegador, su experiencia de navegación puede ser notablemente más rápida. Y DuckDuckGo afirma que su navegador evita que los sitios web creen un perfil único sobre usted en función de su actividad de navegación y la configuración de su teléfono.
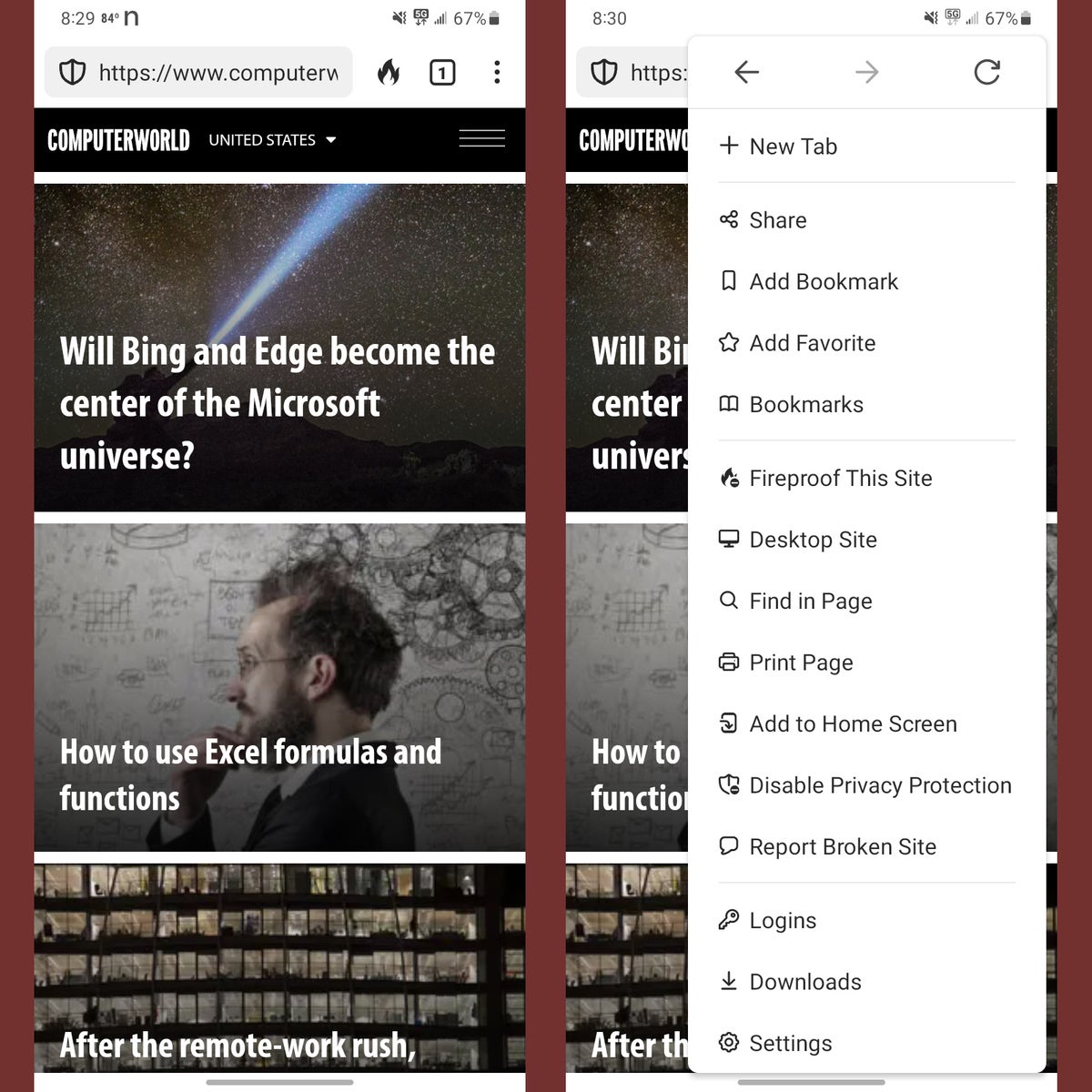 Howard Wen / IDG
Howard Wen / IDGEl botón de disparo del navegador DuckDuckGo borra instantáneamente las cookies y el historial de navegación, pero puede proteger los sitios en los que confía para que permanezcan conectados.
Utilice el botón de disparo para purgas rápidas
Para cerrar inmediatamente todas las pestañas abiertas y borrar toda la actividad e información de navegación, toque el icono de fuego a la derecha de la barra de direcciones. En el panel que se abre, toque Borrar todas las pestañas y datos.
Guarde su información de inicio de sesión para un sitio web
Cuando presiona el botón Activar, todas las cookies de los sitios que ha visitado, incluidas las utilizadas para iniciar sesión, se eliminan. Pero puede «proteger» un sitio para guardar sus cookies y mantenerlo conectado. Con el sitio web en el que ha iniciado sesión abierto, toque el icono de tres puntos en la barra de herramientas del navegador. En el panel que se abre, toque Protege este sitio contra incendios. Los rastreadores de terceros en el sitio seguirán bloqueados.
Para ver una lista de sitios web que ha protegido contra incendios, vaya al mismo panel y toque Ajustes. En el panel Configuración, desplácese hacia abajo y toque Sitios a prueba de fuego.
Deshabilitar la protección de privacidad para un sitio web
Cuando un sitio web requiere que ingrese información, como iniciar sesión, esta función a veces puede no funcionar con el seguimiento deshabilitado. Entonces, si confía en un sitio web para rastrearlo, puede desactivar la protección de privacidad para ese sitio. Con el sitio web abierto, toque el icono de tres puntos en la barra de herramientas del navegador. En el panel que se abre, toque Desactivar protección de privacidad.
Para ver una lista de sitios con protección de privacidad deshabilitada, toque el ícono de tres puntos, luego Configuración > Sitios desprotegidos.
Borde
Si usa Microsoft 365 y el navegador Edge en su PC para trabajar, instalar Borde de Microsoft puede ser conveniente para mantener la información de su navegador relacionada con el trabajo, como sus Colecciones o enlaces web que usted y sus compañeros de trabajo comparten, sincronizados en su teléfono Android. Puede iniciar sesión en Edge con su cuenta de Microsoft 365 para hacer esto.
Al igual que Chrome, la configuración de privacidad predeterminada de Microsoft Edge está sesgada para compartir su actividad en línea con su desarrollador y los sitios web que visita. Sin embargo, Edge ofrece amplias configuraciones de privacidad y seguridad que puede ajustar manualmente.
Una nueva pestaña predeterminada en Edge parece bastante ocupada. Al igual que con la mayoría de los navegadores, muestra una barra de búsqueda y enlaces de íconos a sitios web sugeridos. Estos se colocan contra una imagen de fondo, como una foto de la naturaleza, que los servidores de Microsoft seleccionan para el día. Al deslizar hacia arriba, se muestra una fuente de noticias y artículos sugeridos que se desplaza verticalmente.
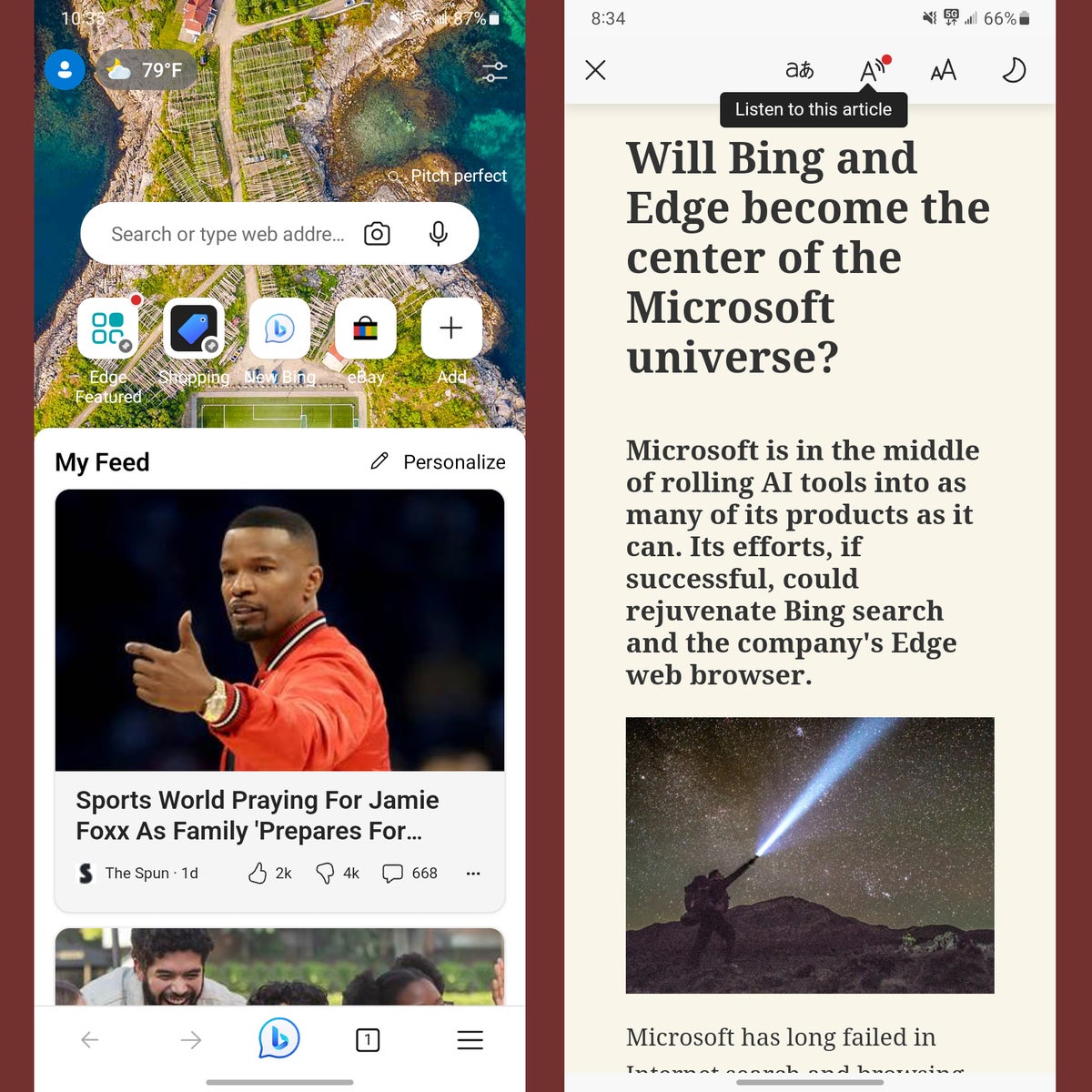 Howard Wen / IDG
Howard Wen / IDGEdge tiene una página de nueva pestaña ocupada, pero ofrece funciones útiles, como un modo de lectura simplificado y la capacidad de leer un artículo en voz alta.
Hacer que los artículos sean más legibles
El modo lector de Edge ayuda a que los artículos sean más fáciles de ver eliminando gráficos y texto superfluos en el diseño de la página web. Este modo no siempre está disponible; aparece principalmente para artículos extensos. Cuando abre una página web, sabrá que el modo lector está disponible cuando aparece un icono de dos páginas a la derecha de la barra de direcciones. Toque ese icono para reformatear el texto en la página web.
Haz que Edge lea una página web en voz alta
La característica más impresionante de Edge es que puede pronunciar el texto en una página web. Para hacer esto, abra una página web y toque el ícono de tres barras a la derecha de la barra de herramientas del navegador. En el panel que se abre, toque Leer en voz alta.
Tenga en cuenta, sin embargo, que Edge lee la página desde la parte superior. Según el sitio en el que se encuentre, esto podría incluir el nombre del sitio, los elementos del menú y otro contenido extraño antes de llegar al artículo en sí. Por lo tanto, a menudo es mejor habilitar el modo lector (cuando esté disponible) como se explicó anteriormente, y luego toque el Escucha este artículo icono (una A mayúscula de la que emanan ondas sonoras).
A medida que la voz digital lee la página, aparece una barra de herramientas en la parte superior. Toque el ícono de la foto de rostro a la derecha para abrir la página «Opciones de voz». En él, puede ajustar la velocidad de lectura de la voz, hacer que traduzca el idioma de la página a otro mientras lee (la lista de idiomas disponibles es enorme) y cambiar su género y estilo de habla.
Envíe un documento, foto o video en su teléfono a su PC con Windows
Si tiene una PC con Windows 10 u 11 que inició sesión en OneDrive a través de su cuenta de Microsoft, puede usar Edge para cargar un documento o archivo multimedia en su almacenamiento en la nube de OneDrive.
En la barra de herramientas del navegador, toque el icono de tres líneas a la derecha. Luego, en el panel que se abre, deslícelo hacia la derecha y toque Gota. En la página siguiente, toque + en la parte inferior izquierda. En el panel que se desplaza hacia arriba, toque Foto o Documento, que abre el álbum de fotos o el administrador de archivos de su teléfono para que pueda elegir el elemento que desea cargar. cuando tocas Cámara o Video, esto abre la cámara de su teléfono para que pueda tomar una foto o grabar un video. Lo que cree se cargará automáticamente en OneDrive.
En su PC con Windows, los elementos que cargó desde su teléfono se pueden encontrar en OneDrive dentro de la carpeta «Microsoft Edge Drop Files».
Firefox y Foco de Firefox
Firefox es históricamente el navegador alternativo más conocido para PC, y también está disponible para dispositivos móviles. El navegador fue creado y es mantenido por una comunidad global de desarrolladores de código abierto supervisados por la Fundación Mozilla, una organización sin fines de lucro dedicada a los derechos y la privacidad en línea de los usuarios, y su subsidiaria, Mozilla Corp.
Al igual que con Edge, una página de nueva pestaña predeterminada en Firefox se carga con un cuadro de motor de búsqueda, enlaces a sitios web sugeridos y un panel que muestra noticias y artículos. El navegador le permite sincronizar datos entre dispositivos, guardar contenido en una colección para su uso posterior o agregar un sitio a su pantalla de inicio, entre otras opciones.
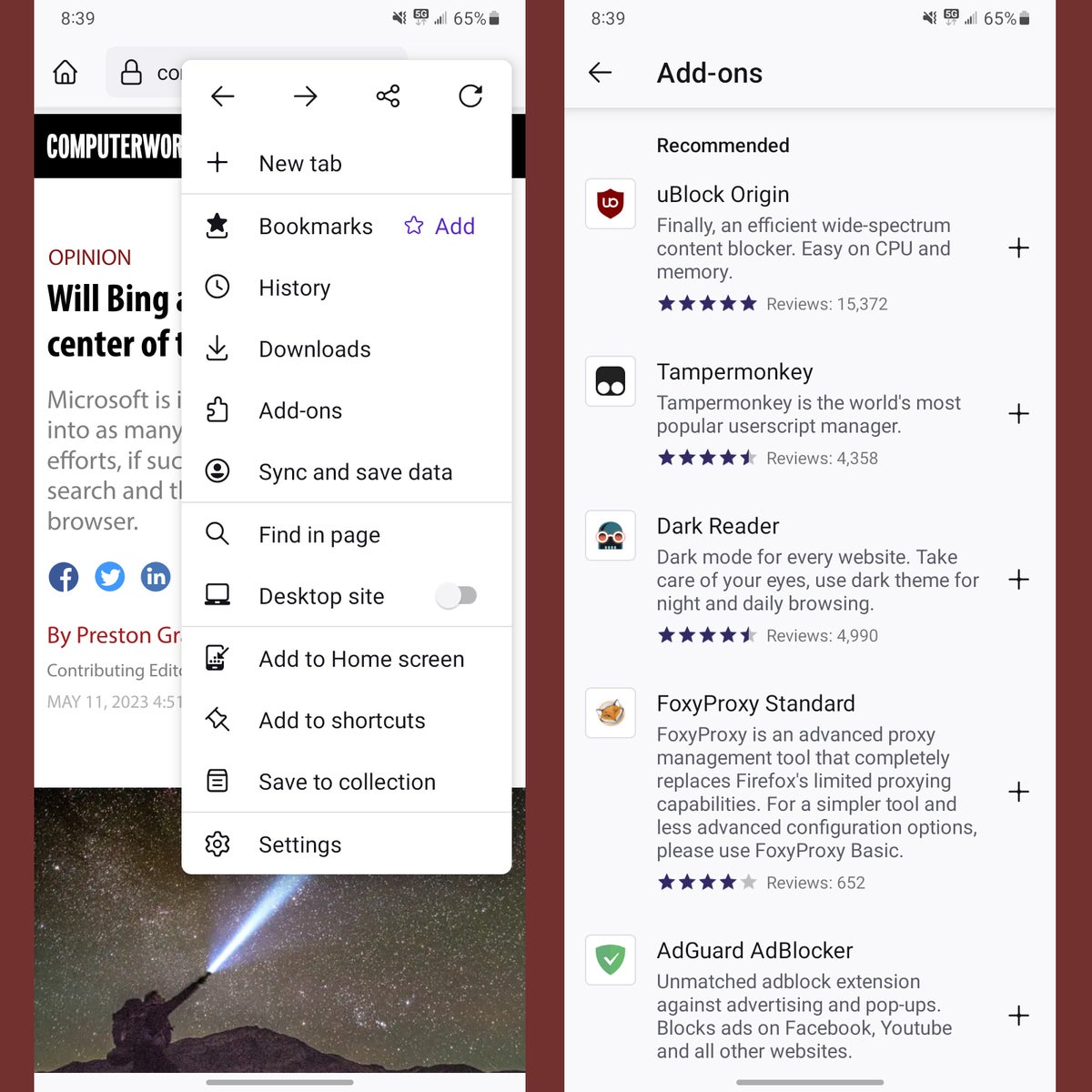 Howard Wen / IDG
Howard Wen / IDGFirefox para Android ofrece un sólido conjunto de funciones y la capacidad de instalar complementos útiles.
Instalar complementos
Al igual que con la versión de escritorio, puede ampliar las funciones del navegador Firefox para Android instalando complementos. Toque el icono de tres puntos en la barra de herramientas del navegador. En el panel de menú que se abre, toque Complementos. En la página siguiente, puede desplazarse por una lista de complementos recomendados por los desarrolladores de Firefox y tocar para instalarlos.
Usar modo lector
Firefox tiene un modo lector que funciona como el de Edge. Si está disponible para un artículo, aparece un icono de página a la derecha de la barra de direcciones URL. Al tocarlo, se eliminarán elementos de la página que no sean el texto principal.
Prueba Firefox Focus
Los desarrolladores de Firefox ofrecen una versión «lite» del navegador llamada Foco de Firefox. De forma predeterminada, sus controles de privacidad del usuario se establecen en niveles más fuertes, bloqueando automáticamente anuncios y rastreadores. Al igual que con el botón de disparo de DuckDuckGo, tocar el icono de la papelera a la izquierda de la barra de direcciones en Firefox Focus elimina el historial de navegación, las contraseñas y las cookies al instante.
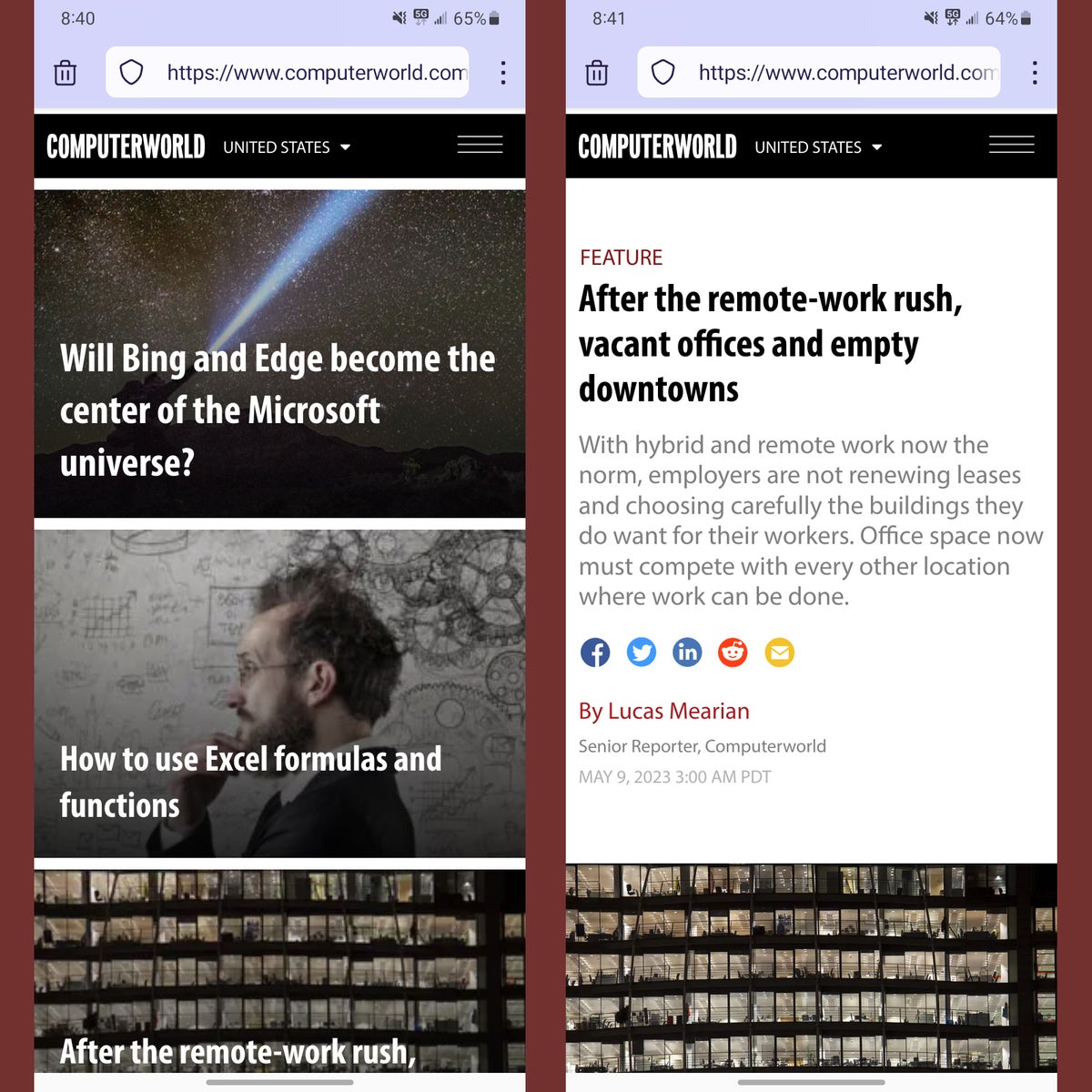 Howard Wen / IDG
Howard Wen / IDGFirefox Focus tiene una interfaz minimalista con fuertes controles de privacidad habilitados de forma predeterminada.
El navegador tiene una interfaz mínima (sin elementos como el desorden de noticias en una ventana del navegador en blanco), pero carece del modo lector. De hecho, Firefox Focus es tan mínimo que no puedes mantener más de una página web abierta en él; no tiene la capacidad de pestañas. Pero esto lo obliga a concentrarse en una página web a la vez, y el navegador puede mantener un rendimiento superior ya que solo tiene que mantener una pestaña abierta en su memoria.
Ópera
Ópera tiene la nueva pestaña predeterminada más desordenada de los navegadores en este resumen. Tiene un panel que enumera una gran cantidad de noticias y otros artículos por los que puede desplazarse por varias categorías, con muchos anuncios y piezas patrocinadas en la mezcla. Afortunadamente, puedes deshabilitar este panel: toca el ícono de tres puntos en la esquina superior derecha y luego toca personalizar.
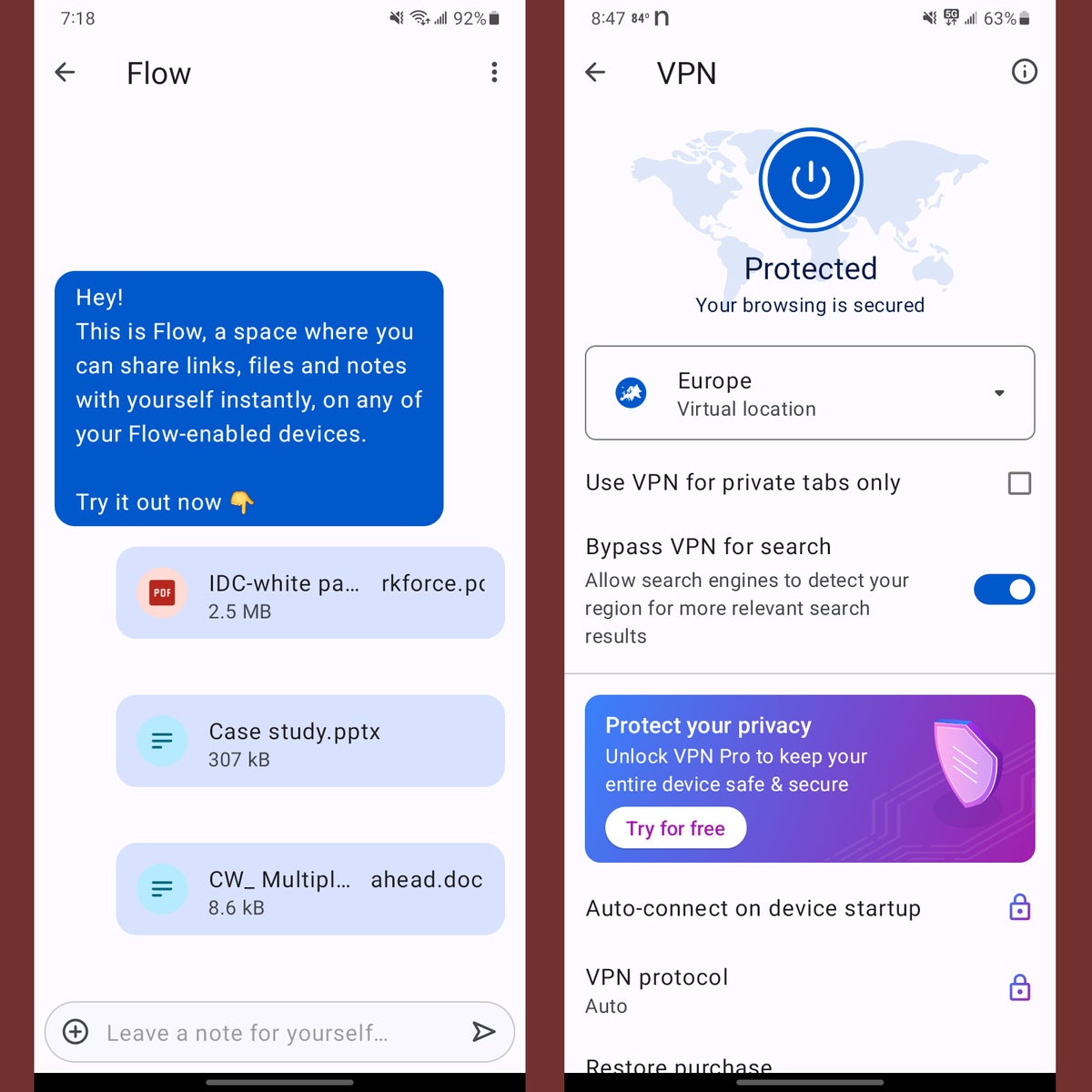 Howard Wen / IDG
Howard Wen / IDGOpera para Android te permite compartir archivos con tus otros dispositivos e incluye una VPN básica.
Usar modo lector
El modo lector de Opera funciona como Edge y Firefox. Si este modo está disponible para un artículo en una página web, aparece un icono con una «A» en la página de un documento a la derecha de la barra de direcciones. Toque esto para reformatear el texto principal para eliminar elementos extraños y hacerlo más legible.
Envíe un archivo, foto, video o enlace desde su teléfono a su PC
La función My Flow de Opera le permite colocar enlaces, imágenes, videos y otros archivos en un almacenamiento cifrado que se comparte entre sus dispositivos. Para usar esta función, su PC debe tener instalada la versión de escritorio de Opera y debe iniciar sesión en su Cuenta de ópera en ambos dispositivos.
En la barra de herramientas del navegador de Android, toque el icono de la foto de rostro. Aparece un panel; desplázate hacia arriba y toca Fluir. Luego, siga las instrucciones en la página siguiente para conectar de forma inalámbrica su teléfono a su PC.
Una vez que su teléfono esté conectado a My Flow, puede tocar el ícono de la foto de rostro y luego Fluir en cualquier momento para ver la interfaz de Flow, que se asemeja a una ventana de chat. Para cargar un archivo, toque el + icono en la parte inferior izquierda. Esto abrirá el explorador de archivos en su teléfono Android. Toque un archivo y se insertará en la interfaz de Flow.
En Opera en su PC, haga clic en la flecha que apunta hacia la derecha que se encuentra a lo largo de la barra lateral izquierda. El panel «Mi flujo» se abrirá con el archivo que insertó desde su teléfono Android que se muestra en la interfaz de flujo.
(Ver Ópera ayuda para obtener más detalles sobre la configuración y el uso de My Flow).
Encienda la VPN
La característica más convincente de Opera es una VPN integrada. Para habilitarlo, toque el ícono de la foto en la barra de herramientas del navegador y, en el panel que aparece, toque vpn. A continuación, toque Ajustes en la parte inferior derecha; en la página que se abre, puede seleccionar desde qué región del mundo (América, Asia, Europa) desea que los servidores del sitio web crean que está navegando.
Si paga una cuenta profesional con Opera, puede seleccionar de una larga lista de países específicos para que sean su punto de origen y encriptar el tráfico hacia y desde cada aplicación, no solo el navegador Opera, en hasta seis dispositivos.
Este artículo se publicó originalmente en octubre de 2017 y se actualizó en mayo de 2023.
Derechos de autor © 2023 IDG Communications, Inc.
