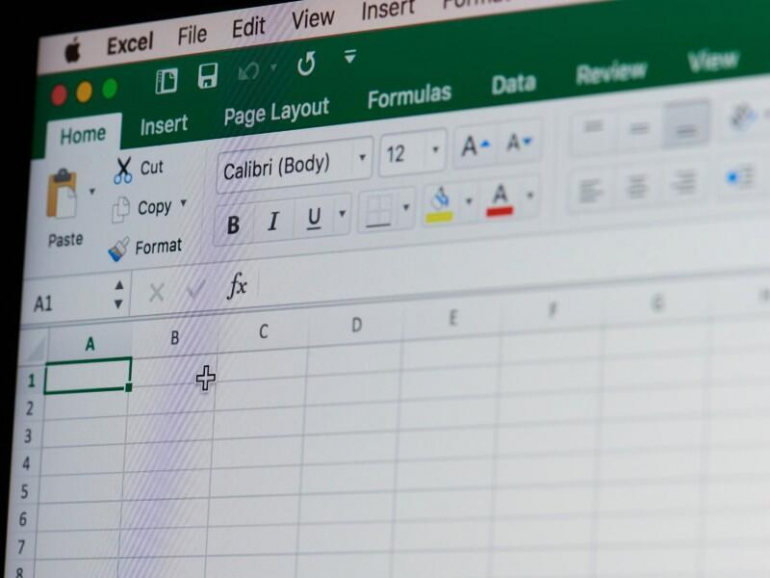Ordenar en Microsoft Excel no podría ser más fácil. Hace clic en algún lugar dentro de la columna y hace clic en una opción en la cinta. No podría ser más fácil siempre que Excel pueda ordenar por los primeros caracteres de cada valor. Si los caracteres por los que desea ordenar no están al principio del valor, deberá agregar algunos pasos. En este artículo, le mostraré cuatro formas de extraer, o dividir, ordenar caracteres del resto del valor, para que pueda ordenar por esos resultados.
VER: Comandos de Windows, Linux y Mac que todos deben conocer (PDF gratuito) (República Tecnológica)
Dentro de este contexto, ordenar carácter hace referencia a los caracteres específicos por los que desea ordenar. Además, usaré los términos extraer y dividir para describir el proceso.
Uso Microsoft 365 en un sistema Windows 10 de 64 bits, pero puede usar una versión anterior. Excel para la Web admite las tres primeras secciones.
Cómo usar Flash Fill en Excel
Quizás la forma más fácil de llenar una nueva columna con caracteres de ordenación es usar la función Flash Fill de Excel (agregar a Excel 2013). Simplemente ingrese el primer conjunto de caracteres de clasificación y luego haga clic en Flash Fill. Si no funciona, ingrese un segundo conjunto. Esta característica aprende de su entrada
Ahora, supongamos que desea ordenar los registros que se muestran en Figura A por los dos últimos dígitos en los valores del departamento. Para demostrar cómo Flash Fill puede ayudarlo, haga lo siguiente:
- Ingresar HORA en F3.
- Haga clic en la pestaña Datos y luego haga clic en Flash Fill en el grupo Herramientas de datos.
Figura A
Como puede ver, la función completa esta columna correctamente. Puede ordenar fácilmente por la columna F para el orden de clasificación correcto.
En su mayor parte, esta característica maneja algunas inconsistencias. Por ejemplo, si los caracteres de clasificación al final de las entradas en la columna E tuvieran 1, 2 o incluso 3 caracteres, Flash Fill aún funcionaría si desea que todos los caracteres estén a la derecha del guión. Este no siempre será el caso, pero no perderá mucho tiempo intentándolo.
No le pediré que recurra y clasifique los datos cada vez que intentemos una forma diferente de dividir los dos últimos caracteres de los valores del departamento. Tampoco lo haré en cifras. Sin embargo, siéntase libre de hacerlo por su cuenta.
Cómo usar Texto a columna en Excel
Otra característica simple es Text to Column de Excel, que le permite dividir valores rápidamente. Esta función se agregó a Excel 2007, por lo que existe desde hace mucho tiempo. Es rápido, pero sobrescribirá los valores originales. Cuando necesite mantener ese valor intacto, trabaje con una copia, que es lo que haremos. Usaremos el carácter de guión como delimitador, lo que significa que esta función necesitará tres columnas: tres segmentos, tres columnas. Por ejemplo, esta característica dividirá 101-T-AT en tres valores separados, 101, T y AT.
VER: Google Workspace frente a Microsoft 365: un análisis en paralelo con lista de verificación (Premium de TechRepublic)
Primero, inserte tres columnas entre el departamento y la columna flash. Quizás se pregunte por qué no comencé con esta solución, por lo que no es necesario preocuparse por insertar columnas. Hice esto a propósito específicamente por ese motivo: debe saber que esta característica necesita columnas vacías a la derecha para extraer los segmentos delimitados.
A continuación, copie los valores del departamento en la primera columna nueva a la derecha. Ahora, usemos Text to Column de la siguiente manera:
- Seleccione F3:F13: los datos que desea dividir.
- En la pestaña Datos, haga clic en Texto en columnas en el grupo Herramientas de datos.
- En el primer panel, no haga nada más que hacer clic en Siguiente. Queremos dividir usando delimitadores.
- En el siguiente panel, haga clic en Otro e ingrese –como se muestra en Figura B. Asegúrese de desmarcar cualquier otra opción marcada. Vista previa de datos muestra cómo se dividirán los datos, para que pueda verificar sus opciones. Haga clic en Finalizar. Si, en cambio, hace clic en Siguiente, no cambie nada en el panel siguiente antes de hacer clic en Siguiente para llegar al último panel y haga clic en Finalizar.
Figura B
Figura C muestra los resultados divididos. No necesita las dos primeras columnas, por lo que puede eliminarlas. Tampoco importa que los primeros valores de la columna F no tengan el formato correcto. En este punto, puede ordenar por los resultados de la función Texto a columna en la columna G (después de eliminar las otras dos columnas).
Figura C
Si está trabajando en la versión de menú (.xls), Flash Fill y Text to Column no son compatibles, pero puede usar una función.
Cómo usar la función DERECHA() en Excel
La función RIGHT() de Excel extrae caracteres de la derecha de un valor de cadena usando la sintaxis
RIGHT(text, [num_chars])
donde se requiere texto e identifica la cadena de la que desea extraer caracteres. El num_chars opcional especifica cuántos caracteres extraer y debe ser mayor o igual a 0. Si omite este argumento, RIGHT() extrae solo un carácter.
Ahora, usemos la función RIGHT() de Excel para extraer los dos últimos caracteres de cada valor. Para hacerlo, ingrese =RIGHT([@Department],2) en H3 y copie en las celdas restantes. Como puedes ver en Figura D, la función devuelve los dos últimos caracteres. También tenga en cuenta que la función utiliza referencias estructuradas porque los datos se almacenan en una tabla. Si está trabajando con un rango de datos, ingrese la función =RIGHT(H3:H14,2) en cambio.
Figura D
Estos tres primeros métodos funcionan todos en una hoja de Excel. Ahora veamos un método para Power Query.
Cómo usar Power Query en Excel
Con Power Query, accede y remodela los datos. La verdad es que no necesita Power Query para hacer este trabajo. Sin embargo, si está colaborando o trabajando con Power BI, querrá usar Power Query para preparar los datos. Si esta es su primera experiencia con Power Query, no se preocupe, es más fácil de usar de lo que piensa.
En Excel 2016 y versiones posteriores, el acceso a Power Query es parte de la interfaz de usuario. Las versiones anteriores tienen acceso a través de un complemento. No es compatible con la versión de menú (.xls).
Para comenzar, cargue los datos en Power Query de la siguiente manera:
- Haga clic en cualquier lugar dentro de la tabla. Si sus datos aún no son un objeto de tabla, Power Query le pedirá que los convierta. Debe hacerlo para trabajar con Power Query.
- Haga clic en la pestaña Datos.
- En el grupo Obtener y transformar datos, haga clic en Desde tabla/rango. Al hacerlo, se abrirá Power Query con tus datos.
- Haga clic en la celda del encabezado Departamento para seleccionar esa columna.
- Haga clic en la pestaña Agregar columna.
- Haga clic en Extraer en el grupo Del texto y elija Últimos caracteres en el menú desplegable (Figura E).
Figura E
- Introduzca 2, el número de caracteres a extraer (Figura F) y haga clic en Aceptar.
Figura F
Figura G muestra los resultados.
Figura G
Ahora tiene una columna de caracteres de clasificación por los que puede ordenar. Para devolver los nuevos valores a Excel y poder trabajar con ellos a nivel de hoja, haga clic en Cerrar y cargar en el grupo Cerrar de la pestaña Archivo. Puedes ver la nueva tabla en Figura H. Incluso si no necesita Power Query ahora, es bueno saber cómo realizar tareas simples usándolo.
Figura H
Al extraer caracteres de una cadena, por cualquier motivo, uno de estos cuatro métodos debería hacer el trabajo.