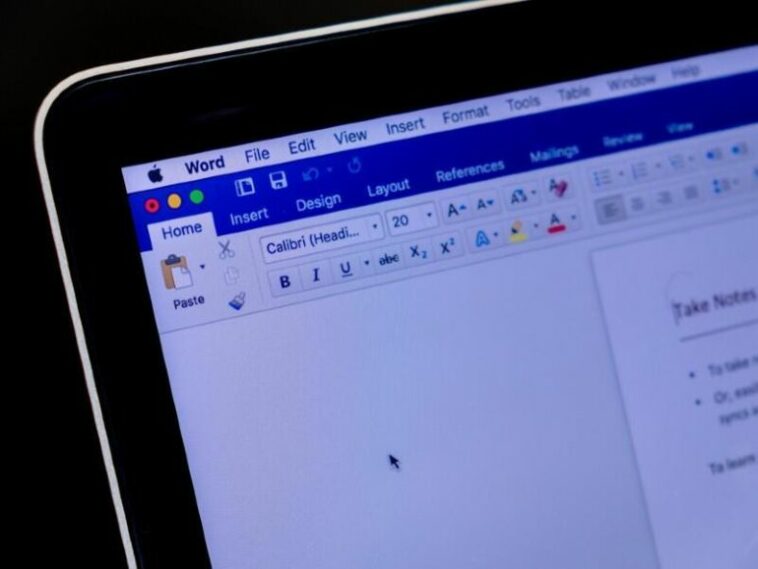Formatear en Microsoft Word puede volverse extraño. Aquí hay cuatro formas de eliminar una página en blanco al azar en documentos de Word y administrar sus saltos de página invisibles.

En los documentos de Microsoft Word, las páginas no deseadas, generalmente páginas en blanco, son un percance común. Al ingresar contenido desde el teclado, presionar Ctrl + Enter es el método manual para forzar una nueva página y, aunque le recomiendo que no use ese método, la mayoría de los documentos de Word tienen algunos saltos de página. Teniendo en cuenta lo fácil que es terminar con una página en blanco, puede esperar que Word proporcione una manera fácil de eliminar una página, independientemente de cómo se inserte, pero no hay una opción de clic rápido que lo haga. En este artículo, le mostraré cuatro formas de eliminar una página no deseada en un documento de Word.
VER: Política de instalación de software (Premium de TechRepublic)
Estoy usando microsoft 365 en un sistema Windows 10 de 64 bits, pero puede usar una versión anterior. Para su comodidad, puede descargar los archivos .docx y .doc de demostración. Word para la web no admite el método del panel de navegación. De hecho, Word para la web no muestra toda la página en blanco como lo hace la versión de escritorio; es difícil seleccionar una página en blanco. Sin embargo, Mostrar/Ocultar está disponible.
Mientras trabaja con los diferentes métodos, recuerde usar Ctrl + Z para deshacer la eliminación de la página entre las secciones para que siempre tenga una página en blanco para eliminar.
Cómo encontrar saltos de página en Word
Word admite dos tipos de saltos de página: un salto de página completo que se ingresa presionando Ctrl + Intro y un salto de página suave, ingresado por Word para ajustar el texto en el margen derecho. La única forma de eliminar este último es eliminar los caracteres anteriores o posteriores. De cualquier manera, un retorno suave estará en la mezcla en algún lugar si el texto se ajusta a la parte superior de la página siguiente. A veces puede ajustar dónde se produce un retorno suave, pero en realidad no los elimina. Esta discusión es sobre saltos de página duros.
Cuando trabaje con saltos de página, intente habilitar la función Mostrar/Ocultar de Word. Al hacerlo, se muestran tanto los saltos de página como los de sección, lo que facilita localizarlos y eliminarlos. Figura A muestra un documento de tres páginas con dos saltos de página.
Figura A

Encontrará esta opción en la pestaña Inicio en el grupo Párrafo. Una vez que encuentra los saltos de página, son fáciles de eliminar cuando trabaja con solo unos pocos.
1. Cómo usar el atajo Ctrl + Re Pág en Word
Cuando necesite mostrar una sola página, independientemente de su contenido, coloque el cursor al principio de la página que sigue a la página que desea eliminar y presione Eliminar. En otras palabras, si desea eliminar la página 2 de su documento, deberá ir a la parte superior de la página 3 y presionar Eliminar. Esto funciona porque el último carácter o código antes de la página siguiente posee ser un salto de página. Desafortunadamente, no hay un atajo para mover el cursor a la parte superior de la página actual, por lo que debe colocar el cursor manualmente.
Ctrl + Re Pág puede ser un poco de ayuda, pero va a la parte superior de la anterior página. Lo que esto significa es que puede usar este acceso directo si la página está realmente en blanco. Incluso entonces, es posible que tenga problemas si hay marcas de párrafo antes del salto de página. Si la página tiene contenido, incluidas líneas en blanco, Ctrl + Re Pág no funcionará como se esperaba. Afortunadamente, hay un método más fácil.
2. Cómo usar el panel de navegación para eliminar páginas en Word
Posiblemente, la forma más fácil de cambiar una sola página es usar el panel de navegación de Word. Solo requiere unos pocos clics:
- Haga clic en la pestaña Ver y luego haga clic en Panel de navegación en el grupo Mostrar.
- En el panel de navegación, haga clic en Páginas.
- Haga clic en la página en blanco (Figura B) y presione Eliminar. Sabrá que la página está seleccionada por el borde azul grueso.
Si la página en blanco tiene algunas marcas de párrafo antes de el salto de página, tendrá que presionar Eliminar en consecuencia, una vez por marca de párrafo.
Figura B

A veces no es necesario eliminar un salto de página difícil; ¿que haces entonces?
3. Qué hacer cuando no hay un salto de página difícil de eliminar en Word
Es posible forzar una nueva página usando retornos de línea duros. Figura C muestra una página en blanco creada por retornos de párrafo duros, también conocidos como marcas de párrafo. Las marcas de párrafo son una representación visual de presionar la tecla Intro.
Figura C

Para eliminar esta página llena de marcas de párrafo, seleccione todas las marcas (Figura C), y presione Eliminar.
Cuando la página que desea eliminar es la última página del documento, simplemente haga clic dentro de la última página y comience a presionar Eliminar hasta llegar al final de la página anterior.
4. Cómo seleccionar y eliminar una página en Word
Si puede ver el salto de página, puede eliminarlo sin un acceso directo o un panel especial. Simplemente selecciónelo y presione Eliminar. Como puedes ver en Figura D, hay dos saltos de página: uno en la parte inferior de la página uno y otro en la parte superior de la página dos: la página en blanco. En este caso, seleccione el que está en la parte superior de la página 2 haciendo clic (dos veces) en el margen izquierdo al lado del salto de página. Luego, presione Eliminar.
Figura D

Lo curioso es el salto de página al final de la página 1. Parece totalmente innecesario. Es una buena idea verificar los saltos de página cuando los encuentre tan cerca del final de una página y no tenga la intención de forzar una nueva página. Lo más probable es que, como en este caso, pueda eliminar el salto de página sin mover el contenido. Esta situación ocurre más a menudo de lo que piensas. Es por eso que recomiendo habilitar Mostrar/Ocultar al limpiar saltos de página individuales.
El artículo reciente, Cómo eliminar rápidamente varios saltos de página en un documento de Word, le muestra cómo eliminar varios saltos de página.