J.R. Rafael, IDG
También vale la pena señalar: los mismos trucos que analizamos hace un segundo para deslizar o extender el tiempo de su evento también funcionarán en este contexto, una vez que haya enfocado ese cuadro.
Truco n.º 11 de Google Calendar para Android: el baile del doble tap
Además del truco de tocar en cualquier lugar para una creación rápida de eventos, la aplicación Google Calendar para Android tiene un ahorro de pasos oculto dentro de su botón habitual de nuevo evento: ya sabes, ese gran ícono de bocina más que flota en la esquina inferior derecha de la pantalla.
Normalmente, cuando tocas ese botón, ves una lista emergente de opciones para lo que deseas crear: un evento, una tarea, etc. En consecuencia, se necesita más tiempo para tocar el botón una vez, esperar a que aparezcan las opciones y luego buscar y tocar la opción «Evento» para avanzar.
Pero hay una manera mejor, si sabes cómo usarla. La próxima vez que necesite crear un nuevo evento y encuentre su dedo en ese elegante botón flotante, recuerde esto: puede simplemente tocar dos veces ese botón rápidamente, sin pausa, para saltar instantáneamente a la nueva interfaz de creación de eventos.
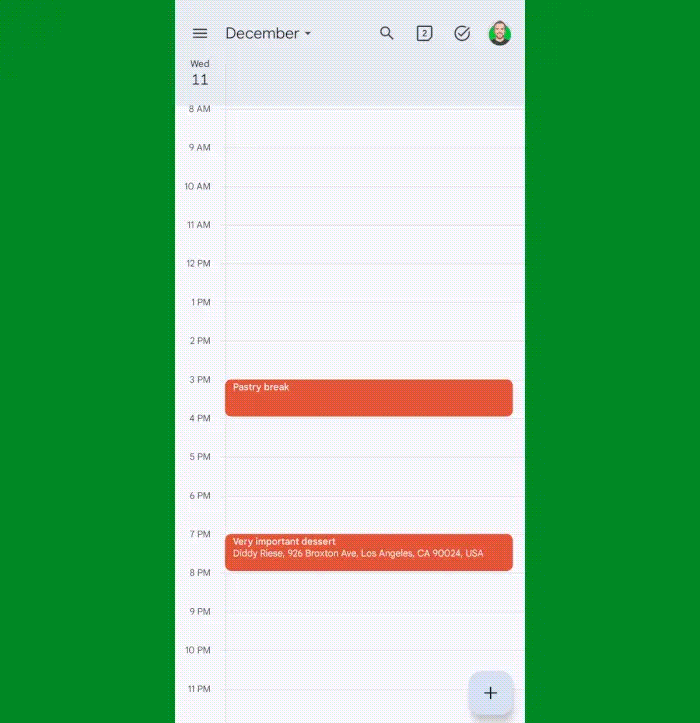
J.R. Rafael, IDG
Sin esperar, sin mirar, sin perder el tiempo: solo dos toques rápidos y boom: estarás donde quieres estar.
Truco n.º 12 de Google Calendar para Android: pellizco práctico
Mientras pensamos en todo esto de tocar y deslizar, tome nota mental de esto: mientras mira la vista de Día, 3 Días, Semana o Mes de la aplicación Google Calendar en Android, puede separar los dedos en la pantalla. para expandir la interfaz y hacer todo más grande, o juntarlos para condensarlo y hacer todos los elementos más pequeños.
La clave es colocar los dedos. encima uno del otro y moverlos en un arriba y abajo movimiento o en diagonal – no oblicuo:
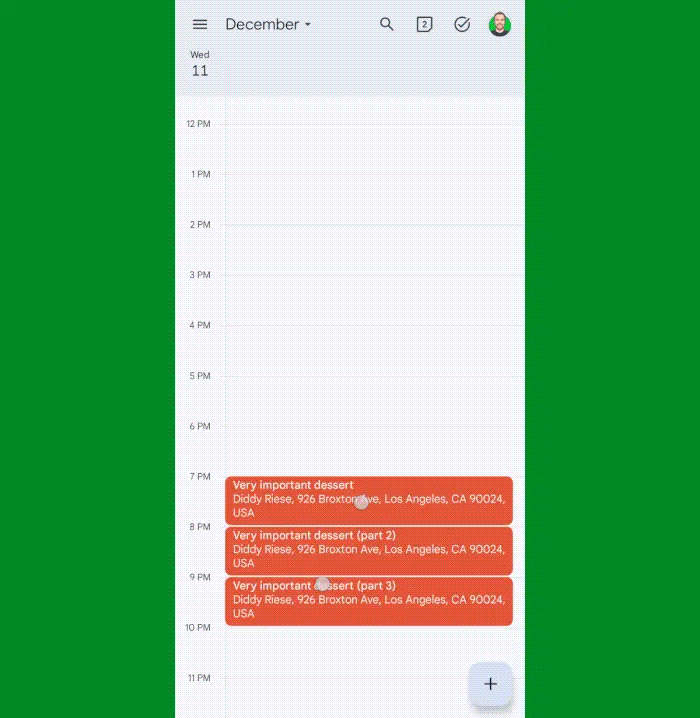
J.R. Rafael, IDG
¡Vaya!
Truco n.º 13 de Google Calendar para Android: encontrar la hora
Aquí hay uno divertido que solo yo justo Descubrí el otro día, gracias a un consejo de un ingenioso lector de Android Intelligence:
Cuando estás mirando la vista Día de la aplicación Google Calendar para Android y tienes un evento que comienza a una hora que no es al final de una hora, por ejemplo, a las 12:30 p. m., 1:05 p. m., 3:33 pm, o cualquier otro número similar; puede ser difícil saberlo exactamente a qué hora comienza el evento de un vistazo.
Pero si mantiene presionado el dedo sobre el evento durante un segundo, la aplicación Calendario ajustará el número en la cuadrícula de tiempo a la izquierda para mostrar la hora de inicio exacta para ese elemento específico.
¿Ver?
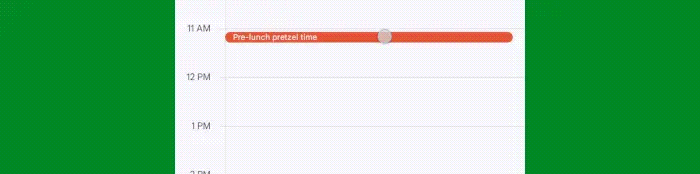
J.R. Rafael, IDG
La hora exacta permanecerá presente mientras mantengas el dedo presionado.
Y hablando de esa área de la interfaz del Calendario de Android…
Truco n.º 14 de Google Calendar para Android: un salto alegre
Una forma fácil y nada obvia de moverse entre diferentes vistas del calendario se esconde en la columna más a la izquierda de la interfaz de Android de la aplicación Google Calendar, específicamente, en las vistas Día y Agenda.
A partir de Agenda, puede tocar el nombre y el número del día junto a cualquier evento para saltar directamente a la vista Día para esa fecha y luego, cuando esté en la vista Día, puede tocar eso. mismo indicador de nombre y número del día (ahora en la esquina superior izquierda de la pantalla) para volver a la Agenda.

J.R. Rafael, IDG
¡Cadera, cadera, hurra!
Truco n.º 15 de Google Calendar para Android: no quedar más
¿Alguna vez has notado cómo Calendar desarrolló el molesto hábito de agregar automáticamente enlaces de Google Meet a cada evento forkin tu creas?
Eso está muy bien si su evento realmente incluye una reunión de video basada en Meet, pero es bastante molesto (y potencialmente confuso) cuando su evento es en persona. Peor aún es cuando tu evento es virtual pero en un diferente servicio de videoconferencia, como Zoom, y luego todas las personas a las que invita terminan obteniendo tanto el enlace correcto como un enlace de Meet sin sentido para el mismo evento.
Aquí tienes un pequeño secreto: tú puedes poner fin a esta locura. Y todo lo que necesitas es un puñado de toques rápidos en tu aplicación Calendario de Android.
Abra Google Calendar en su teléfono, toque el ícono de menú de tres líneas en la esquina superior izquierda y desplácese hacia abajo para seleccionar «Configuración».
Toque «General», luego toque «Agregar videoconferencia» y gire los controles a la posición de apagado para cada cuenta que tenga conectada.
Ahora, si alguna vez desea agregar un enlace de Meet a un evento, puede hacerlo manualmente mientras crea dicho evento. Pero de forma predeterminada, esos enlaces malditos no se agregarán automáticamente a cada evento.
Truco n.º 16 de Google Calendar para Android: silenciamiento más inteligente
Éste es técnicamente un Androide función, pero funciona de la mano con Calendario y es una de las opciones más prácticas que existen: la capacidad de que su teléfono se silencie automáticamente cada vez que un evento de su Calendario de Google esté en curso.
Todo lo que tienes que hacer es habilitarlo: dirígete a la configuración de tu teléfono y busca la sección No molestar (ya sea buscando en la sección Sonido o simplemente buscando «No molestar» en el cuadro en la parte superior de la pantalla). Toca «Horarios», lleva tu pequeño meñique a la línea denominada «Evento» y toca la línea en sí (no el interruptor al lado) o el ícono de ajustes al lado, si ves uno.
Aparecerá una pantalla que se parece a esta:
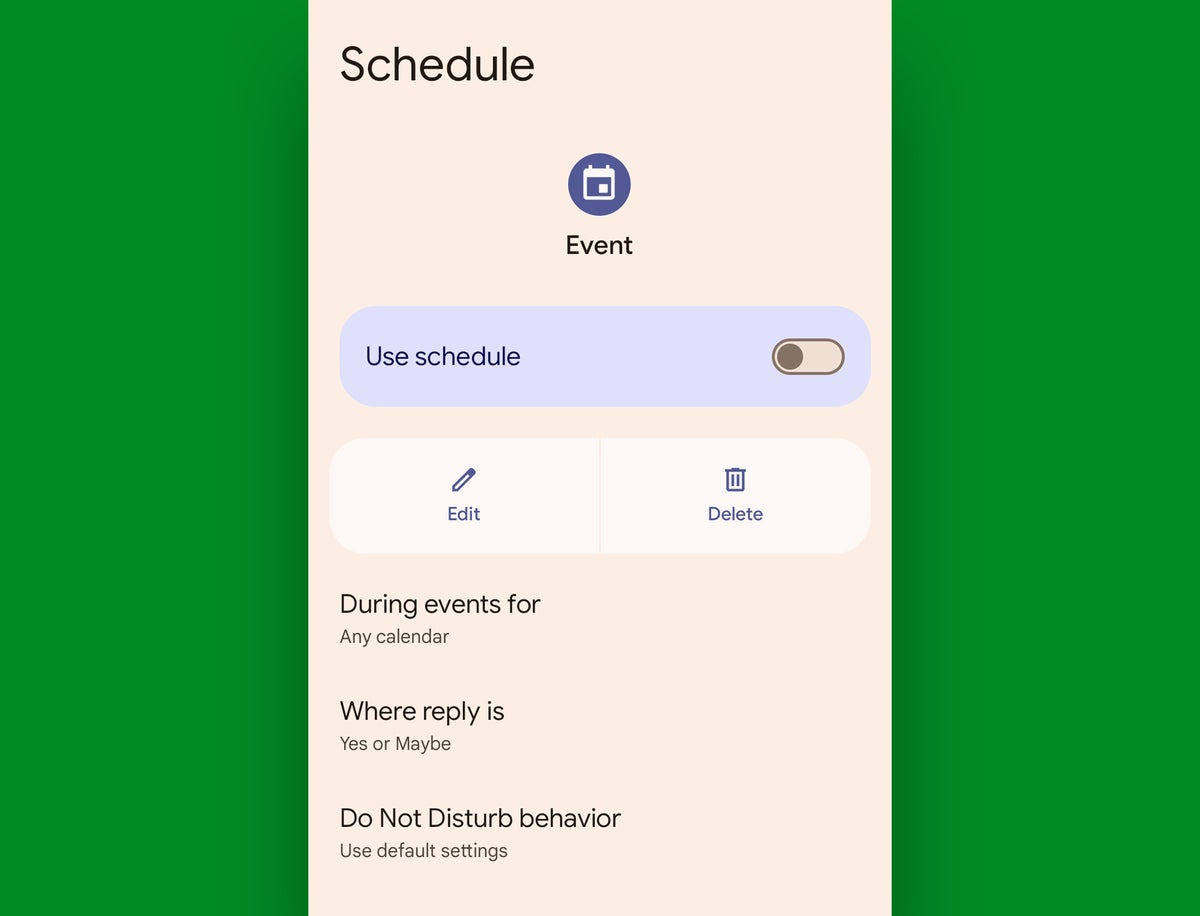
J.R. Rafael, IDG
La primera opción en la pantalla, «Durante eventos para», le permite seleccionar cuál de los calendarios asociados con su dispositivo activará el comportamiento de silenciamiento del teléfono. Puede dejarlo configurado en la configuración predeterminada de «Cualquier calendario» para tener cualquier evento en cualquier calendario hace que su teléfono se silencie, o puede limitarlo a un calendario específico, como su calendario de trabajo, y omitir los demás.
La segunda línea le permite especificar qué tipos de eventos harán que su teléfono se silencie. Puede decirle al sistema que silencie su teléfono solo si respondió «Sí» a un evento, si respondió «Sí» o «Quizás», o si respondió «Sí» o «Quizás». o No he respondido en absoluto. (Esas opciones son para eventos que otro personas crearon y te invitaron a asistir, por cierto; cualquier evento que usted cree por su cuenta siempre contará como un “Sí” automático).
Y finalmente, la tercera línea le permite decidir si su teléfono debe usar su comportamiento predeterminado de No molestar o si prefiere crear sus propias configuraciones personalizadas sobre cómo debe comportarse el teléfono en esta circunstancia específica. La opción de configuración personalizada le brinda mucha flexibilidad sobre cómo debe actuar exactamente su teléfono mientras un evento del Calendario está en curso: puede optar por permitir que lleguen llamadas o mensajes de texto de contactos destacados, por ejemplo, o permitir que los eventos y recordatorios le avisen incluso si no se permiten otros sonidos. Incluso puede personalizar cómo aparecen visualmente los diferentes tipos de notificaciones durante una cita.
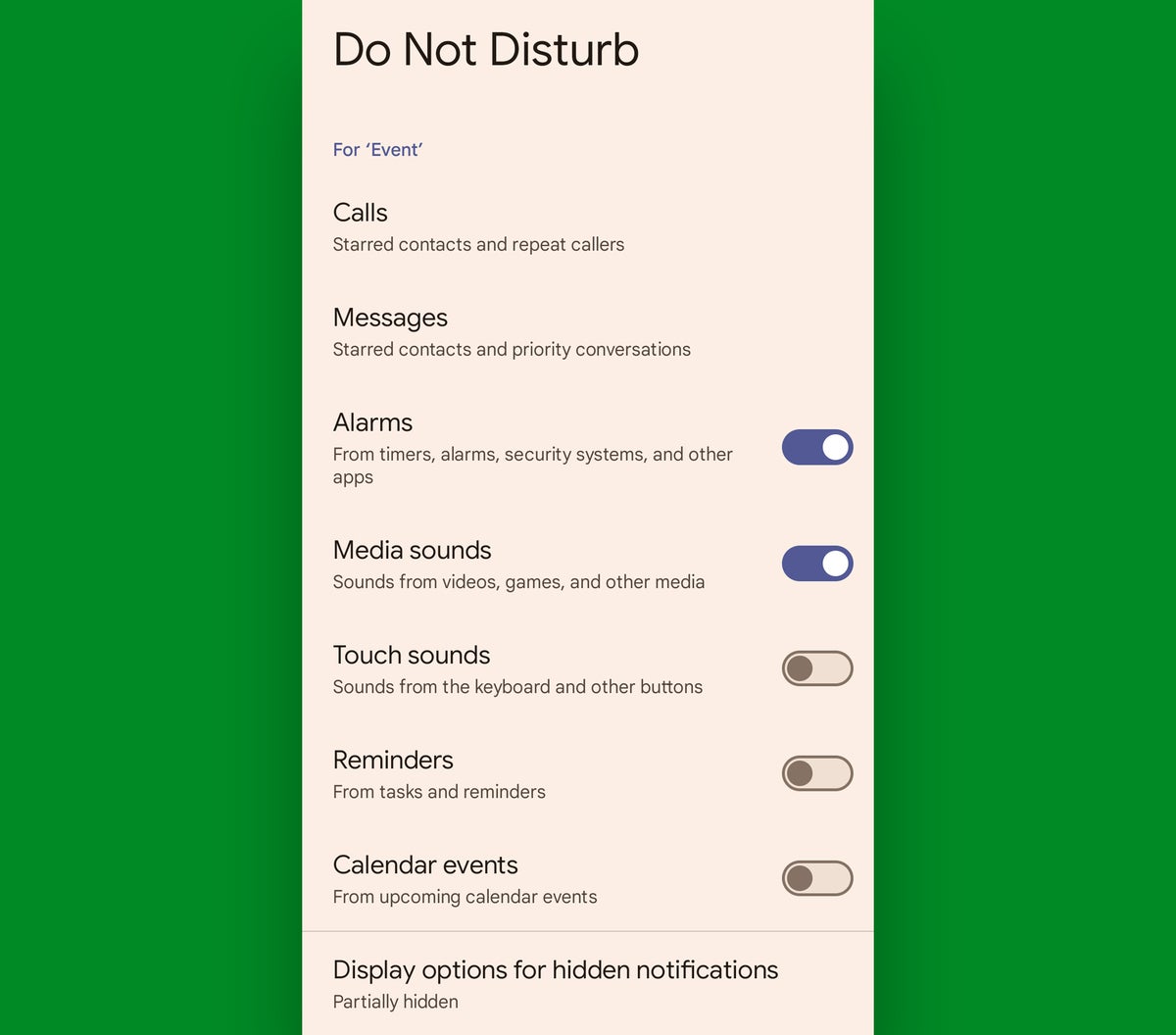
J.R. Rafael, IDG
¿No ves nada de esto en tu dispositivo? Si estás usando un teléfono con una versión anterior de Android o uno cuyo fabricante ha modificado esta parte del sistema operativo, puedes configurar tu propio equivalente independiente del mismo concepto básico adoptando esta aplicación para un propósito específico o el brillantemente versátil Utilidad de creación de automatización MacroDroid.
Truco n.º 17 de Google Calendar para Android: respuestas rápidas
Así como el propio Android le permite enviar una respuesta rápida escrita previamente cuando rechaza una llamada, la aplicación Calendario de Android de Google puede permitirle enviar una nota rápida a cualquier persona involucrada en una próxima reunión, todo con un par de toques rápidos en su teléfono.
Para configurar la función, abra la aplicación Calendario, toque el ícono de menú de tres líneas en la esquina superior izquierda y seleccione «Configuración» en el menú que aparece.
Luego, seleccione «General» y luego desplácese hacia abajo hasta que vea «Respuestas rápidas». Toque eso y allí verá cuatro opciones de mensajes preescritos que puede enviar sobre la marcha mientras se dirige a cualquier cita que involucre a varios mamíferos.
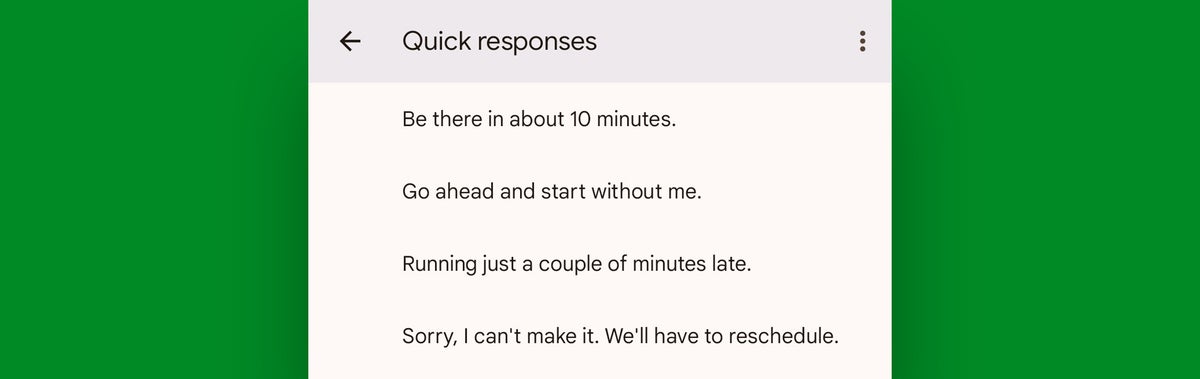
Curiosamente, Calendar no te permite crear adicional respuestas, pero puedes editar cualquiera de las respuestas predeterminadas para que diga lo que quieras. Simplemente toca cualquiera de ellos y luego reemplázalo con cualquier texto que tu tonto corazón desee.
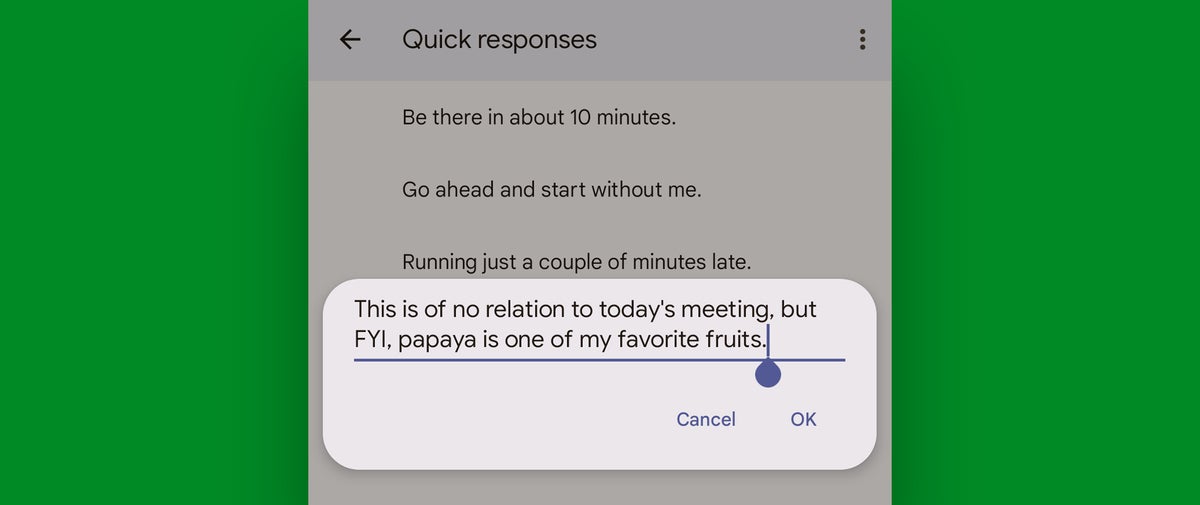
Para utilizar sus respuestas rápidas personalizadas, abra cualquier evento próximo que tenga al menos otra persona invitada. Toque el ícono del sobre dentro de la línea «Invitados», luego toque la respuesta que desea de la lista.
Eso lo llevará directamente a un correo electrónico listo para publicar con su mensaje en su lugar y los destinatarios agregados. Todo lo que queda es presionar «Enviar» y tal vez soltar una carcajada de alegría, si le llega la inspiración.
Truco n.º 18 de Google Calendar para Android: euforia por la duplicación
¿Alguna vez has necesitado crear un nuevo evento que sea notablemente similar a uno que ya tienes en tu agenda? La aplicación Google Calendar para Android tiene una manera fácil de duplicar un evento y luego usarlo como modelo para uno nuevo: simplemente toque el evento que desea emular, toque el ícono de menú de tres puntos en la esquina superior derecha y seleccione – sí, lo adivinó – “Duplicar”.
Y eso es todo: su nuevo evento aparecerá con la información del evento original completada y lista para modificarla según sea necesario.
No hay nada más fácil que eso.
Truco n.º 19 de Google Calendar para Android: notificaciones más agradables
Los tiempos de notificación predeterminados de Google Calendar para nuevos eventos no son adecuados para todos. Si te encuentras cambiando la configuración de cuándo te notificará un evento con mayor frecuencia (y/o murmurando en voz baja maldiciones creativas cada vez que un evento te notifica antes o después de lo que deseas), hazte un favor y ajusta la configuración de tu Calendario. tiempos de notificación predeterminados para que funcionen mejor para usted.
Simplemente regrese a la sección de configuración de la aplicación Calendario y esta vez busque la sección de la cuenta de Google que desea modificar y toque la línea «Eventos» debajo de ella. Esto le dará una pantalla en la que puede cambiar los tiempos de notificación predeterminados para eventos nuevos estándar, así como eventos de todo el día. Incluso puedes agregar varias notificaciones, si lo deseas, y cambiar el color predeterminado de los eventos en ese calendario mientras estás en ello (ooh, ahh, etc.).
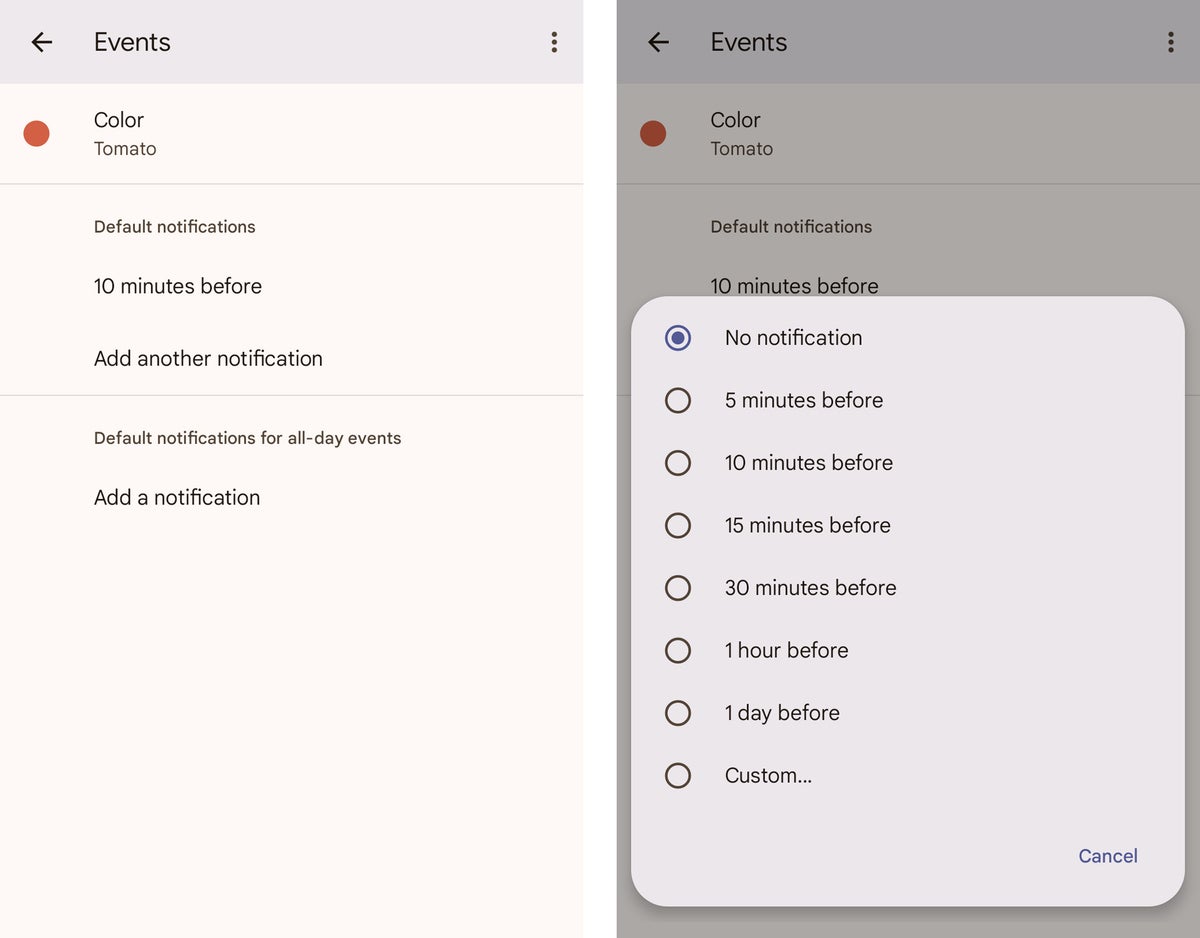
Si desea cambiar la hora de notificación predeterminada para tareas o para cualquier calendario secundario que haya creado dentro de una cuenta de Google en particular, simplemente busque la línea apropiada debajo del encabezado de la cuenta y selecciónela en lugar de «Eventos»; luego haga el mismo tipo de modificaciones allí.
Truco n.º 20 de Google Calendar para Android: palabras clave secretas
Casi nadie lo sabe, pero hay una manera de piratear el sistema de ilustraciones de la aplicación Calendario y hacer que cualquiera de los gráficos contextuales de Google aparezca en cualquier evento que desee.
El truco consiste simplemente en aprender las palabras clave secretas de la aplicación Calendario y luego utilizarlas exactamente como quieras.
Verificar esta lista completa (y recientemente actualizada) de palabras clave de Google Calendary prepárate para darle a tu calendario un aspecto personalizado completamente nuevo.
Y con eso, tu experiencia con el calendario de Android se actualiza oficialmente. Ahora todo lo que tienes que hacer es lograr todo lo que tienes en tu agenda, y eso, mi querido amigo, está directamente en su espalda.
Obtenga conocimientos de atajos aún más avanzados con mi supercurso gratuito de atajos de Android. ¡Aprenderás toneladas de trucos para ahorrar tiempo con tu teléfono!

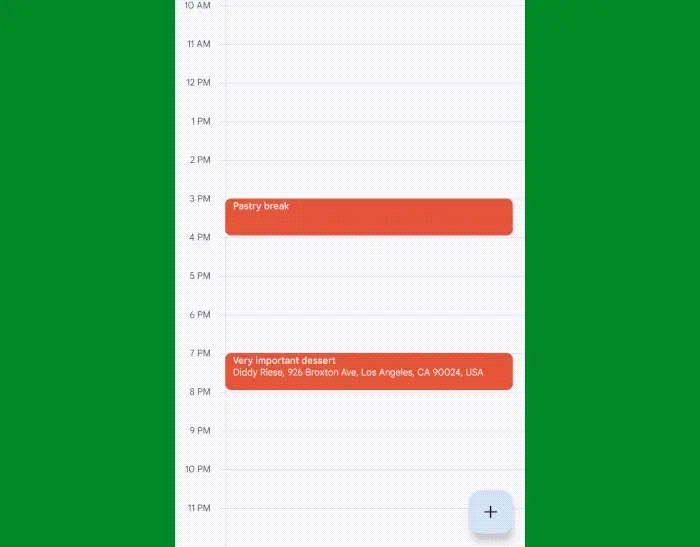

GIPHY App Key not set. Please check settings