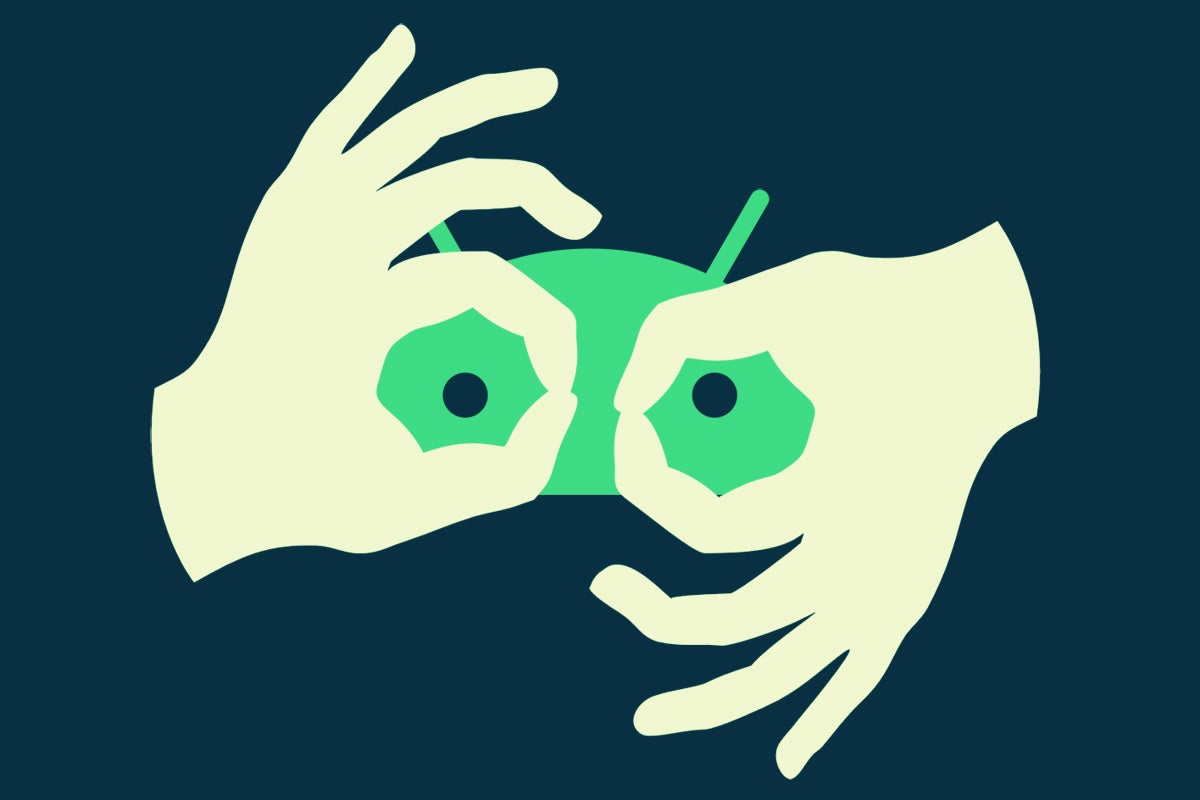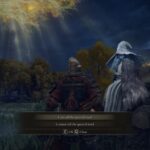Moverse por Android seguro que no es lo que solía ser.
Google realizó algunos cambios serios en la experiencia de navegación de Android en los últimos años, pasando de la configuración de tres botones de estilo antiguo a un modelo de gestos temprano un tanto torpe en Android 9, luego un todo otro nuevo sistema de gestos en Android 10 y, finalmente, algunas versiones ligeramente refinadas de ese mismo modelo de gestos con Android 11, Android 12 y más allá.
Es suficiente para hacer que la cabeza de cualquiera dé vueltas, y ya sea que sea un nerd de Android que lleva una tarjeta (¡hola!) podría estar haciendo para aprovechar al máximo la disposición de gestos actual de Android.
He estado jugueteando obsesivamente con los gestos de Android durante unos 642 años y, en el camino, me he topado con algunos trucos bastante útiles para aprovechar sus muchas capas y posibilidades ocultas. Así que caliente esos tentáculos suyos y estire suavemente el pulgar: aquí hay 10 consejos de gestos de Android que le permitirán moverse alrededor de su teléfono como un profesional.
(Tenga en cuenta que estos consejos se aplican específicamente al sistema de gestos de Android actual de Google, el que se incluye con Android 10 y versiones posteriores de Android. Se identifica por su línea delgada (¡no un botón en forma de pastilla!) y la falta de otros íconos en la parte inferior. de la pantalla. Dependiendo de su dispositivo, es posible que deba ajustar la configuración de su sistema para mejorar este estándar más nuevo. Busque «navegación» en su configuración para encontrar la opción; en dispositivos que usan algo parecido a la versión de Android de Google, es se llamará «Navegación del sistema», mientras que en los teléfonos Samsung, probablemente será «Tipo de navegación»).
[Psst: Want even more advanced Android knowledge? Check out my free Android Shortcut Supercourse to learn tons of time-saving tricks for your phone.]
1. Domina un gesto de menú de aplicación avanzado
Muy bien, lo primero es lo primero: una de las fallas más frustrantes con la configuración de gestos actual de Android es la forma en que el gesto Atrás universal, donde se desliza desde el lado izquierdo de la pantalla, se superpone con otras acciones ya presentes en todo el sistema operativo.
El conflicto más común es con el gesto de abrir un menú estilo cajón dentro de una aplicación, como lo que ves en Gmail o Google Drive. Google creó un mecanismo incómodo para diferenciar entre deslizamientos destinados a retroceder y deslizamientos destinados a abrir el menú de una aplicación, pero es torpe, inconsistente y, en general, demasiado impredecible para confiar en él. Del mismo modo, la configuración a nivel del sistema para ajustar la sensibilidad del gesto de deslizar hacia atrás es más una curita torpe que cualquier tipo de solución real.
Así que aquí está la mejor manera: Cuando desee abrir el cajón del menú de una aplicación, deslícese hacia abajo desde el lado izquierdo de la pantalla en un ángulo de 45 grados. Eso abrirá constantemente el menú de la aplicación en lugar de activar el comando Atrás, como sucede con frecuencia cuando se desliza en una línea horizontal.
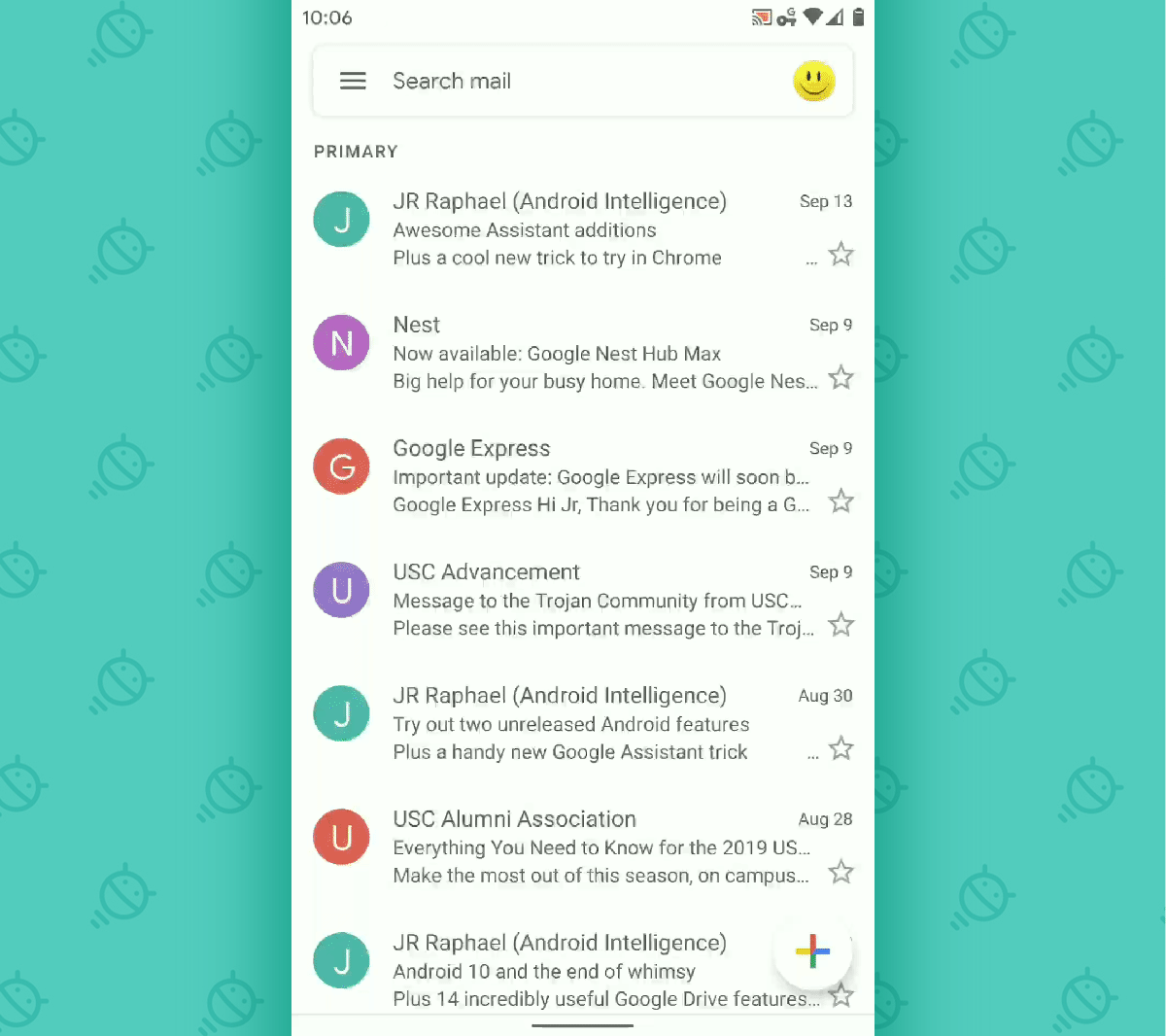 jr
jr Otra opción que vale la pena recordar: También puede deslizar desde el lado izquierdo de la pantalla con dos dedos juntos para abrir el menú de una aplicación cada vez. O, por supuesto, puede simplemente tocar el ícono del menú de tres líneas en la esquina superior izquierda de la aplicación en lugar de deslizar el dedo.
2. Recuerda que el gesto Atrás en realidad funciona en dos lugares
Si eres como yo, probablemente pienses que el gesto Atrás de Android vive en el lado izquierdo de la pantalla, pero no lo olvides: Puede deslizar el dedo hacia adentro desde el Correcto lado de la pantalla, también, y logra exactamente el mismo resultado.
Por extraño que pueda parecer esa redundancia en la superficie, la idea es hacer que el gesto Atrás sea conveniente y cómodo para acceder sin importar cómo le gusta sostener el teléfono de su vecindario amigable. Por lo tanto, si es más bien un titular de la mano derecha, deje de abarcar todo el dispositivo e intente deslizar el dedo desde el lado derecho de la pantalla para una experiencia más fácil y natural.
3. No te olvides de los gestos del Asistente universal
Una de las opciones que más se pasa por alto en la configuración de gestos de Android de Google es el comando de apertura del Asistente, que en realidad funciona desde cualquier parte del sistema operativo, independientemente de si estás en la pantalla de inicio o en algún lugar de una aplicación.
Este gesto también funciona de dos maneras diferentes: deslizando hacia arriba en diagonal desde la esquina inferior izquierda de la pantalla o haciendo lo mismo desde la esquina inferior derecha. La esquina inferior izquierda parece ser el lugar al que me desvío de forma predeterminada, pero he encontrado el comando de apertura asistente es en realidad más consistente y de fácil acceso a través de la parte inferiorCorrecto opción de deslizar hacia arriba en la esquina.
A diferencia de su equivalente de vida izquierda, el gesto del Asistente de vivienda derecha no se superpone con otras acciones comunes del sistema (como ese molesto comando de apertura del menú de la aplicación) y básicamente está garantizado que funcionará en su primer intento cada vez.
Y si ese gesto de deslizar hacia arriba en la esquina no invoca al Asistente en absoluto para usted, intente buscar en la configuración de su sistema la palabra «deslizar». En ciertos dispositivos Android, verá una opción llamada «Deslizar para invocar al Asistente» y es posible que deba activar la palanca junto a ella en la posición de encendido antes de que funcione el gesto.
4. Domina el tiempo de apertura de la descripción general
Los gestos de Android hacen que la pantalla de descripción general, esa área del software donde puede ver todas las aplicaciones que usó recientemente y moverse rápidamente entre ellas, sea un poco menos accesible de lo que solía ser en los viejos tiempos. Pero el área de descripción general de Android todavía es bastante fácil de abrir, si se toma el tiempo para practicar y dominar el gesto asociado.
El truco es deslice hacia arriba en línea recta desde la parte inferior de la pantalla y luego deténgase y levante el dedo rápidamente después de aproximadamente una pulgada — como se ilustra aquí con la implementación de Android 12 de Google:
 jr
jr No es tan complicado, ¿verdad? Si lo practica suficientes veces, obtendrá una idea exacta de dónde debe detenerse, y podrá abrir su área de descripción general de manera rápida y consistente, sin fallar (o fallar).
5. Toca la opción de deslizar oculta de Resumen
Hágase una nota mental: una vez que esté en el área de descripción general de Android, puede tocar la tarjeta de cualquier aplicación para abrirla o, en lo que me parece un movimiento más rápido y más natural, puede deslizar hacia abajo en la tarjeta para lograr lo mismo. De esa manera, pasa del deslizamiento rápido hacia arriba para abrir la Vista general (y tal vez un deslizamiento corto para encontrar la tarjeta que desea) directamente a otro gesto de deslizamiento similar.
6. No pase por alto la otra posibilidad de pasar la tarjeta de Overview
Además de poder deslizar abajo en una aplicación para abrirla desde Información general, puedes deslizar arriba en cualquier tarjeta de Resumen para descartarla por completo fuera de la vista. Contrariamente a la creencia común, realmente no hay un beneficio real relacionado con el rendimiento al hacer eso (después de todo, no estamos hablando de Windows), pero aún puede ser una forma satisfactoria de limpiar el desorden y aumentar su eficiencia, especialmente si encuentra una aplicación en su lista que sabe que no volverá pronto.
7. Acelere las aplicaciones en Resumen de forma secreta
Otro truco oculto de Overview, al menos en los teléfonos Pixel y otros dispositivos que usan la implementación de Android de Google (¡lo siento, amigos de Samsung!): Mientras mira su lista de aplicaciones usadas recientemente, además de deslizar directamente las tarjetas, puede deslizar a lo largo de la barra de navegación inferior para moverse a través de sus aplicaciones y encontrar la que desea. Un deslizamiento suave y corto moverá hacia la izquierda o hacia la derecha una aplicación a la vez, mientras que un movimiento más fuerte y más extenso deslizar (ooh, bebé) lo moverá rápidamente desde el principio de la lista hasta el final.
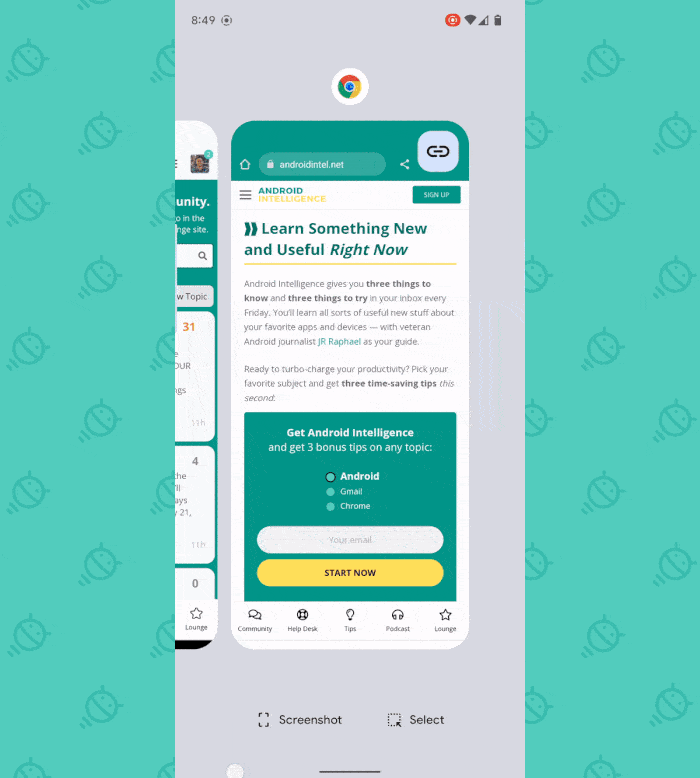 jr
jr También puede lograr un efecto de vuelo de supervelocidad similar deslizando con fuerza las tarjetas ellos mismos en ese entorno, si lo prefiere, y ese debería funcionar en cualquier teléfono Android, incluidos los dispositivos Galaxy obstinados.
8. Vuelve a casa desde Overview a toda prisa
Si abre su pantalla Resumen y luego decide no para pasar a otra aplicación, hay un acceso directo oculto para volver a la pantalla de inicio en un santiamén: con Android 12, puede toque el área en blanco fuera de la tarjeta — a su derecha o debajo de él.
Solo asegúrese de dejar caer el puntero sobre un área en blanco real y evite presionar cualquier otro comando en el área entre la parte inferior de la tarjeta y la parte inferior de la pantalla, por lo que espero que sean razones obvias.
9. Pasa de una aplicación a otra de forma más inteligente
Uno de los gestos más desconcertantes de Android, si me preguntas, es el comando para deslizar en cualquier dirección en la barra de la parte inferior de la pantalla y moverse hacia atrás o hacia adelante en una especie de hipotético «continuo de aplicaciones». Es un concepto tomado directamente de iOS, y como suele ser el caso con estos casos de préstamo manifiesto de Apple, es una de las peores partes de la configuración de Google.
El problema es que ninguna persona en su sano juicio recordará exactamente en qué orden aparecen sus aplicaciones abiertas recientemente, y por lo tanto, la mayoría de las veces, terminas volteando a ciegas y esperando que finalmente aterrices en la aplicación que deseas. Simplemente no es una forma efectiva de moverse y, por lo general, requiere que pase por varios procesos recientes antes de tropezar con el correcto.
Aquí hay una forma más inteligente de usar ese gesto: En lugar de simplemente deslizar hacia la izquierda o hacia la derecha en esa barra inferior, deslice y mueva el dedo hacia arriba al mismo tiempo. Eso le permitirá ver vistas previas de las aplicaciones en cualquier dirección y luego tomar una decisión informada sobre si la aplicación que desea está realmente allí antes de abrirla automáticamente, algo así como un híbrido de la interfaz de deslizamiento rápido y la vista general completa. .
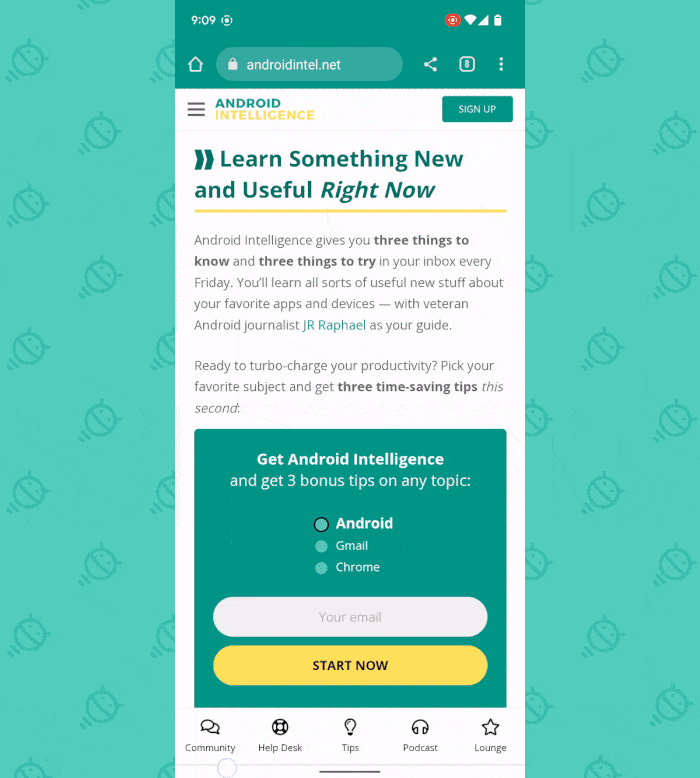 jr
jr Cuanto más alto mueva el dedo, más pequeñas aparecerán las vistas previas y más de ellas verá a la vez:
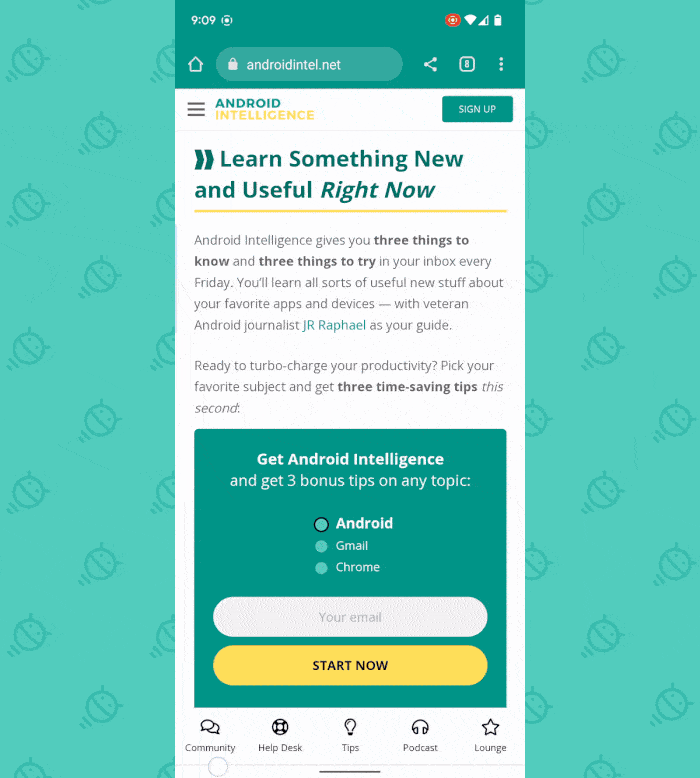 jr
jr Cuando encuentre la aplicación que desea en la lista, simplemente deslice el dedo hacia abajo hasta la parte inferior de la pantalla, sin levantar el movimiento anterior, para deslizarlo directamente hacia ella.
¡Vaya!
10. Adopte el acceso directo ‘Alt-Tab’ de Android
Hablando de esa barra inferior, esa misma área de la interfaz de gestos de Android realmente puede ser útil cuando desea volver directamente a la última aplicación que utilizó, algo que, a diferencia de ese excéntrico concepto continuo, en realidad es bastante fácil de seguir en tu mente.
Todo lo que tienes que hacer es deslice la barra de la parte inferior de la pantalla hacia la derecha para abrir su última aplicación. Funcionará tanto si estás en otra aplicación como en tu pantalla de inicio, incluso.
Sin embargo, aquí es donde las cosas se ponen un poco raras: uno pensaría que podría mover la barra hacia el izquierda para volver al lugar de donde viniste, ¿verdad? ¿Algo así como una especie de comando de ida y vuelta? Bueno, puedes, pero solo por un tiempo muy limitado. Si pasa rápidamente a su aplicación más reciente y luego quiere volver al lugar de donde vino en unos cinco o seis segundos, puede deslizar la barra de la parte inferior de la pantalla hacia la izquierda para volver..
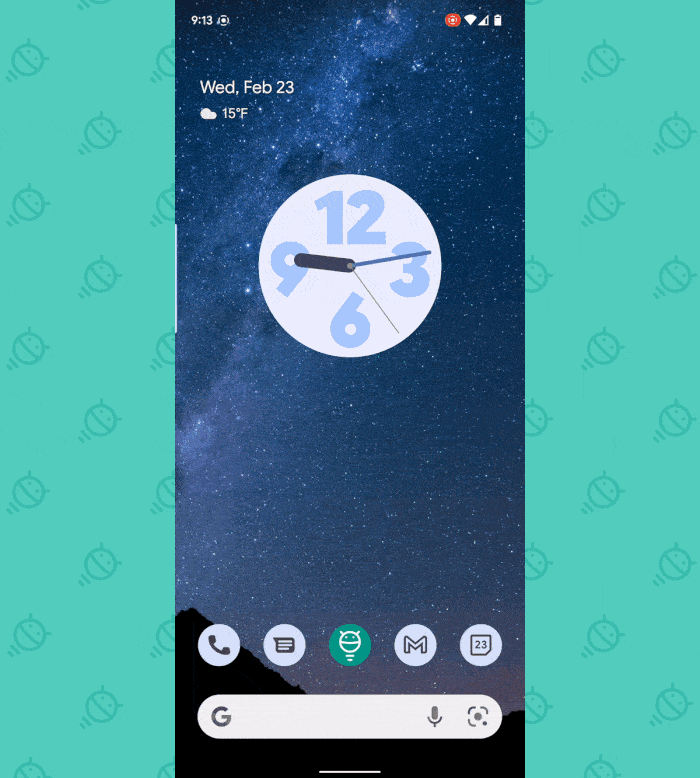 jr
jr Sin embargo, después de un puñado de segundos, esa aplicación cambiará de posición en ese continuo confuso como el infierno (¡allí está de nuevo!) y se moverá de la Correcto de su aplicación actual a su izquierda – significa que si han pasado más de cinco o seis segundos, deberá deslizar la barra de la parte inferior de la pantalla hacia la Correcto volver (uf).
Es un sistema desconcertante, sin duda, pero una vez que internalizas esa pequeña distinción, es razonablemente fácil de aprovechar y usar.
Y con eso, mi amigo, las felicitaciones están en orden: ahora eres oficialmente un maestro de gestos de Android. Bien hecho, pequeño mamífero ágil. Te mereces un golpe en la espalda.
Obtenga un conocimiento de acceso directo aún más avanzado con mi completamente gratis Supercurso de atajos de Android. ¡Aprenderás toneladas de trucos para ahorrar tiempo con tu teléfono!
Derechos de autor © 2022 IDG Communications, Inc.