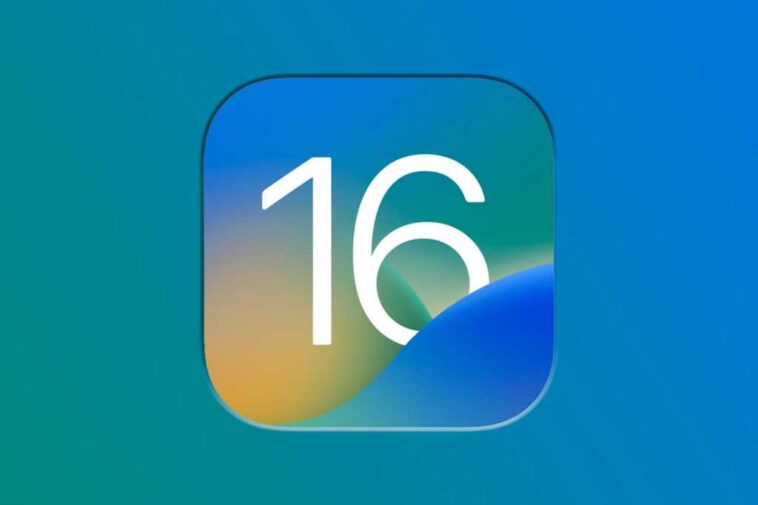Así que acabas de desempacar tu nuevo iPhone. Tal vez es el primero que has tenido. Tal vez esté reemplazando un iPhone 8 que ha visto días mejores. Tal vez obtienes un iPhone todos los años, pero eres muy informal al usarlo.
Cualquiera que sea el motivo, disfrutará mucho más de su tiempo con su nuevo teléfono si pasa un poco de tiempo aprendiendo nuevos consejos y trucos. Es posible que conozca algunos de estos, otros de los que nunca haya oído hablar, pero todos hacen que la vida con un iPhone sea un poco más agradable.
Cambiar la voz de Siri
La voz de Siri es bastante icónica, pero ¿sabías que puedes cambiarla? Hay múltiples variedades (estadounidense, australiana, británica, etc.) para elegir, cada una con varias voces, incluidos diferentes géneros. Simplemente abra Configuración, toque Siri y búsquedadespués Voz de Siri para escuchar las opciones. Es posible que deba descargar nuevas voces, por lo que generalmente es mejor hacerlo cuando está conectado a Wi-Fi.
Deslizar para buscar todo
Siempre es sorprendente ver cuántas personas parecen no conocer o utilizar la potente función de búsqueda global del iPhone. Al igual que Spotlight en la Mac, puede encontrar aplicaciones, buscar en la web y buscar en todo tipo de contenido en su dispositivo, como fotos, documentos, correos electrónicos, mensajes y más.
Simplemente deslice hacia abajo en su pantalla de inicio para acceder a ella, no hacia abajo desde el borde superior (que abrirá el Centro de notificaciones o el Centro de control), simplemente deslice hacia abajo la pantalla de inicio desde cualquier lugar en el medio de las pantallas.
IDG
Spotlight Search en el iPhone se pasa por alto tanto que Apple agregó un pequeño botón «Buscar» en la parte inferior de la pantalla de inicio en iOS 16. Simplemente busque cualquier cosa y desplácese hacia abajo para encontrar resultados en la App Store, en la web y desde dentro de las diversas aplicaciones en su teléfono. También puede escribir problemas matemáticos simples y otras cosas.
Los widgets son una excelente manera de obtener información de un vistazo en la pantalla de inicio. Pero demasiados widgets dejan poco espacio para las aplicaciones.
¡Afortunadamente, puedes apilar widgets del mismo tamaño! Agregue un widget tocando y manteniendo presionada la pantalla de inicio hasta que todos sus íconos se muevan y bailen, luego toque el botón (+) en la esquina superior izquierda para agregar un widget. Una vez que lo tenga en su pantalla de inicio, toque y mantenga presionado el widget hasta que aparezca un menú. Puede seleccionar «Editar pila» para elegir qué otros widgets desea agregar.

Fundición
O, sigue aguantando en el widget después de que aparezca el menú. Otro segundo o dos y podrás arrastrar el widget, reposicionándolo como quieras. Simplemente arrástrelo encima de otro widget para apilarlos.
Su iPhone hará todo lo posible para mostrarle el widget que es más probable que desee ver de una pila, utilizando la hora del día y la ubicación junto con su comportamiento anterior. Si no ve el que desea, simplemente deslice hacia arriba o hacia abajo los widgets para recorrer la pila.
Configure Back Tap para una función de uso frecuente
Su iPhone tiene una función de accesibilidad que es realmente útil para casi todos. Se llama «Back Tap» y te permite tocar dos o tres veces la parte posterior de tu iPhone para activar una acción. Puede tocar dos veces para iniciar la cámara, por ejemplo, o tocar tres veces para alternar la linterna, abrir el Centro de notificaciones, silenciar, tomar una captura de pantalla o iniciar un acceso directo personalizado.
Abra Configuración, luego toque en Accesibilidaddespués Tocar. Desplácese hacia abajo para encontrar toque atrás (suele estar en la parte inferior o cerca de ella) y selecciónelo. Puede establecer acciones independientes para un doble toque y un triple toque.
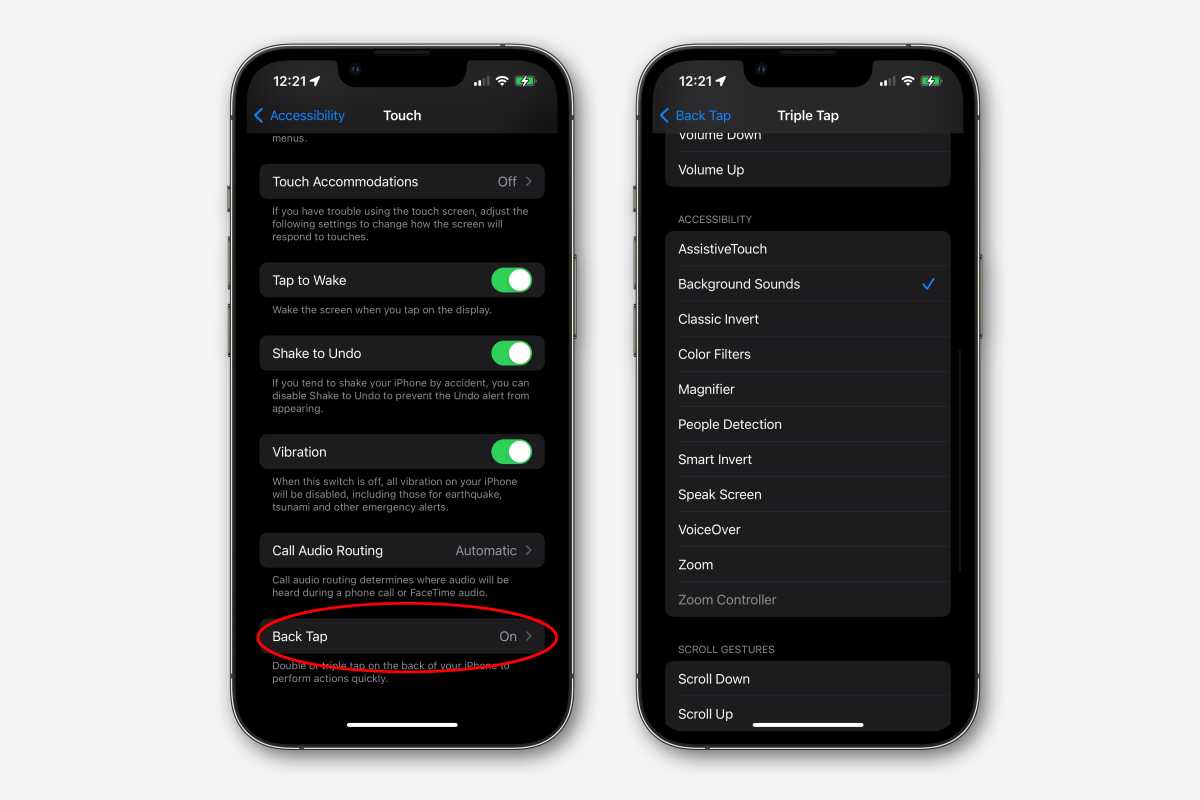
IDG
Usar el teclado como un trackpad
Cada vez que el teclado esté arriba, toque y mantenga presionada la barra espaciadora. Después de un segundo, verá todas las letras en blanco y podrá arrastrar el dedo para mover el cursor como si estuviera usando un trackpad. Luego puede mover el cursor al texto que desea, mantenga presionado nuevamente y aparecerá el selector de texto. Es una forma realmente simple y práctica de regresar al lugar correcto para realizar ediciones.
Extraiga el sujeto de una foto del fondo
Normalmente, recortar una imagen de una foto requiere Photoshop y un poco de habilidad, pero con su iPhone, puede seleccionar rápidamente solo la tema de una imagen y no del fondo. Simplemente toque y mantenga presionada una imagen en cualquier página web o en su aplicación Fotos. En Fotos, se seleccionará el tema, mientras que en una imagen web obtendrá un menú contextual y tendrá que tocar «Copiar tema».
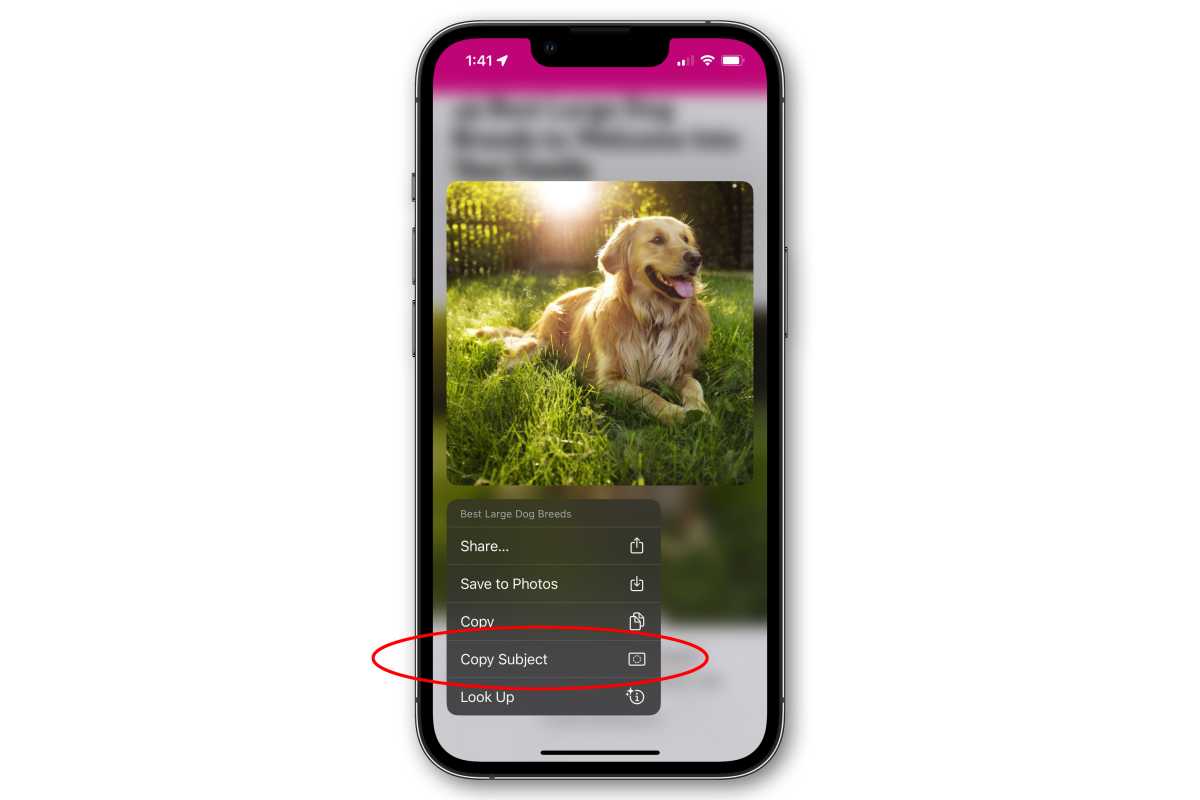
IDG
Luego puede pegarlo en todo tipo de otras aplicaciones: Mensajes, Correo, incluso guardarlo en Archivos. Si tiene dedos diestros, puede tocar y mantener presionado el tema para arrastrarlo a otras aplicaciones. Puede encontrar un tutorial paso a paso más detallado aquí.
Escanea fácilmente documentos
Su iPhone puede, con bastante facilidad, escanear documentos en papel en PDF e incluso marcarlos. Puede guardarlos en la nube o en su aplicación Archivos, enviar Mensajes o un correo electrónico, lo que desee. Hay algunas maneras de lograr esto, así que consulte nuestra guía paso a paso para obtener más detalles.
La forma más fácil es usar la aplicación Notas. Simplemente abra Notas, toque el botón de la cámara y luego toque Escanear documentos. Esta es una excelente manera de tomar recibos, registros de vacunación, registros y otros documentos en papel importantes y producir una copia digital que puede guardar en la nube para su custodia.
Configura tu identificación médica
¡El truco que podría salvarte la vida! Su iPhone puede mostrar información médica de emergencia a los socorristas. Se llama Identificación médica y solo toma un par de minutos configurarlo. Primero, abra el Salud aplicación Luego toque en su foto de perfil en la parte superior derecha. Grifo Identificación médica. Grifo Editar en la parte superior derecha. Puede completar contactos de emergencia, alergias médicas, condiciones médicas importantes y otra información.
Luego toque el Mostrar cuando está bloqueado alternar, que permitirá a las personas ver su información médica en caso de emergencia. También puede activar Compartir durante una llamada de emergencia para que cuando se comunique con los servicios de emergencia en su iPhone, su identificación médica se comparta automáticamente con la persona en la línea.
Enciende el teclado háptico
En iOS 16, Apple finalmente agregó retroalimentación háptica al teclado, pero no está habilitada de manera predeterminada. Para activarlo (y desactivar los molestos clics), abra AjustesSeleccione Sonido y hápticadespués Comentarios del teclado. Puede habilitar o deshabilitar de forma independiente los sonidos y los hápticos. Es una característica fantástica que agrega una pequeña vibración debajo de tus dedos mientras escribes. ¡Podría ayudarte a cometer menos errores!

IDG
leer el manual
¿Recuerdas cuando los dispositivos electrónicos como las computadoras solían venir con un manual físico real? Esos días pueden haber quedado atrás, pero Apple aún mantiene una Guía del usuario de iPhone actualizada con instrucciones simples y detalladas sobre cómo hacer todo con tu iPhone.
Puede encontrarlo en la web o descargar una versión gratuita de libro electrónico de la versión más reciente desde la aplicación Libros. Realmente vale la pena su tiempo para mirar a través. Incluso los usuarios de iPhone más experimentados encontrarán algo que nunca supieron.