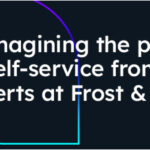Apple ha creado 15 gestos conocidos para que tus dedos los usen en un panel táctil Multi-Touch para realizar una función. Sin duda, al menos un par de ellos ya son una segunda naturaleza en su uso diario, pero es posible que no haya tenido la oportunidad de aprender otros que realmente podrían ayudarlo con el tiempo.
Si puede recordar los siguientes 10 gestos, tomará medidas para ser más eficiente con el uso de su trackpad mientras reduce la tensión en sus manos. Incluso si lleva un momento recordarlos todos, hay un beneficio adicional más allá del ahorro de tiempo mediante el uso de gestos. También debería haber una reducción en la frecuencia con la que se usa accidentalmente un gesto molesto y que interrumpe la tarea en el trackpad.
- Tiempo para completar: 10 minutos
Herramientas necesarias: MacBook trackpad o Magic Trackpad
Toque para hacer clic
Manzana
Tocar con un dedo para hacer clic es un punto de partida lógico para enseñarle a alguien a usar un trackpad. Este gesto esencial permite al usuario hacer clic en el texto y las fotos vinculados en los sitios web y en una parte seleccionada de un documento en un procesador de textos. Sin él, literalmente no vas a ninguna parte. Si toca dos veces, realizará lo que probablemente sea el gesto más utilizado: abrir un archivo, una carpeta o una aplicación.
Clic secundario (clic derecho)

Manzana
Con los dos cruciales ya resueltos, estos próximos gestos solo mejorarán tu arsenal. En lugar de presionar Control y tocar con un dedo para hacer clic derecho, puede hacer clic o tocar con dos dedos para lograr el mismo resultado. El clic secundario puede reducir la tensión en su purlicue, el área de la mano entre el pulgar y el índice.
Desplazarse

Manzana
El siguiente gesto clave que todos los usuarios de trackpad conocen y usan con tanta frecuencia como respirar es cuando dos dedos (generalmente el índice y el dedo medio) se deslizan hacia arriba o hacia abajo para desplazarse por sitios web y documentos. La barra deslizante que generalmente se encuentra en el borde derecho de un sitio web, una página de procesamiento de texto o la ventana del Finder sigue siendo útil cuando hay muchas páginas que desea pasar rápidamente, pero este gesto será más útil para los puntos más finos. .
Arrastre con tres dedos
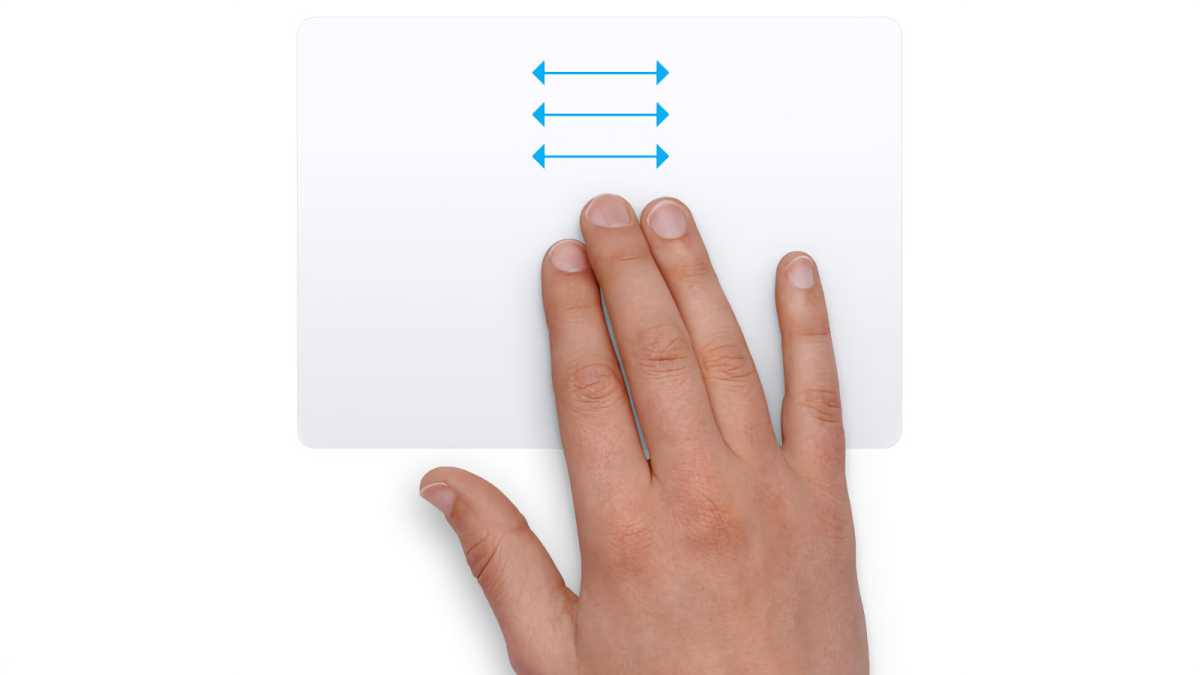
Manzana
A diferencia de los otros gestos, deberá ir a las preferencias de Accesibilidad en Configuración del sistema para activar el arrastre con tres dedos. Para un movimiento más ergonómico que el que está acostumbrado a hacer con el pulgar y el índice, puede usar tres dedos seguidos de un toque o clic para arrastrar y soltar elementos en su pantalla.
Acercar o alejar
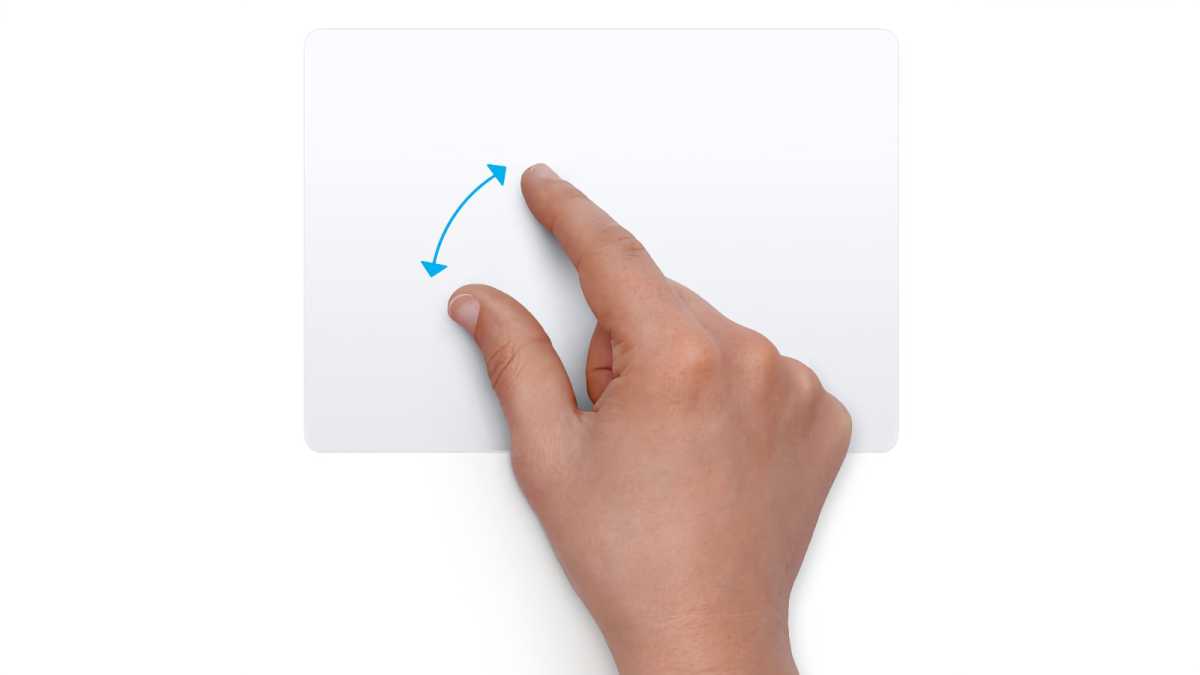
Manzana
Se necesitan dos dedos para pellizcar y acercar o estirar para alejar el texto o una imagen. Solo tenga cuidado de no alejarse accidentalmente tanto que vea todas sus pestañas divididas en pequeñas ventanas separadas, dependiendo de sus hábitos de pestañas, eso podría ser una sacudida.
zoom inteligente

Manzana
Otro gesto con dos dedos que puede ayudarlo a ver mejor es el zoom inteligente. Toque con dos dígitos para acercar y alejar rápidamente una página o imagen. Esto difiere del gesto de acercar o alejar mencionado anteriormente porque solo hay un grado de zoom disponible.
Girar
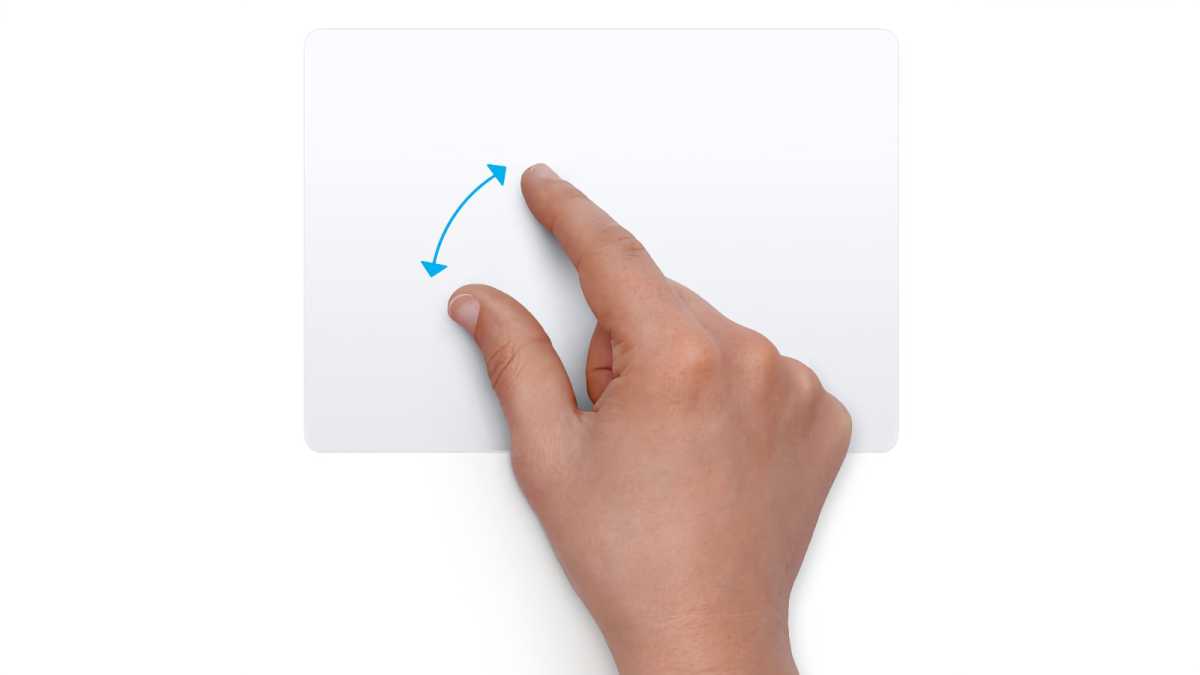
Manzana
Hablando de imágenes, también puedes mover dos dedos uno alrededor del otro para rotar las fotos. Esto es útil para situaciones en las que lo visual puede ser más interesante si se presenta con una orientación diferente. Puede tomar un poco de práctica hacer rotaciones en incrementos finos.
Control de la misión
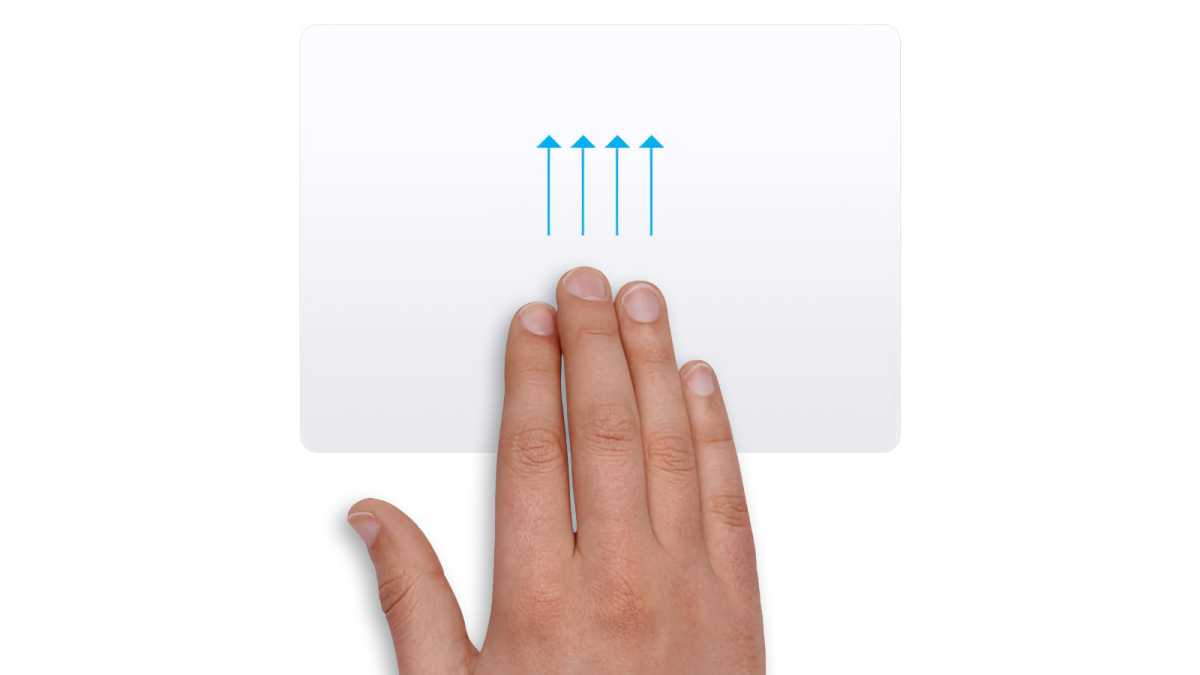
Manzana
Cuando esté listo para la descripción general de todo lo que tiene abierto y en ejecución, puede acceder a Mission Control deslizando hacia arriba con cuatro dedos.
Plataforma de lanzamiento
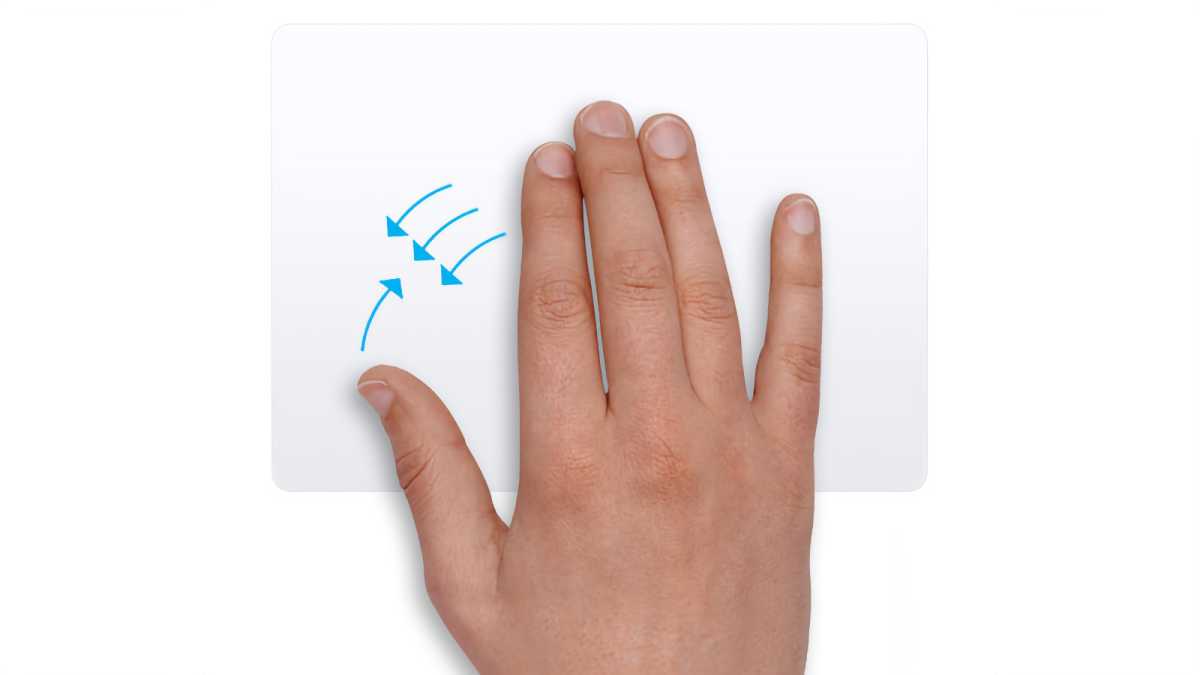
Manzana
Explore visualmente su colección de aplicaciones con Launchpad, al que se accede juntando el pulgar y tres dedos. Es especialmente útil cuando desea limpiar algunos para hacer espacio para otros nuevos.
Mostrar escritorio

Manzana
Separe el pulgar y tres dedos para mostrar el escritorio, que puede abarrotarse fácilmente y distraerse si no lo mira de vez en cuando. Este y el gesto opuesto de Launchpad pueden ayudarlo con el buen mantenimiento de la interfaz de usuario de su Mac.