Mundo Mac
Una de las mejores cosas de tener un Mac es el hecho de que tienes menos probabilidades de ser víctima de malware que con un PC con Windows. Sin embargo, macOS no es infalible y no deberías ser demasiado negligente a la hora de proteger tu inversión. Estos son nuestros consejos para mantener tu Mac a salvo desde el primer día:
Elija una contraseña de inicio de sesión segura
Fundición
Lo primero que debes hacer con tu Mac es configurar una buena contraseña. Puede que pienses que no es necesario proteger con contraseña tu Mac si solo lo vas a usar en casa, pero hay varias razones por las que necesitas esta capa de protección.
Por un lado, sin una contraseña en tu Mac, nada en ella es seguro y alguien podría acceder a tu correo electrónico, fotos y más. macOS tiene una serie de funciones de seguridad que mantienen tus datos seguros, pero si alguien logra pasar tu pantalla de inicio de sesión, aún puede obtener acceso a información confidencial.
Puedes elegir tu contraseña durante la configuración, pero si no lo has hecho o simplemente quieres cambiar la que creaste, aquí te explicamos cómo hacerlo:
macOS Ventura y posteriores
- Abra la configuración del sistema.
- Seleccionar Touch ID y contraseña.
- Ahora puedes configurar una contraseña o cambiar tu contraseña existente por una más segura.
- Si tu Mac tiene Touch ID, también puedes ingresar múltiples huellas dactilares y seleccionar las que se pueden usar para Apple Pay y otras compras, así como completar automáticamente contraseñas.
macOS Monterey o anterior
- Abra Preferencias del Sistema.
- Seleccionar Seguridad y Privacidad.
- Hacer clic General.
- Ahora puede configurar una contraseña o cambiar su contraseña existente.
Asegúrate de elegir una contraseña sensata que no se pueda adivinar fácilmente, ya que tu Mac también puede usarse como parte de la autenticación de dos factores de Apple para iCloud.
Cambiar la configuración de la pantalla de bloqueo
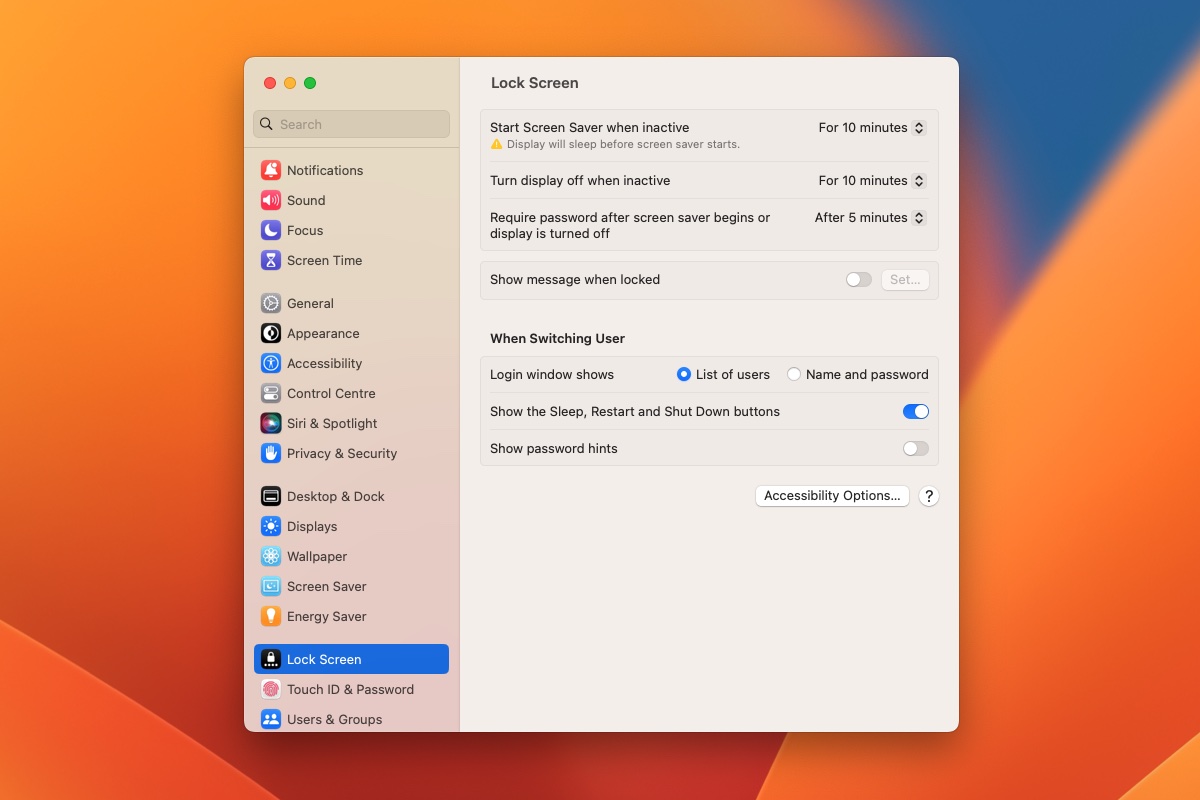
Fundición
Puedes configurar la pantalla de tu Mac para que se apague cuando esté inactiva después de un tiempo, lo que no solo protegerá tus datos, sino que también ahorrará energía si estás agotando la batería.
Cuando seleccione la cantidad de tiempo que desea dejar su Mac desprotegida, tenga en cuenta que si el protector de pantalla no se inicia durante media hora y luego su Mac espera otros 15 minutos antes de solicitar una contraseña, su Mac quedará desprotegida durante 45 minutos.
Para elegir el tiempo que está dispuesto a dejar pasar antes de tener que ingresar la contraseña después de que se inicie el protector de pantalla o se apague la pantalla, siga estos pasos:
macOS Ventura y después
- Abra la configuración del sistema.
- Haga clic en Bloquear pantalla.
- Seleccione “Iniciar protector de pantalla cuando esté inactivo” y elija 10 minutos.
- Seleccione “Apagar la pantalla cuando esté inactivo”. Le recomendamos que elija 10 minutos.
- Seleccione “Requerir contraseña después de que se inicie el protector de pantalla o se apague la pantalla” y elija 5 minutos.
macOS Monterey o anterior
- Abra Preferencias del Sistema.
- Haga clic en Batería (MacBook) o Ahorrador de energía (escritorio).
- En una MacBook, haga clic en Batería y seleccione 10 minutos utilizando el control deslizante “Apagar la pantalla después de”.
- En un escritorio, haga clic en Adaptador de corriente y seleccione 10 minutos utilizando el control deslizante “Apagar la pantalla después de”.
- Ir a Seguridad y privacidady junto a “Requerir contraseña después de iniciar el modo de suspensión o el protector de pantalla”, seleccione 5 minutos.
En ambos casos, esto significará que tu Mac se bloqueará después de 15 minutos de inactividad. Si deseas que ese tiempo sea menor, ajusta la configuración en consecuencia.
Utilice el administrador de contraseñas de Apple
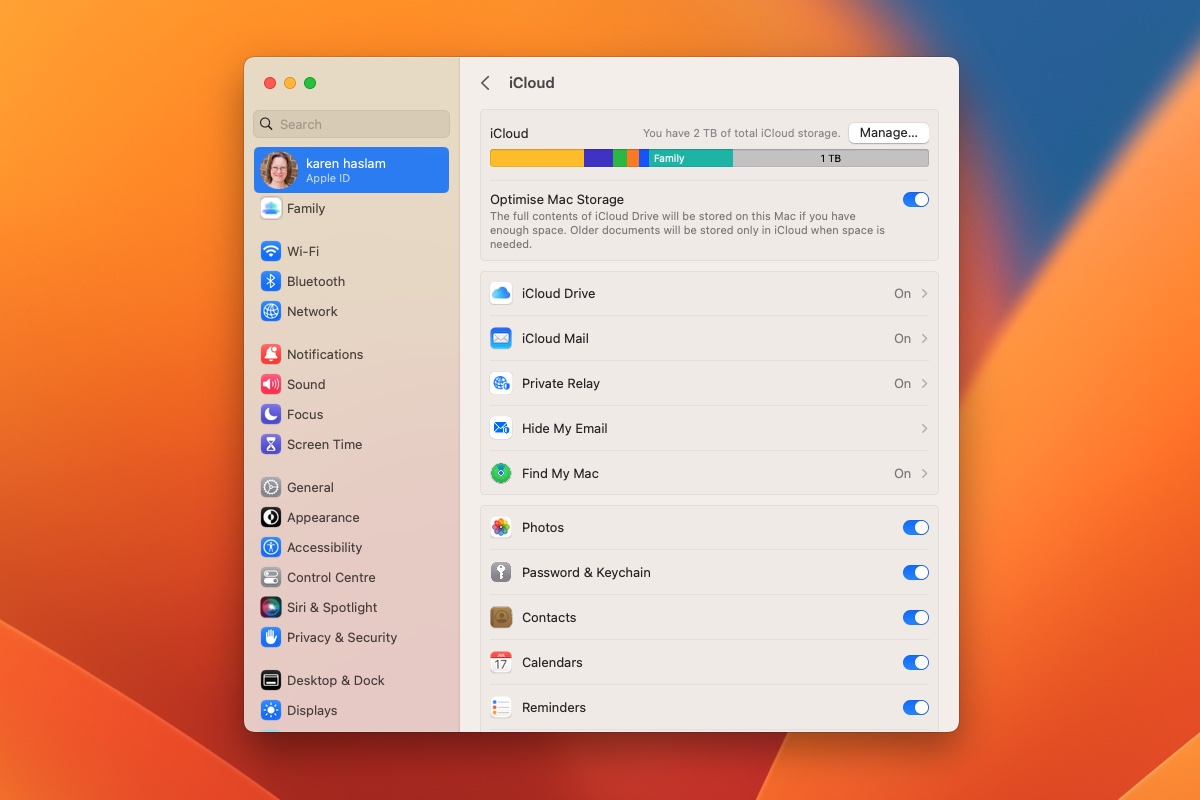
Fundición
Todos sabemos lo importante que es tener una contraseña segura, pero recordarlas todas puede resultar frustrante. Por eso, Apple ofrece una forma de proteger todas tus contraseñas para que solo tengas que recordar una. iCloud Keychain de Apple es un administrador de contraseñas integrado que funciona con todos tus dispositivos Apple y te permitirá iniciar sesión en todo tu software y servicios.
Solo tienes que asegurarte de haber configurado el llavero de iCloud:
- Abra Configuración del sistema en macOS Ventura o posterior (o Preferencias del sistema en versiones anteriores de macOS).
- Haga clic en la sección de información de ID de Apple en la parte superior.
- Haga clic en iCloud.
- Haga clic en el Contraseña y llavero alternar para encenderlo.
Ahora, cuando necesite ingresar una contraseña, su Mac le ofrecerá completar automáticamente los campos después de la autenticación Touch ID o de contraseña.
iCloud Keychain pronto evolucionará hacia una nueva aplicación de contraseña, que se lanzará con macOS Sequoia a fines de 2024.
Existen administradores de contraseñas alternativos que no se limitan solo a los dispositivos Apple, como Ultimo pase y 1Contraseñaconsulte: Los mejores administradores de contraseñas para Mac para obtener aún más opciones.
Activar Buscar mi Mac
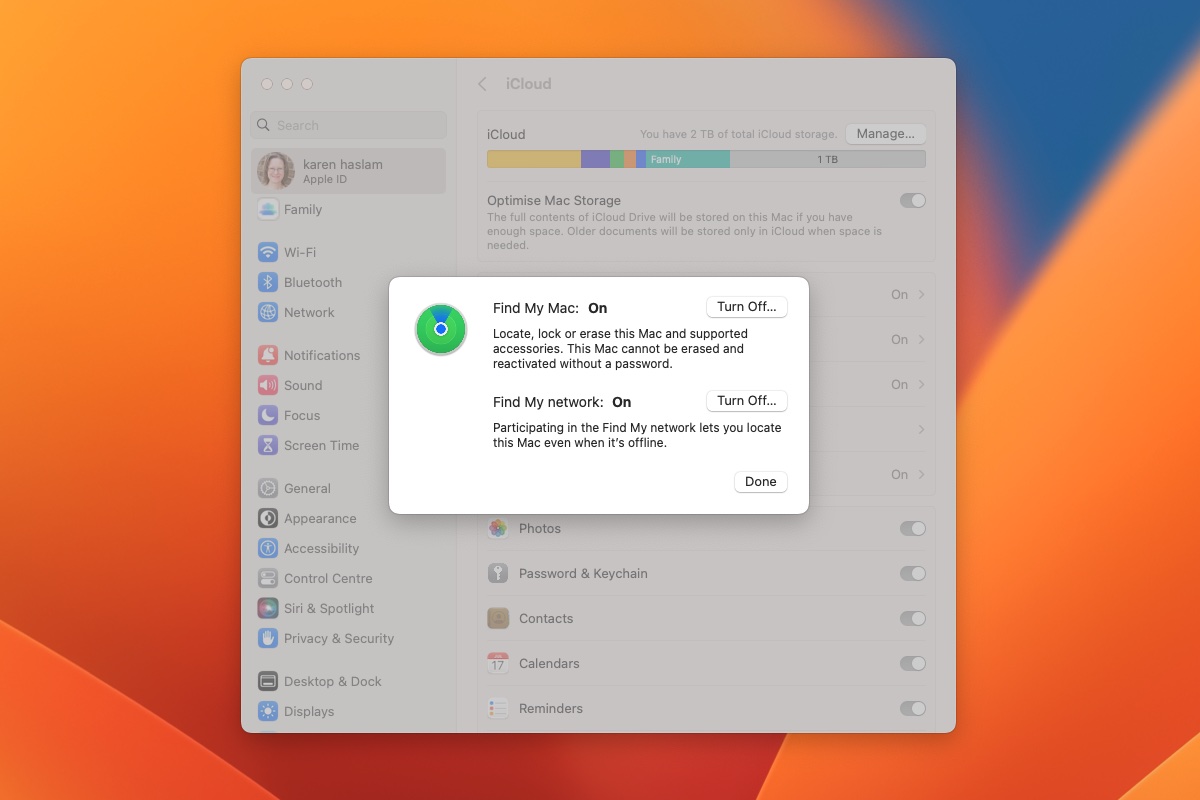
Fundición
Find My es una aplicación de Apple que puede ayudarte a localizar un Mac perdido o borrar su contenido de forma remota si te lo han robado. A continuación, te indicamos cómo configurarlo:
- Abra Configuración del sistema/Preferencias del sistema.
- Haga clic en su ID de Apple.
- Haga clic en iCloud.
- Desplácese por las opciones hasta encontrar Encuentra mi Mac y enciéndelo.
- Haga clic en Permitir en el cuadro emergente cuando se le pregunte si desea «Permitir que Buscar mi use la ubicación de esta Mac».
- Introduzca su contraseña de Mac.
- Si los Servicios de ubicación están desactivados, deberá activarlos, así que vaya a Seguridad y Privacidad y haga clic en I.
Ahora podrás rastrear tu MacBook si la pierdes y borrar por completo tus datos si te la roban. Find My es una herramienta invaluable que esperamos que nunca tengas que usar, pero te alegrarás de haberla configurado si lo haces.
Configurar múltiples usuarios
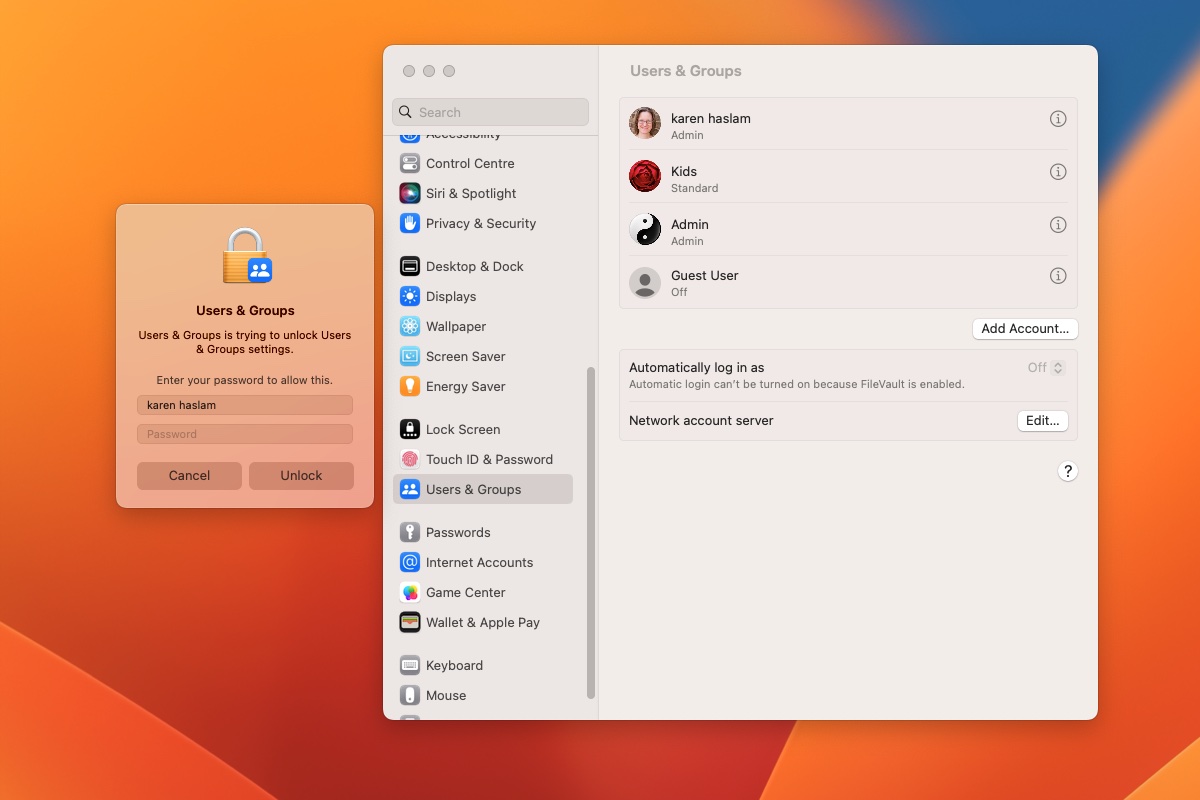
Fundición
Si otras personas van a utilizar tu Mac, es una buena idea configurarlas como sus propios usuarios, para que no puedan acceder a tus datos. Además, si alguien necesita acceder a tu Mac, puedes configurar un usuario invitado temporal.
macOS Ventura y posteriores
- Abra la configuración del sistema.
- Elegir Usuarios y grupos.
- Haga clic en ACuenta dd…
- Introduzca su contraseña para desbloquear.
- Ingrese el nombre completo y el nombre de la cuenta del usuario.
- Crear una contraseña.
- Haga clic en Crear usuario.
macOS Monterey o anterior
- Abra Preferencias del Sistema.
- Elegir Usuarios y grupos.
- Haga clic en el icono del candado e ingrese su contraseña.
- Haga clic en el símbolo más.
- En la sección “Nueva cuenta”, elija Estándar (no Administrador).
- Dales un nombre, un nombre de cuenta y una contraseña.
Si desea configurar un usuario invitado, seleccione la opción en la lista de nombres y elija “Permitir que los invitados inicien sesión en esta computadora”. No necesitará establecer una contraseña, ya que no pueden cambiar la configuración del usuario o la computadora y todos los archivos guardados se eliminan una vez que cierran la sesión.
Bloquea tu correo
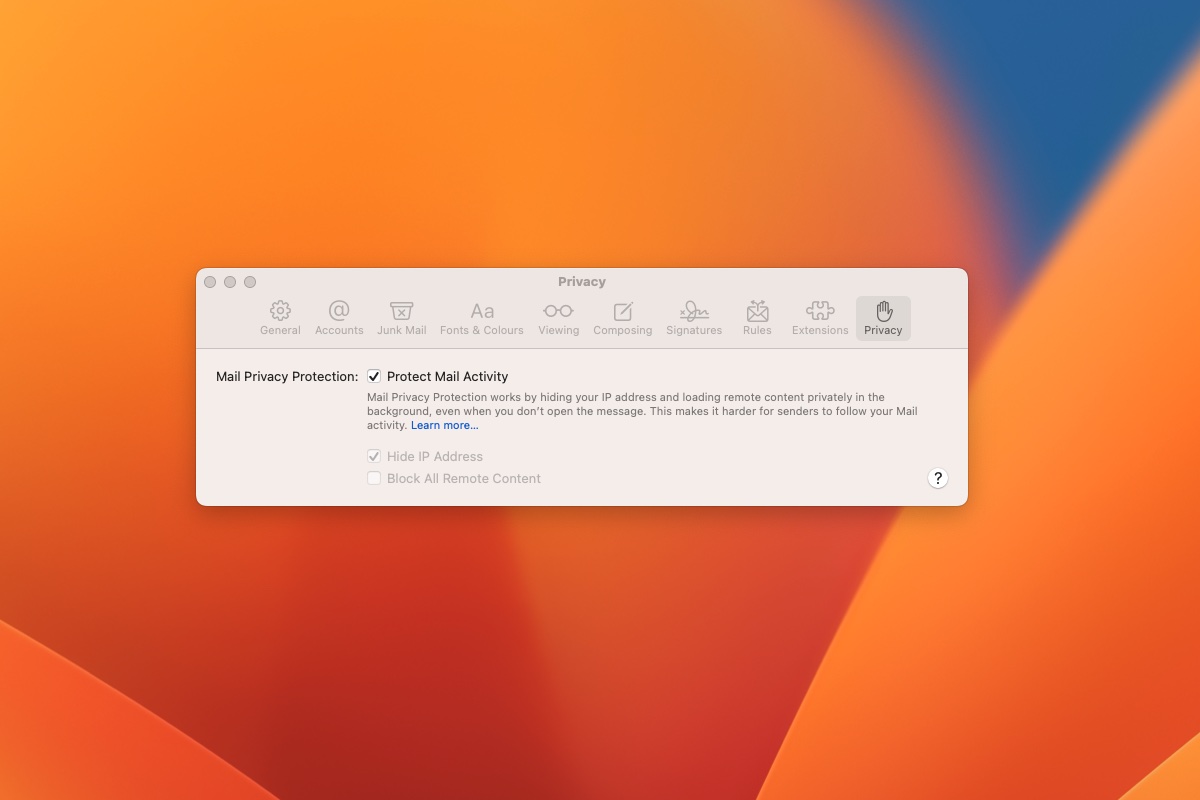
Fundición
Tu correo electrónico es tan riesgoso como Safari o Chrome, por lo que bloquearlo es igual de importante. Una cosa que puedes hacer para protegerte es evitar que los estafadores puedan usar píxeles de seguimiento ocultos en imágenes para indicarles que has abierto el correo electrónico y confirmar que la dirección de correo electrónico está en uso. También puedes activar la protección de correo directamente en tu Mac para proteger tu dirección:
- Abrir correo.
- Haga clic en Correo > Ajustes (Preferencias en Monterey o anteriores).
- Hacer clic Privacidad.
- Asegúrate de eso Proteger la actividad de correo está seleccionado. Esto ocultará su dirección IP y cargará contenido remoto de forma privada para que los remitentes no puedan ver su actividad.
Otra cosa que puedes hacer es pasar el cursor sobre los enlaces y direcciones de correo electrónico en el mensaje para ver la URL y así comprobar si realmente son lo que parecen.
Limite las descargas de aplicaciones
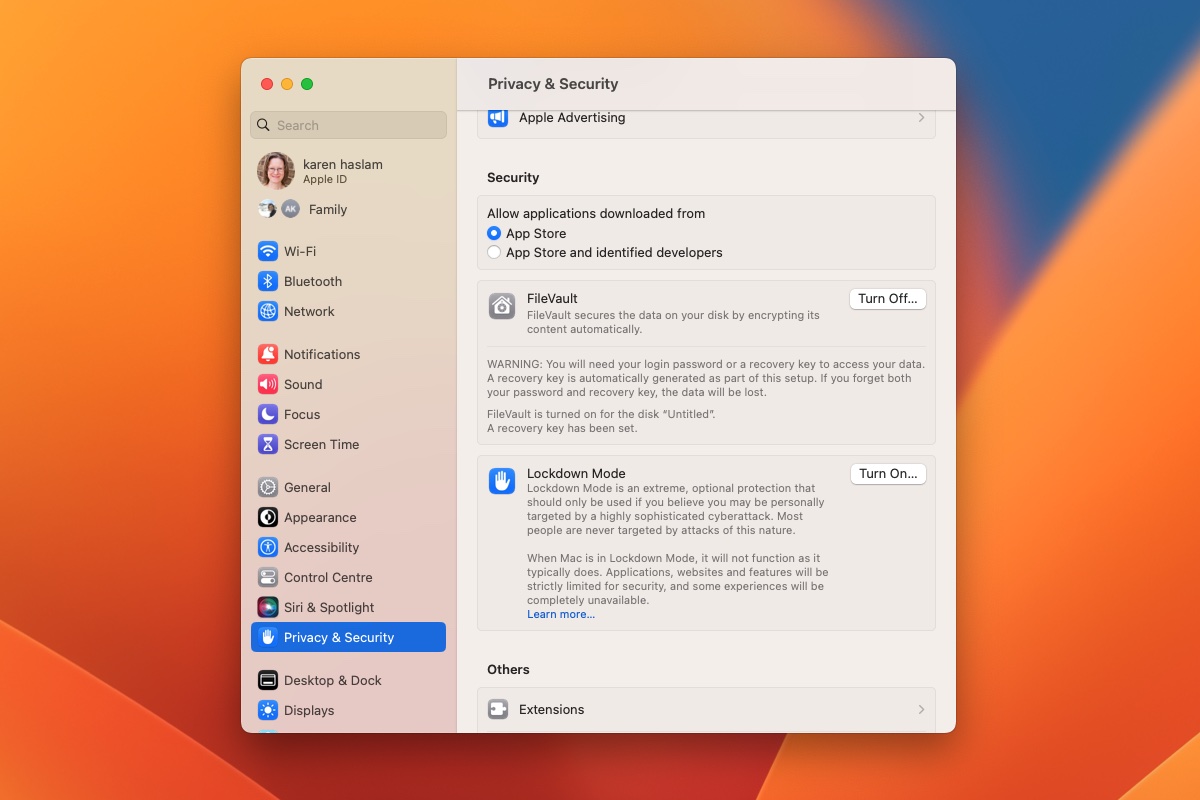
Fundición
Una de las funciones de seguridad más potentes de tu Mac es Gatekeeper. Está diseñada para protegerte impidiendo que instales nada que no haya sido verificado por Apple. Te avisará cada vez que intentes instalar una aplicación desde la web y bloqueará la instalación de algunas aplicaciones. La forma más segura de instalar aplicaciones en tu Mac es descargarlas únicamente desde la Mac App Store, pero si te aventuras fuera de la tienda, tu Mac puede avisarte antes de instalar la aplicación.
- Abra Configuración del sistema/Preferencias del sistema.
- Haga clic en Privacidad y seguridad.
- Seleccione App Store en la sección “Permitir aplicaciones descargadas de”.
Esto no impedirá que descargues aplicaciones fuera de la App Store, pero requerirá un par de pasos adicionales antes de instalarlas.
Mantenga su software actualizado
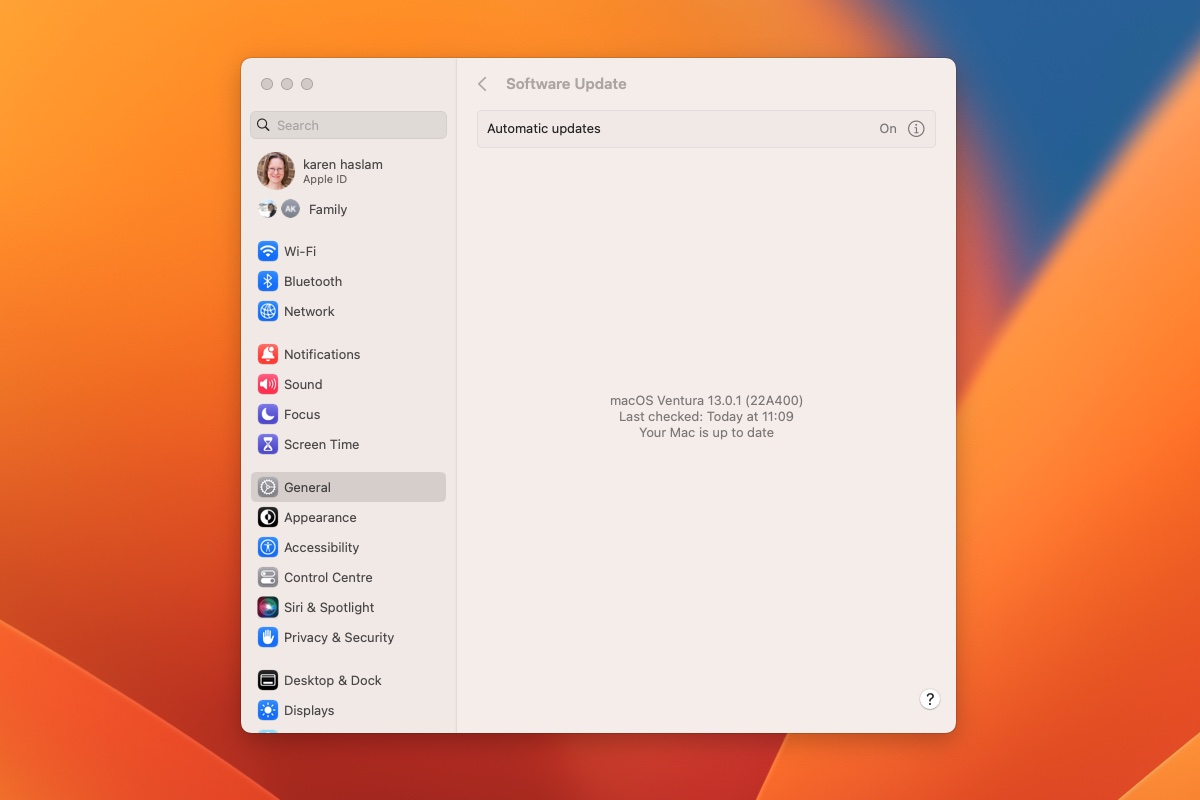
Fundición
Todas las protecciones de Apple no te servirán de nada si no actualizas tu software cuando se publican las actualizaciones, así que asegúrate de actualizar siempre tu Mac si Apple publica una actualización, muchas de las cuales tienen un componente de seguridad.
Para actualizar tu Mac sigue estos pasos:
macOS Ventura y posteriores
- Abra la configuración del sistema.
- Haga clic en General.
- Haga clic en Actualización de software.
- Su computadora buscará actualizaciones.
- Si hay alguno disponible, haga clic en Descargar e instalar.
macOS Monterey
- Abra Preferencias del Sistema.
- Haga clic en Actualización de software.
- Su computadora buscará actualizaciones.
- Si hay alguno disponible, haga clic en Descargar e instalar.
Para instalar actualizaciones automáticamente durante la noche, active las Actualizaciones automáticas en Ventura o marque la casilla junto a “Mantener mi Mac actualizado automáticamente” en macOS Monterey o anterior.
Mejore el antivirus XProtect de Apple

Fundición
Si un malware o una aplicación maliciosa logra evadir Gatekeeper, macOS incluye su propio software antivirus llamado XProtect, que bloquea y elimina cualquier malware detectado en tu Mac. XProtect está activado de manera predeterminada y Apple lo actualiza periódicamente, pero no es infalible, por lo que es posible que quieras probar una aplicación antivirus para Mac para tener otra capa de protección.
Hemos analizado varias opciones en nuestro resumen de los mejores antivirus para Mac, muchas de las cuales ofrecen funciones adicionales como protección contra ransomware, antiphishing, protección de correo electrónico, controles parentales y VPN. Nuestra principal recomendación es Seguridad de Internet para Mac de Integopero le recomendamos que revise todas las opciones para ver cuál es la mejor para usted.
Utilice una VPN

Fundición
Puede agregar otra capa de protección al usar una VPN en su Mac. Una VPN cifrará todos sus datos y los dirigirá a un punto final operado por las personas que ejecutan el servicio VPN, manteniendo sus datos completamente privados.
Apple ofrece su propia VPN pseudo-VPN llamada iCloud Private Relay para cualquiera que pague por iCloud+, que encripta su tráfico web pero no oculta su región y solo funciona con Safari. Por lo tanto, si desea una VPN que funcione con otros navegadores (y que le permita acceder a contenido bloqueado por región), necesitará una VPN dedicada.
Varias empresas ofrecen servicios de VPN y, por lo general, se pagan mediante tarifas de suscripción mensuales. Hemos recopilado las mejores VPN para Mac, siendo las mejores opciones NordVPN y Tiburón de surf.
Consejo adicional: activa el modo de bloqueo
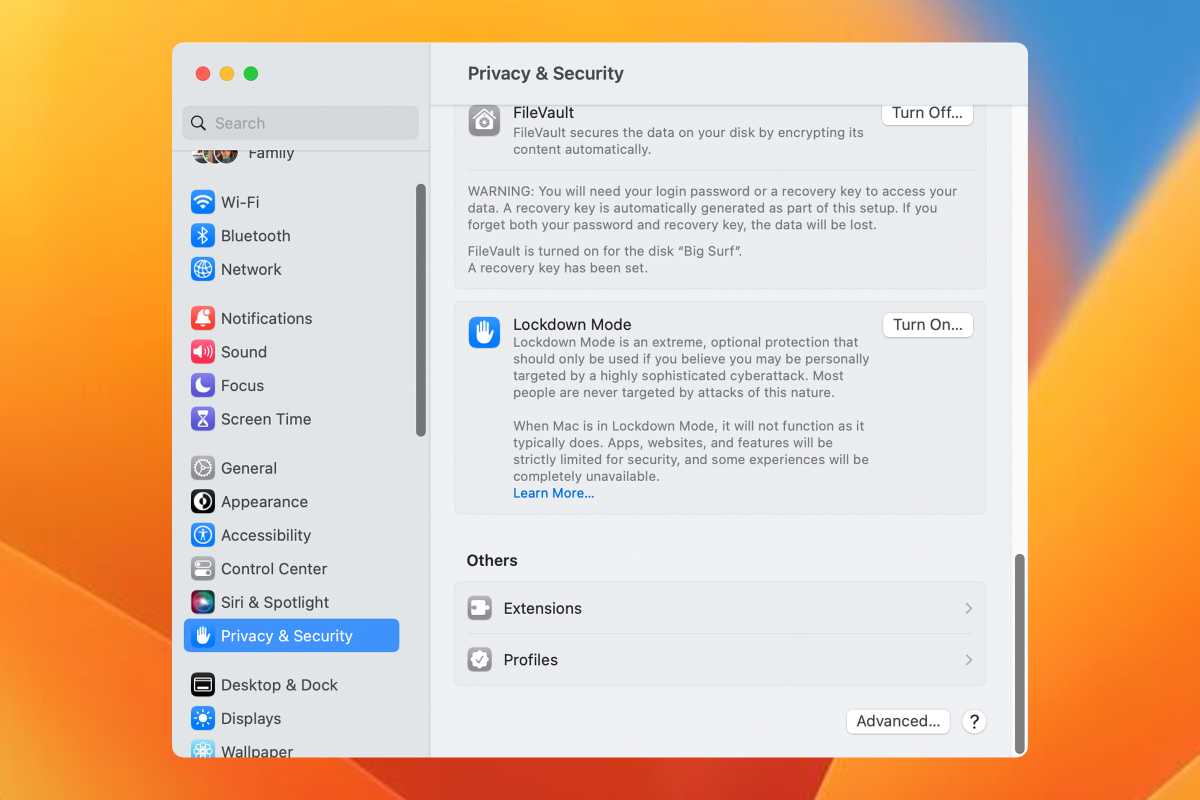
Fundición
El modo de bloqueo no es una configuración que la mayoría de las personas necesitarán usar. Apple dice que las medidas de seguridad extremas son para «los pocos usuarios que, debido a quiénes son o lo que hacen, podrían ser el objetivo personal de algunas de las amenazas digitales más sofisticadas, como las de NSO Group y otras empresas privadas que desarrollan software espía mercenario patrocinado por el estado». Cuando se activa, bloqueará la mayoría de los archivos adjuntos en Mensajes, deshabilitará «tecnologías web complejas» y bloqueará las llamadas entrantes de FaceTime, entre otras medidas de seguridad de alto nivel.
Para activarlo, necesitarás macOS Ventura o posterior. Dirígete a Configuración del sistema y, a continuación, Privacidad y seguridady haga clic en “Activar” junto a Modo de bloqueo.
Antivirus, Mac, MacOS, software y servicios de seguridad




GIPHY App Key not set. Please check settings